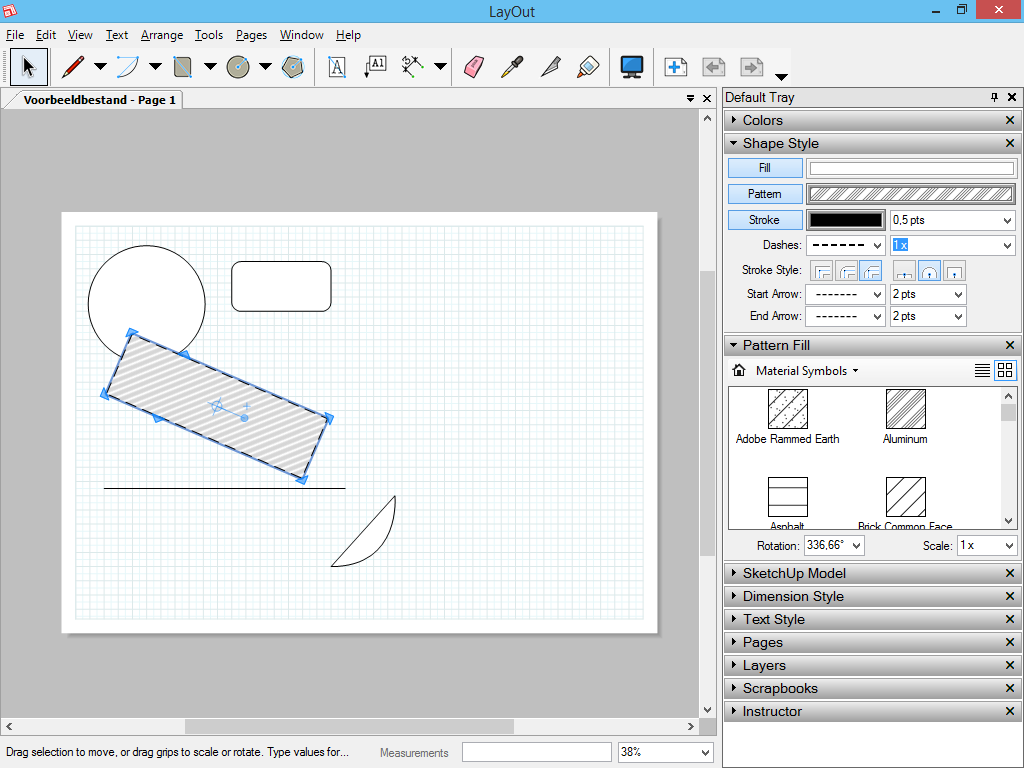De werkomgeving
Dat LayOut totaal anders is dan SketchUp is vanaf het begin merkbaar. Bij het opstarten wordt gevraagd wat voor papierformaat je wil gebruiken:
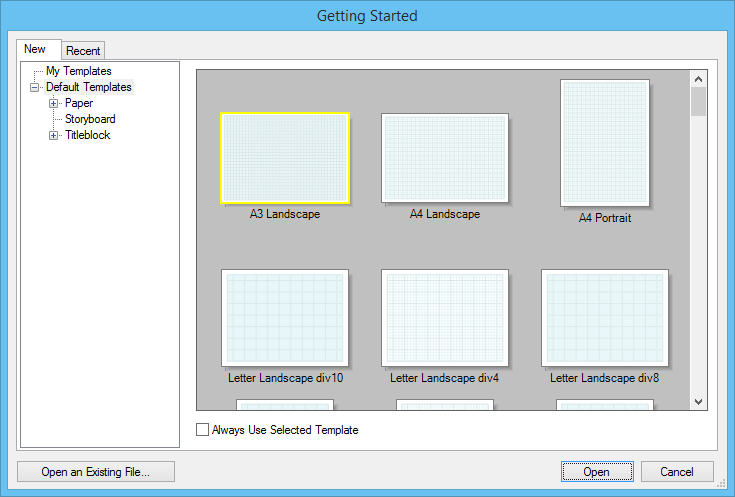
Dit papierformaat is het papier waar je op zal printen. Het is een 2D vlak. Gedurende de tijd dat je aan dit project werkt, plaats je objecten op dit digitale papier, objecten die naderhand zo afgedrukt zullen worden zoals ze op het scherm zichtbaar zijn.
Laat ons eerst kijken naar de vormgeving van dit programma. Veel herken je uit het programma SketchUp maar met sommige afwijkingen:
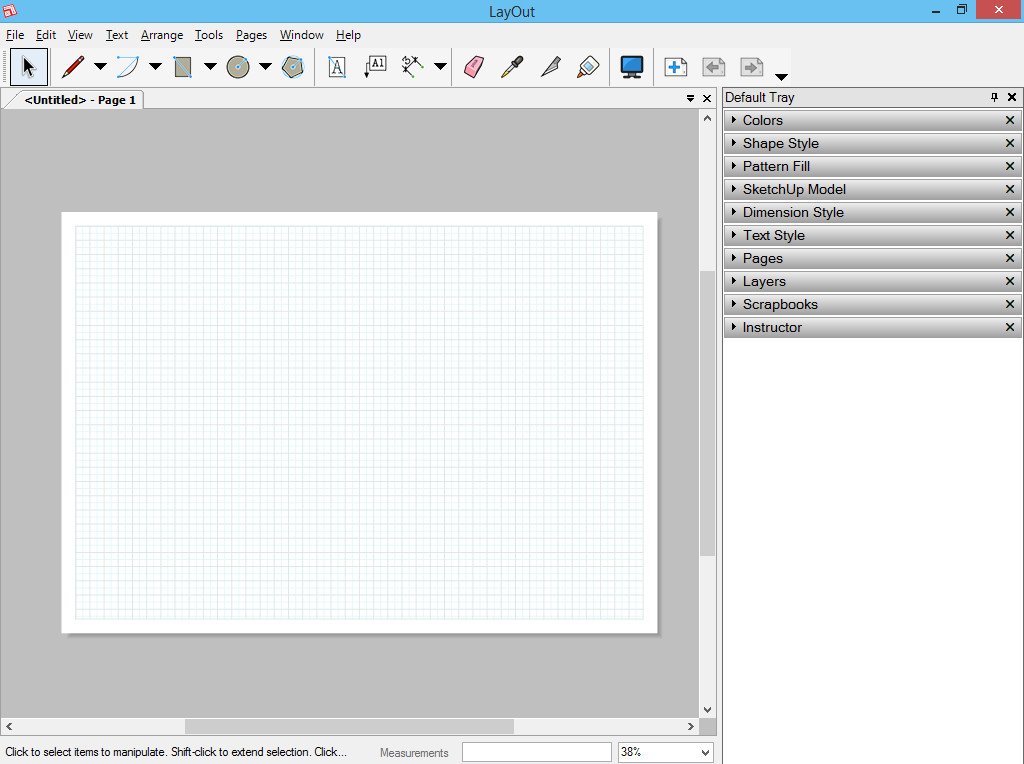
Bovenaan staat een menubalk, met daar onder een werkbalk. Onderaan staat een statusbalk, en rechts bevinden zich een aantal paletten. De overige werkruimte is beschikbaar voor jouw tekening. Het enige verschil met SketchUp is dat de paletten niet los zweven, en dat je meerdere documenten tegelijk kan openen in één venster. Openstaande documenten herken je aan de tabs onder de werkbalk.
Een document starten
Zodra je wil beginnen aan een nieuw project, controleer dan altijd of de documentgegevens in orde zijn. Dit doe je via het menu File -> Document setup... Hier zet je de gegevens van het project, de maateenheden die gebruikt zullen worden, de afstand van het grid enz. Overloop hiervoor de opties aan de linkerzijde:
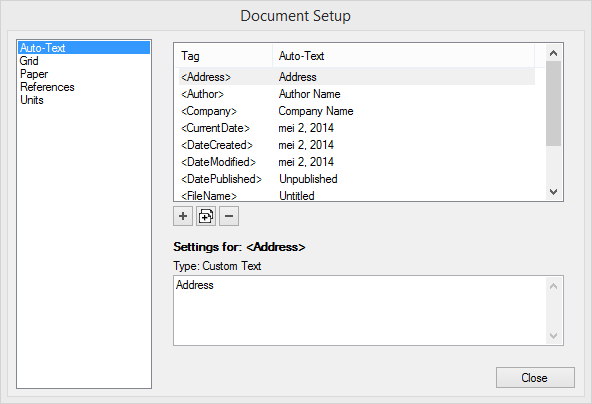
De gereedschappen in de werkbalk ken je grotendeels uit SketchUp. Er is een selectiegereedschap, enkele gereedschappen om lijnen en vlakken te tekenen, en gereedschappen om maten te plaatsen. Probeer deze gereedschappen uit om ze te leren kennen. Zelfs de rode en groene lijnen van het SketchUp assenstelsel zijn gebleven. Eén belangrijk verschil met de gereedschappen in SketchUp is dat je altijd in 2D tekent.
En er zijn nog enkele verschillen tussen LayOut en SketchUp die besproken dienen te worden. Merk op dat het gereedschap dat afgebeeld wordt als een potlood niet Line heet zoals in SketchUp, maar Lines. Dit komt omdat het meer mogelijkheden biedt. In SketchUp was het enkel mogelijk om hier rechte lijnen mee te tekenen. Nu is het ook mogelijk er gebogen lijnen mee te tekenen: klik waar je beginpunt moet komen, houd je muis ingedrukt, en beweeg met de muis. Zodra je los laat is je lijn gebogen, en je hebt controlepunten waarmee je de lijn nadien nog kan verplaatsen.
Een tweede verschil is dat je meer controle hebt over de lijnen en vlakken. Je kan er gemakkelijker veranderingen in aanbrengen. Selecteer een van de getekende elementen met het selectiegereedschap, je ziet een aantal hulpstukken verschijnen.
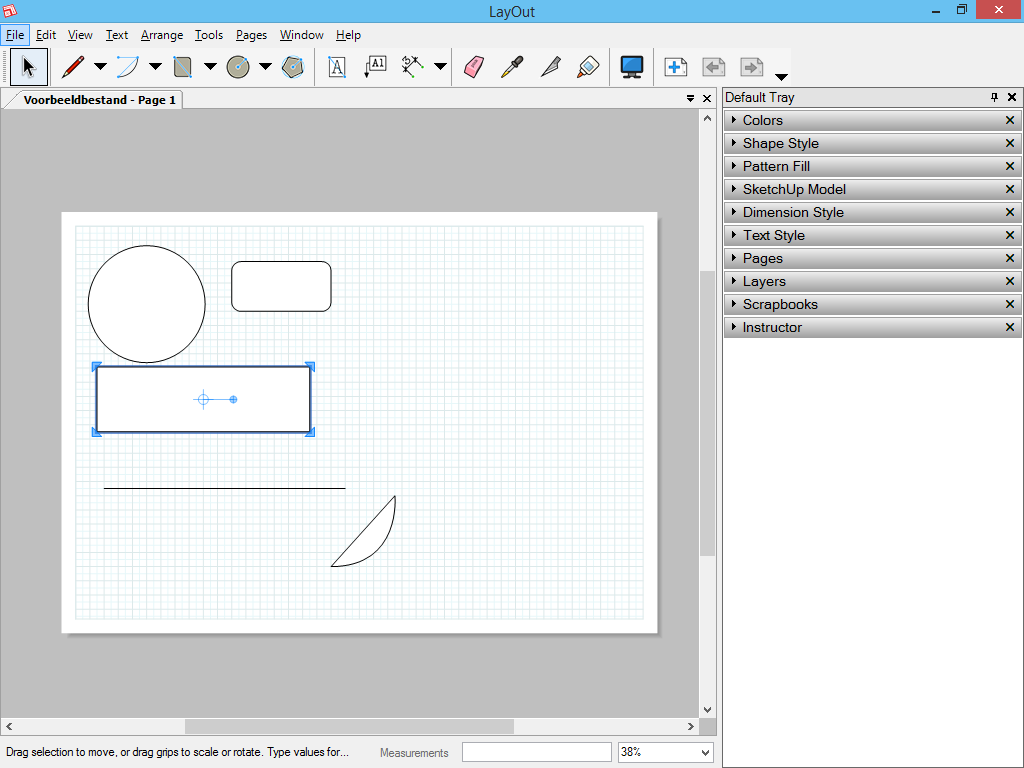
In het midden staat een bol waarmee je het geselecteerde element kan roteren. Met de hoeken kan je het element schalen. Net zoals in SketchUp kan je de controltoets inhouden om een kopie van het element te maken.
Het volgende verschil met SketchUp is de manier waarop je de stijl van lijnen en vlakken kan veranderen. Open hiervoor het palet Shape Style aan de rechterzijde. Met de drie knoppen die hier blauw gekleurd zijn kan je bepalen of er een vulling dient te zijn (Fill), of er een patroon dient te zijn in de vulling (Pattern) en of er een contourlijn dient te zijn (Stroke). Door op de opties rechts van deze knoppen te klikken kan je de stijl verder aanpassen, zoals bijvoorbeeld een ander type arcering kiezen.