Het 3D Warehouse: jouw bestand online plaatsen
Het 3D Warehouse van SketchUp en hoe je daar bestanden kan vinden is reeds eerder aangehaald in de tekst. Je kan daar zeer gemakkelijk modellen downloaden om je collectie aan te vullen of om inspiratie op te doen. Op deze pagina wordt kort uitgelegd hoe je bestanden online kan plaatsen.
Uploaden via de website
Om via de site met het 3D Warehouse te werken open je een webbrowser zoals Internet Explorer, Firefox, Safari of Opera en geef je bovenaan 3dwarehouse.sketchup.com in gevolgd door enter.
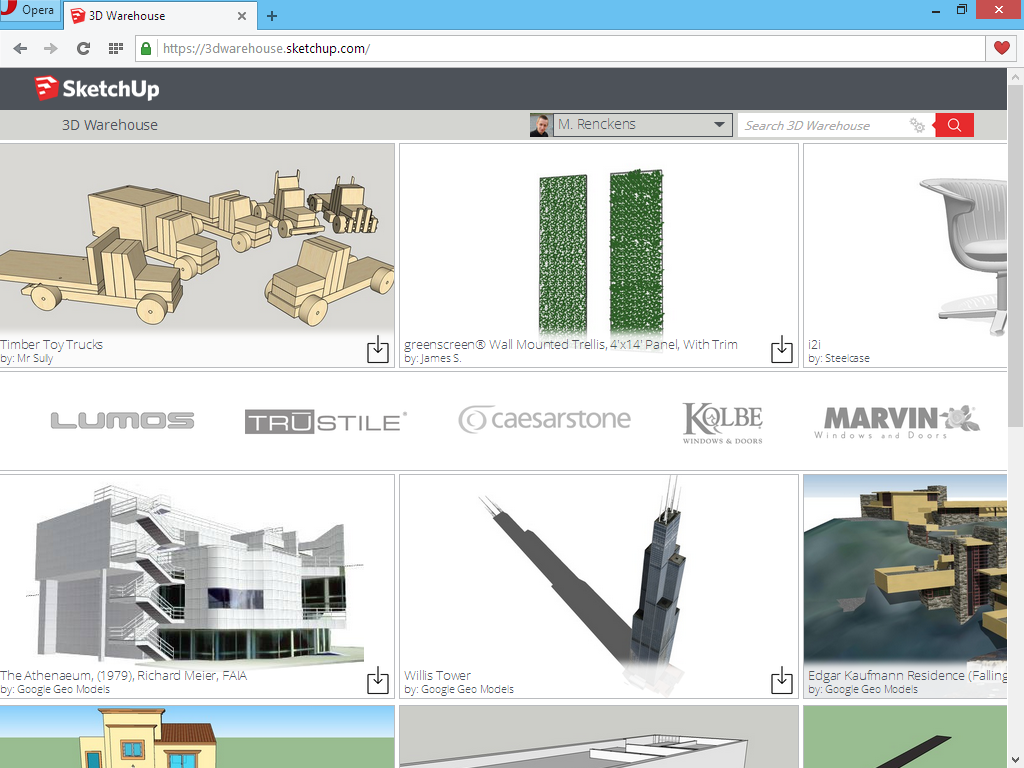
Op de website die verschijnt staat er bovenaan een donker gekleurde balk, met daar onder een lichtgrijze balk. In deze grijze balk staat er aan de rechterzijde Sign In (log in). Klik daar op om naar de inlogpagina te gaan.
Hiervoor heb je een Google Account nodig, zoals besproken op de pagina een Google-account maken. Je wordt mogelijk ook doorverwezen via een pagina van Google waar je jouw gegevens moet invullen. Deze gegevens zijn je Google email-adres en je wachtwoord:
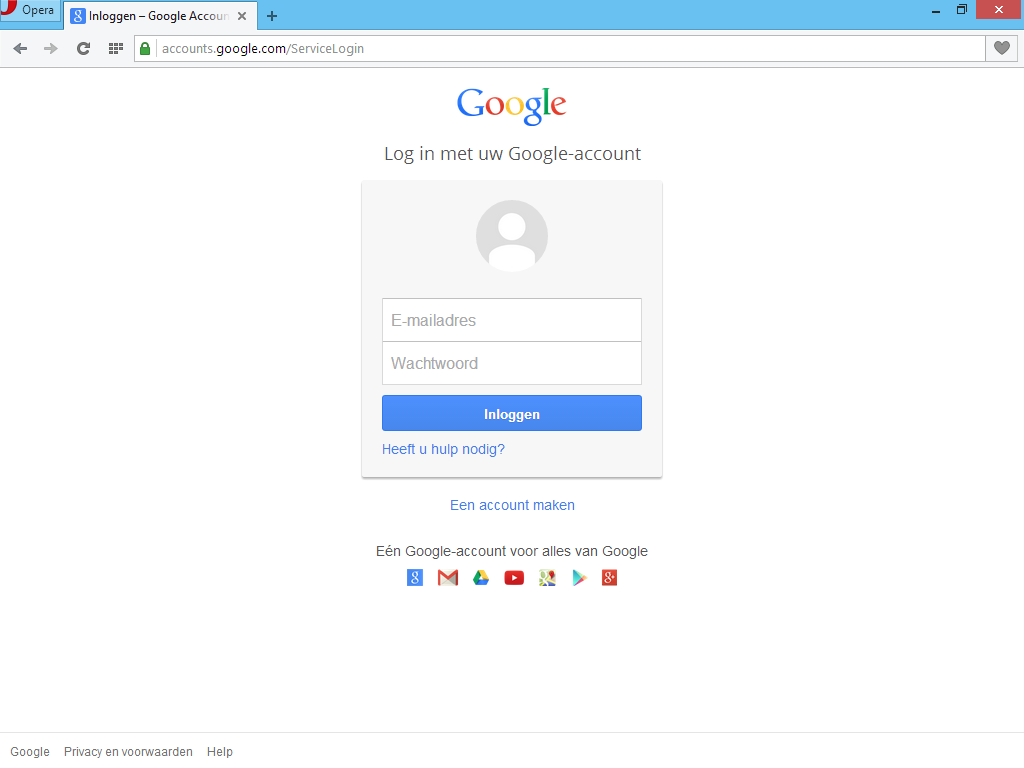
Na het invullen van je gegevens wordt je terug naar het vorige venster verwezen. Maar wat er veranderd is is dat waar er rechts boven eerst Sign In stond, je nu jouw naam ziet staan. Je kan daar op klikken om enkele opties te tonen:
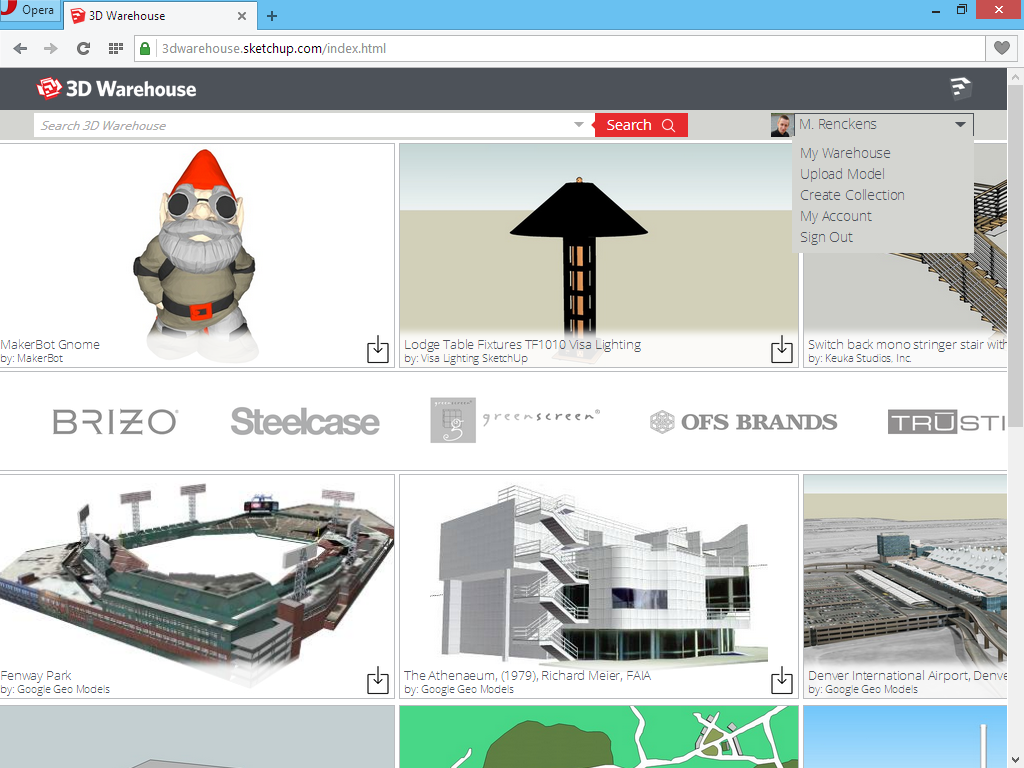
- In dit menu geeft de eerste optie een overzicht van alle modellen die je al eerder online hebt geplaatst.
- De tweede optie geeft je de mogelijkheid om een nieuw model online te plaatsen.
- Met de derde optie kan je Collections (verzamelingen) maken. Bijvoorbeeld enkele interessante auto's die je in het 3D Warehouse vindt.
- De vierde optie laat je informatie over jouw account veranderen.
- De laatste optie tenslotte, Sign out (afmelden), zorgt ervoor dat het 3D Warehouse vergeet wie je bent voor deze browser, zodat bijvoorbeeld iemand anders zich kan aanmelden.
Klik op de tweede optie. Je ziet een nieuwe webpagina verschijnen:
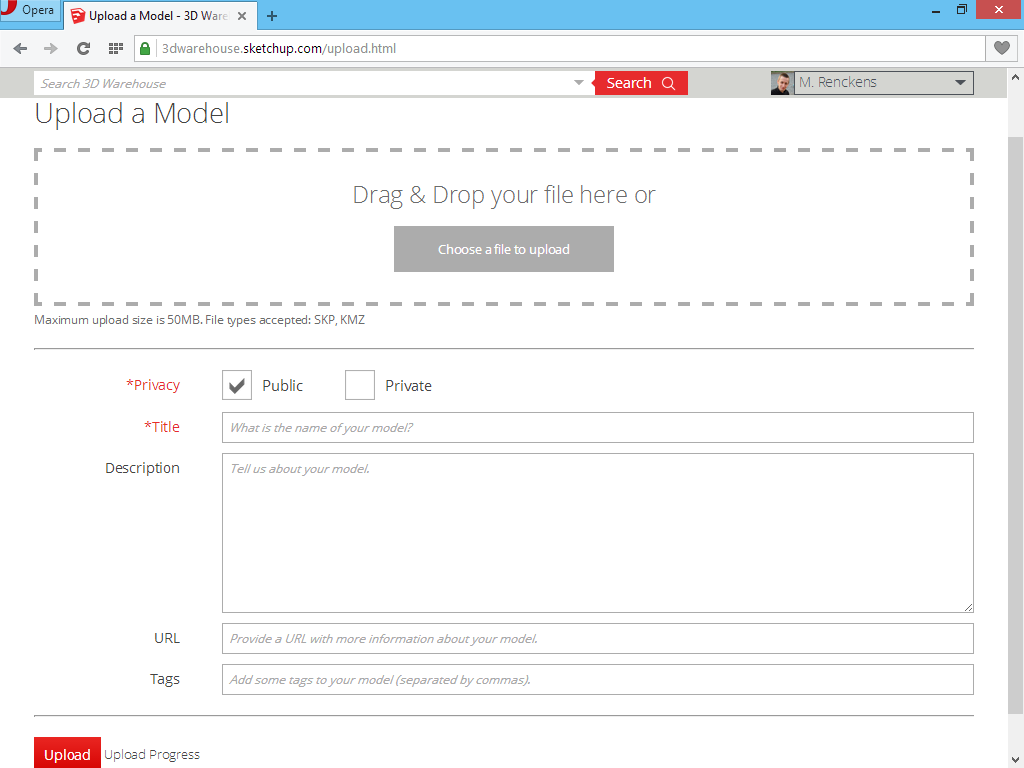
In moderne webbrowsers kan je bestanden van je Windows Verkenner of Mac Finder slepen en los laten in je browser: hier dus in de stippellijn. Op oudere browsers is er nog altijd de knop Choose a file to upload (kies een bestand om door te zenden) om je bestand te kiezen.
Daar onder kies je wie het bestand mag zien: de hele wereld, of enkel jij.
Geef het bestand een nuttige Engelstalige titel! Hierdoor kan je het later gemakkelijker terugvinden.
Daaronder typ je een beschrijving over jouw model. Het uploaden gebeurt in het Engels, dus je kan best je project vertalen naar het Engels als mogelijk.
Je hebt tenslotte ook nog de mogelijkheid om een site toe te voegen, waar bezoekers extra informatie kunnen terugvinden. Als je bijvoorbeeld een gebruiksvoorwerp gecreëerd hebt, geef je hier de site van de fabrikant in. Daar onder kan je ook nog tags ingeven. Als je meerdere tags ingeeft, plaats je daar een komma tussen. Tags zijn korte beschrijvingen van het project. Dit maakt het mogelijk om je project zichtbaarder te maken in een zoekmachine. Als je bijvoorbeeld het model van een auto online plaatst, dan geef je als tag het woord Auto in, maar ook het merk, en de speciale kenmerken. Andere mensen kunnen het model hierdoor beter vinden.
Als alles goed ingegeven is mag je tenslotte op de rode knop Upload klikken onderaan de pagina. Houdt de pagina nog enkele minuten open totdat je een positieve bevestiging krijgt. Enkele minuten daarna is je model online ter beschikking.
Uploaden via SketchUp
Een model online plaatsen in SketchUp zelf is vergelijkbaar aan de online methode. Eerst zorg je ervoor dat je aangemeld bent. Dit zie je aan de derde knop linksonder in SketchUp. Als deze niet zwart is, dan klik je er op, en geef je jouw Google Account in. Informatie over een Google-account is te vinden op de pagina een Google-account maken.
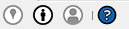
Daarna kies je het menu File -> 3D Warehouse -> Share Model. De kans bestaat dat je volgend bericht ziet:
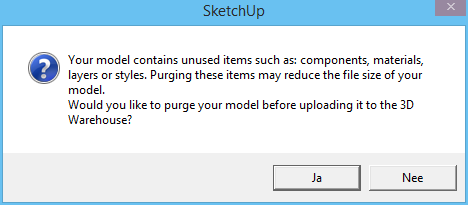
SketchUp meldt je hier dat er zich ongebruikte materialen in je model bevinden, zoals componenten, materialen, lagen of stijlen. Dit is besproken op de pagina je bestand opruimen. Hier zal SketchUp je bestand zelf gaan opruimen, zodat het kleiner wordt en gemakkelijker door te sturen is over het internet. Daarna verschijnt er volgend venster. Dit is identiek aan de website die getoond wordt als je via de webbrowser zou uploaden.
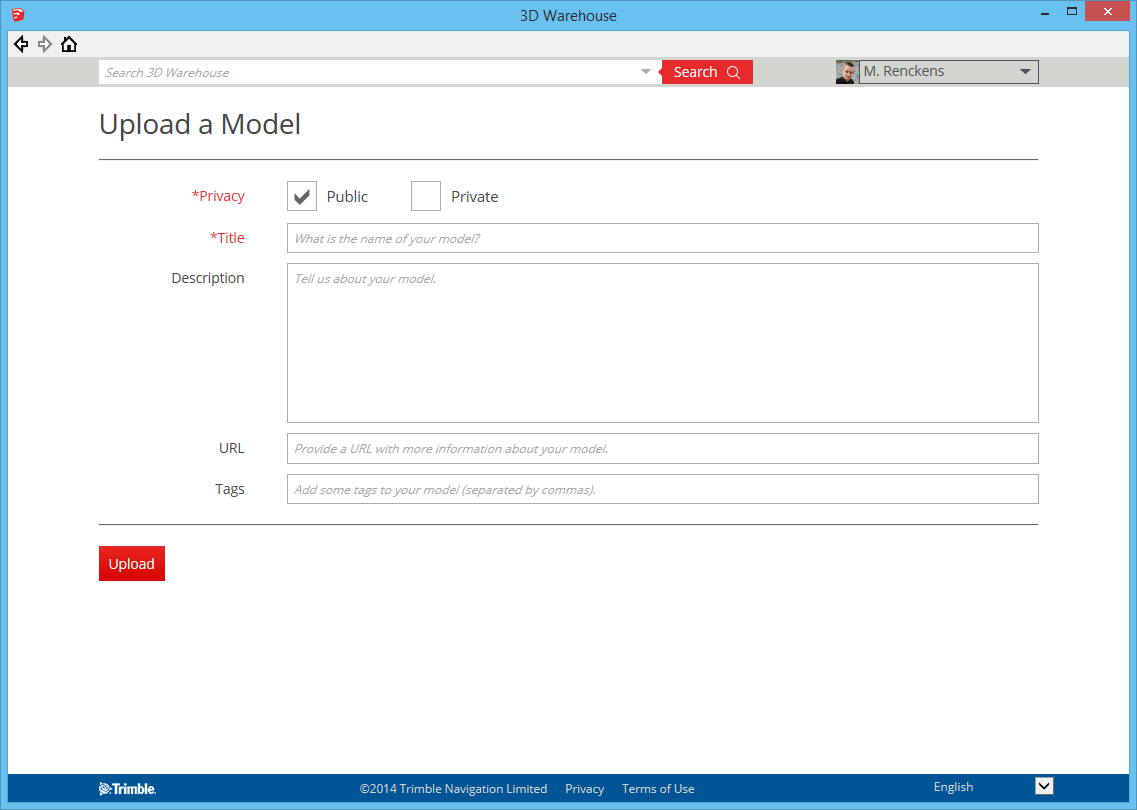
Vul hier alle gegevens in, en klik op de rode knop upload. Dan verschijnt er een bord dat SketchUp bezig is. Enkele minuten later staat jouw model online!