Uitwisselen met anderen
Onderstaande onderdelen vertellen iets over hoe je jouw bestand kan delen met de rest van de wereld. Want na hard werken is het volledige SketchUpmodel getekend, en dat moet natuurlijk getoond worden aan de wereld. Dit gaat echter niet zomaar, omdat niet iedereen het programma SketchUp bezit. De oplossing bestaat er uit om afbeeldingen te maken. Afbeeldingen kunnen op elke computer geopend worden, en zelfs op tablets en smartphones. De optie om deze te maken kan gevonden worden in het menu File -> Export -> 2D Graphic. Selecteer een goede locatie op je computer om deze afbeelding op te slaan, en kies export.
De SketchUp Viewer
Er bestaat een programma waarmee SketchUp-modellen op eender welke computer bekeken kunnen worden. Dit programma wordt tegenwoordig aangeboden op de website van Trimble. Iedereen die het model in 3D Wil bekijken dient dan dit programma te installeren. (Of natuurlijk SketchUp zelf.)
Je bestand opruimen
Je SketchUp-bestand is enorm groot, misschien zelfs te groot om per mail door te sturen? En je weet niet waardoor dat komt? Hier is een pagina met info!
Een SketchUp (Google) Account aanmaken
SketchUp is een tijd lang eigendom geweest van Google. Daarom dien je over een Google Account te beschikken om sommige online functies van SketchUp te kunnen gebruiken. Hoe je een Google Account maakt wordt hier geïllustreerd. Dit is nodig voordat je met de volgende items verder kan.
Claim je credits!
Het is jouw model. Ook al mag je het niet verkopen voor geld, als je er een beetje trots op bent, dan heb je toch niet graag dat anderen er mee gaan lopen? Er is een klein beetje bescherming, zodat anderen toch weten wie de creator is van een model: hier vind je informatie.
Het 3D Warehouse: modellen uploaden
Een SketchUpbestand kan je per mail naar anderen doorsturen, of via een USB-stick aan iemand geven. Maar als je jouw bestand met de hele wereld wil delen, dan kan je dat niet zelf. Gelukkig heeft SketchUp hier een goede hulp voor voorzien: het 3D Warehouse. Hoe je jouw bestand daar kan plaatsen, is te lezen op de pagina het 3D Warehouse: jouw bestand online plaatsen.
Het 3D Warehouse: modellen downloaden
Jouw model delen met de rest van de wereld? Het kan met het 3D Warehouse! En zonder uit je programma te gaan. Het is gratis, maar vereist een Google-account. (SketchUp was vroeger van Google.) Door te registreren krijg je ook je eigen plekje op 3dwarehouse.sketchup.com. De schrijver van deze cursus beschikt bijvoorbeeld ook over zulks een plekje: zoek op 3dwarehouse.sketchup.com maar eens naar M. Renckens.
Hoe modellen te downloaden zijn van het 3D Warehouse, is besproken op de pagina over het downloaden uit het 3D Warehouse.
Plannen tekenen
We hebben reeds gezien dat SketchUp geen 2D programma is. In de les overlopen we de beperkte mogelijkheden die SketchUp hier in biedt. Activeer alvast de werkbalk Views via het menu View -> Toolbars -> Views. Schakel daarna over naar een isometrische camera in het menu Camera -> Parallel Projection. Dit schakelt het perspectief uit, waardoor je loodrechte aanzichten kan creëren met behulp van deze werkbalk:
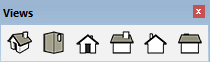
Daarna kan je afdrukken via het menu File -> Print of afbeeldingen exporteren via het menu File -> Export.
Wie SketchUp aankoopt krijgt toegang tot het programma LayOut, dat wél in staat is om plannen op te stellen. De laatste knop in de werkbalk van SketchUp zend je tekening direct naar dat programma. Over dit programma hebben wij een aparte cursus.
Bestaand materiaal binnenhalen
Om bestaand materiaal in je SketchUp-model te gebruiken, kies je het menu File -> Import. Daarna kies je uit de opties beneden of je dwg, 3ds, afbeeldingen, enz. wenst te importeren. Naargelang de keuze die je maakt verschijnen er aan de rechterzijde nieuwe opties (voor Mac is dat onderaan).
Google Earth
In het verleden was het mogelijk om het model rechtstreeks uit SketchUp naar Google Earth te verzenden over het internet. Iedereen ter wereld kon het gebouw dan bekijken op de wereldbol. Dit is nu niet meer mogelijk, omdat Google deze service niet meer aanbiedt. Het kan wel nog manueel gebeuren. Wie het programma Google Earth op de computer heeft geïnstalleerd, kan dat doen door het menu File -> Preview in Google Earth.
Het is ook mogelijk om een stukje van Google Earth in SketchUp binnen te halen. Hiervoor dient de vierde laatste knop bovenaan: de knop met de kaart.
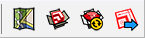
Het vervolg
Om deze cursus af te sluiten is er nog extra informatie dat dieper ingaat op sommige aspecten van SketchUp.
Daarnaast dient er ook nog aandacht besteed te worden aan het feit dat SketchUp geen op zich staand programma is. Wat gemaakt wordt in SketchUp kan even goed verder bewerkt worden in andere programma's. Behalve het reeds aangehaalde LayOut worden er nog mogelijkheden aangehaald op de pagina het vervolg.
Van de auteur
We hebben veel getekend, en ik wens iedereen veel plezier met dit programma.
Degenen die effectief dit programma willen gebruiken om hun toekomstige realisaties uit te werken wil ik nog een goede tip geven: (computer)tekeningen zijn slechts een hulpmiddel om tot een zo goed mogelijk eindresultaat te komen.
Door deze tekeningen is het mogelijk om je ontwerp aan anderen te tonen, er over te praten, en om mogelijke verbeteringen aan te brengen. Loop niet in de val die sommigen maken: denk niet "Zo heb ik het getekend, en ik wil dat het exact zo uitgevoerd wordt." De computer blijft een hulpmiddel, geen zaligmakend instrument. Luister in plaats daarvan naar wat anderen zeggen, zodat je eindresultaat nog beter kan worden.
Veel plezier met tekenen!
Maarten Renckens