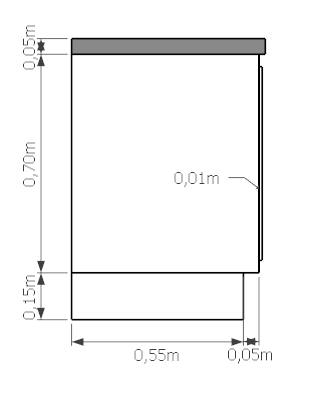Geavanceerd tekenen
Groepen, componenten, dynamische componenten,... en jouw overzicht bewaren
In de voorbeeldprojecten om de gereedschappen te leren kennen is aangeleerd dat een goed model opgebouwd wordt uit groepen en componenten. Wat als je een gigantisch model hebt, met over de 10.000 groepen? (Ja, dat komt voor.) SketchUp heeft hier een overzicht voor; de Outliner. Alle informatie over groepen, componenten en de Outliner kan gevonden worden op de pagina groepen en componenten.
Het tekenen versnellen
Maar natuurlijk kan het sneller dan elk lijntje met de hand te tekenen. Uitleg over de vijf volgende gereedschappen kan op de pagina sneller tekenen gevonden worden. De gereedschappen die in deze groep ondergebracht zijn tekenen zelf niets. Zij gaan verder op reeds bestaande vlakken en lijnen die met de eerste groep van gereedschappen getekend zijn. Na het instuderen van deze groep gereedschappen moet je zeker ook notie nemen van hoe je elementen op elkaar uitlijnt.
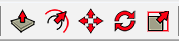
Follow Me
Om complexe vormen uit te tekenen bestaat er Follow Me. Dit gereedschap staat sinds SketchUp 2014 niet meer in de standaard werkbalk, en met reden. Het is waarschijnlijk een van moeilijkste te doorgronden gereedschappen uit SketchUp. Hiervoor schakel je met het menu View -> Toolbars... de werkbalk Edit in:
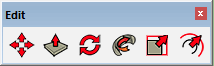
Met dit gereedschap worden profielen over een pad uitgerokken of ronde voorwerpen zoals pinten en flessen uitgetekend. Beide mogelijkheden worden op de pagina Follow Me getoond.
Lagen (Layers)
In het hoofdstuk van de gebruikersomgeving is getoond dat het palet Layers best aangezet kan worden. Op de pagina werken met lagen gaan we daar dieper op in.
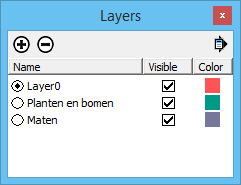
Een terrein aanleggen
Om een terrein aan te leggen, is er de sandbox (zandbak). Dit is een volledig nieuwe werkbalk met gereedschappen die elk een eigen functie beschikken:
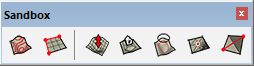
Doorsneden maken
Je hebt waarschijnlijk reeds gezien dat getekende objecten in SketchUp hol zijn. Hierdoor zijn doorsneden in SketchUp niet zo handig als in technische tekenprogramma's. Maar het kan helpen om de binnenzijde van een project te tonen, bijvoorbeeld de inrichting van woonruimten. Activeer de werkbalk Section via het menu View -> Toolbars... -> Sections.
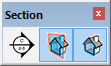
De eerste knop is het gereedschap Section Plane. Hiermee plaats je een doorsnede doorheen je SketchUp model terwijl de tweede knop de zichtbaarheid van deze snedevlakken in of uitschakelt. De derde knop schakelt de doorsnede in of uit. Wil je een snedevlak nadien terug verwijderen, dan kan je dat vlak met het selectiegereedschap selecteren en op de deletetoets drukken.
TIP 1: ook bij het gereedschap Section Plane ligt het gereedschap soms evenwijdig met de rode, groene of blauwe as. Houd de shifttoets ingedrukt om een bepaalde richting aan te houden.
TIP 2: snedevlakken zijn ook selecteerbare elementen. Zorg dat zij nooit of te nimmer in een groep terechtkomen, tenzij je echt weet wat je aan het doen bent!
Het Tape Measure Tool: hulplijnen en meer
Dit gereedschap maakt het mogelijk om afstanden op te meten, hulplijnen te plaatsen en je volledige model te schalen.
Gegevens afleiden uit en nota's plaatsen op een getekend model
SketchUp dankt zijn eenvoud door de snelle manier van tekenen. De nadelen die hier aan verbonden zijn komen onder andere tot uiting in de maten: zij zijn niet eenvoudig terug te vinden, noch zijn zij aanpasbaar. Hoe gegevens uit je SketchUp model (zoals maten) nadien terug weergegeven en aangepast kunnen worden is uitgelegd op de pagina maten en notities.
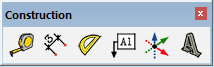
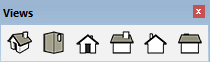
Bovendien zijn er zelfs in de gratis versie van SketchUp mogelijkheden om een 2D plan te maken, zij het niet 100% perfect: