Sneller tekenen
De gereedschappen die in deze groep ondergebracht zijn tekenen zelf niets. Zij gaan verder op reeds bestaande vlakken en lijnen die met de eerste groep van gereedschappen getekend zijn.
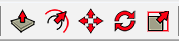
Deze gereedschappen hebben één ding gemeen: als er reeds een object geselecteerd is in de tekening, dan werken deze gereedschappen daar op verder, als mogelijk. Is er niets geselecteerd, dan werken zij verder op de plaats waar geklikt wordt, als mogelijk.
Het gereedschap Push/Pull
Het eerste gereedschap uit deze groep is Push/Pull genaamd, om de eenvoudige reden dat het een bestaand vlak omhoog trekt ofwel induwt, en zo een volume creëert
Klik op een bestaand vlak, en beweeg met de muis. Het bestaande vlak zet zich om tot een volume:
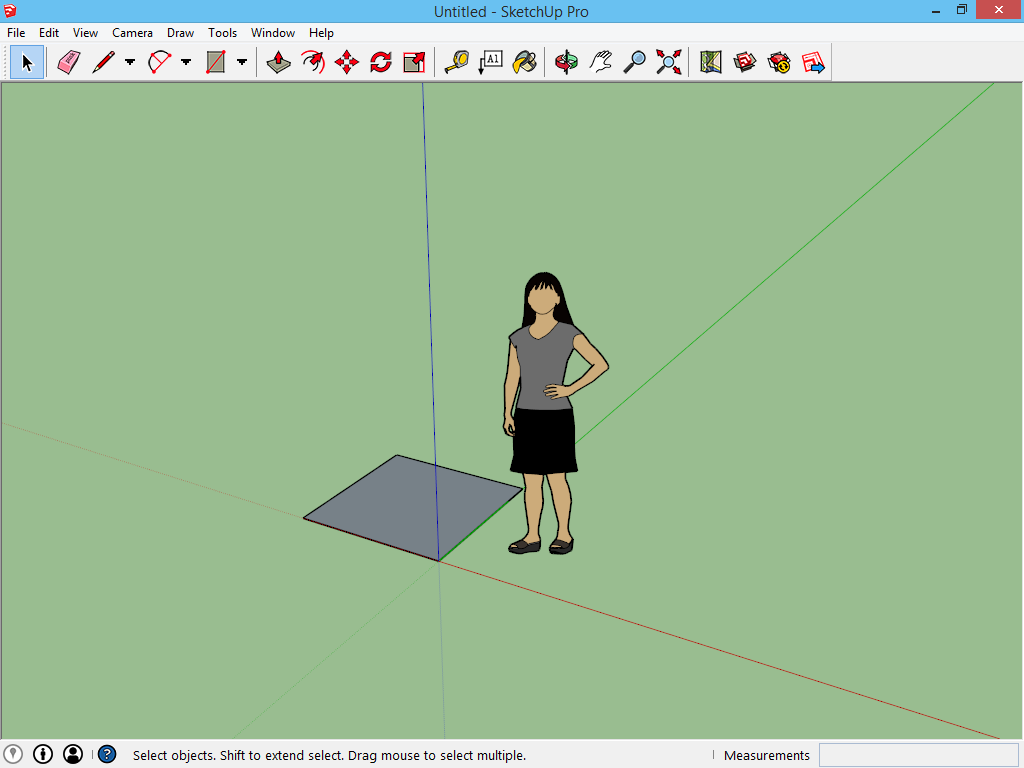
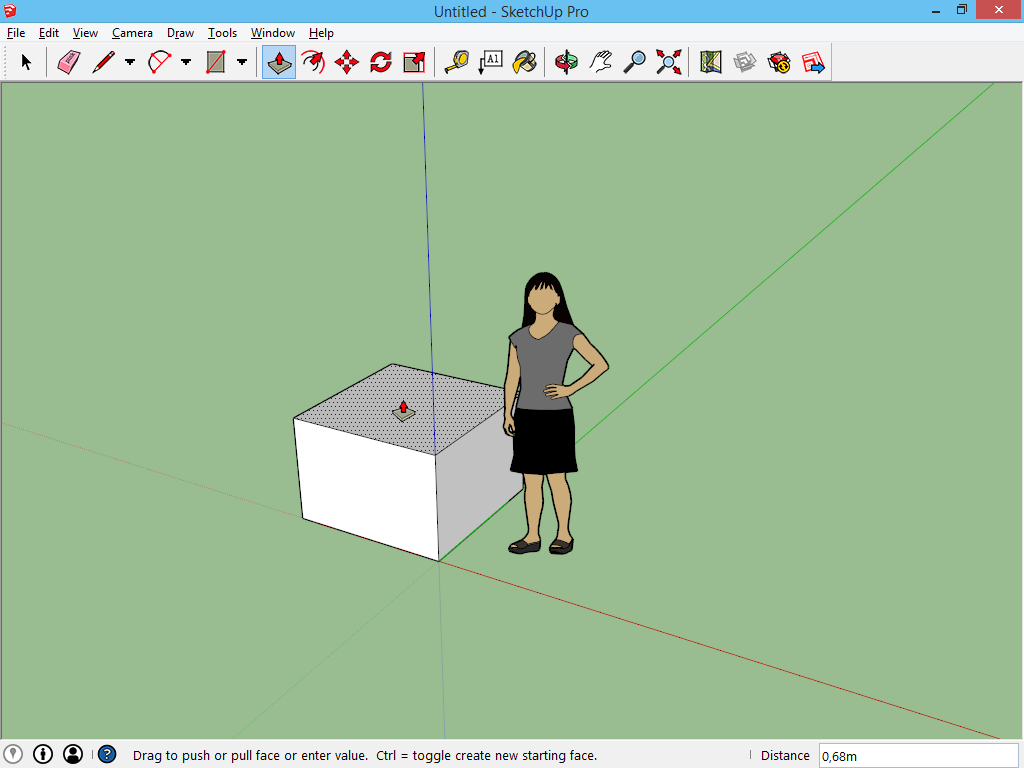
Om de hoogte van het nieuwe volume vast te leggen zijn er twee mogelijkheden:
- Klik met de muis zodra het volume de gewenste hoogte heeft.
- Merk op dat er rechts onder in SketchUp een getal verschijnt. Dus bij Push/Pull kan u net zoals bij de andere gereedschappen een getal ingeven op het toetsenbord, gevolgd door enter. SketchUp legt hierna het volume vast op de gewenste hoogte.
Je kan ook een bestaand volume vergroten. Klik op een vlak van het gewenste volume, en sleep met dit vlak. Er wordt geen nieuw volume gecreëerd, maar het bestaande volume wordt vergroot.
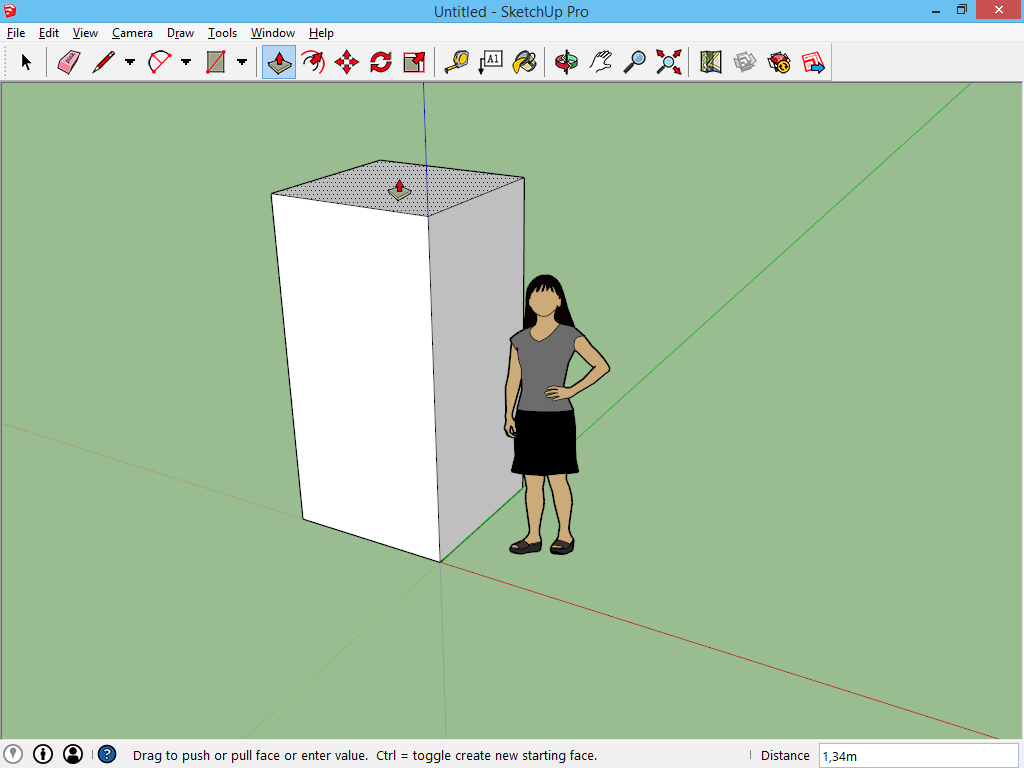
Wens je toch om een volledig nieuw volume tegen het bestaande volume aan te plaatsen, druk dan even op de controltoets tijdens het gebruik van Push/Pull. Je ziet een plusteken bij dit gereedschap verschijnen, samen met een scheidingslijn tussen de twee volumes.
LET OP: omdat we niet met groepen gewerkt hebben, zijn deze volumes aan elkaar gekoppeld, en kan je ze nooit van elkaar los maken.
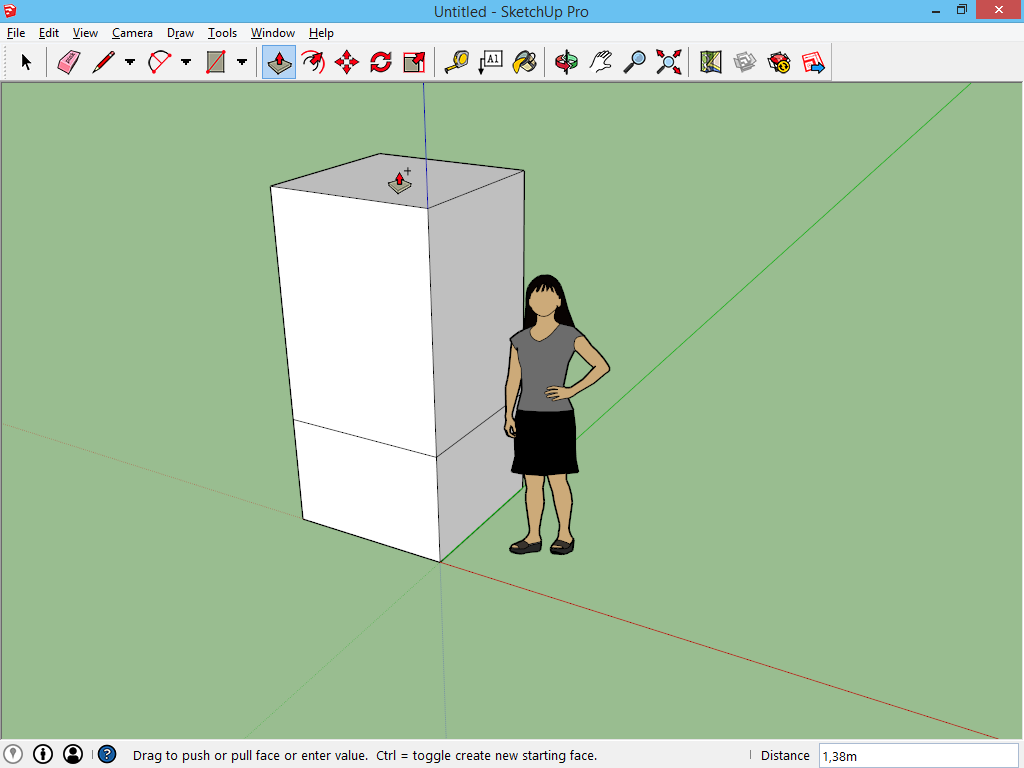
Het gereedschap Offset
Offset neemt bepaalde lijnen over, en schaalt deze over een bepaalde afstand. Dit schalen gebeurt ten opzichte van het middelpunt van deze lijnen.
Klik bijvoorbeeld op een vlak, en beweeg naar binnen of buiten. SketchUp neemt de contouren van dit vlak over. Ook hier kan je de positie vast leggen door te klikken ofwel door een getal in te geven en enter te drukken.
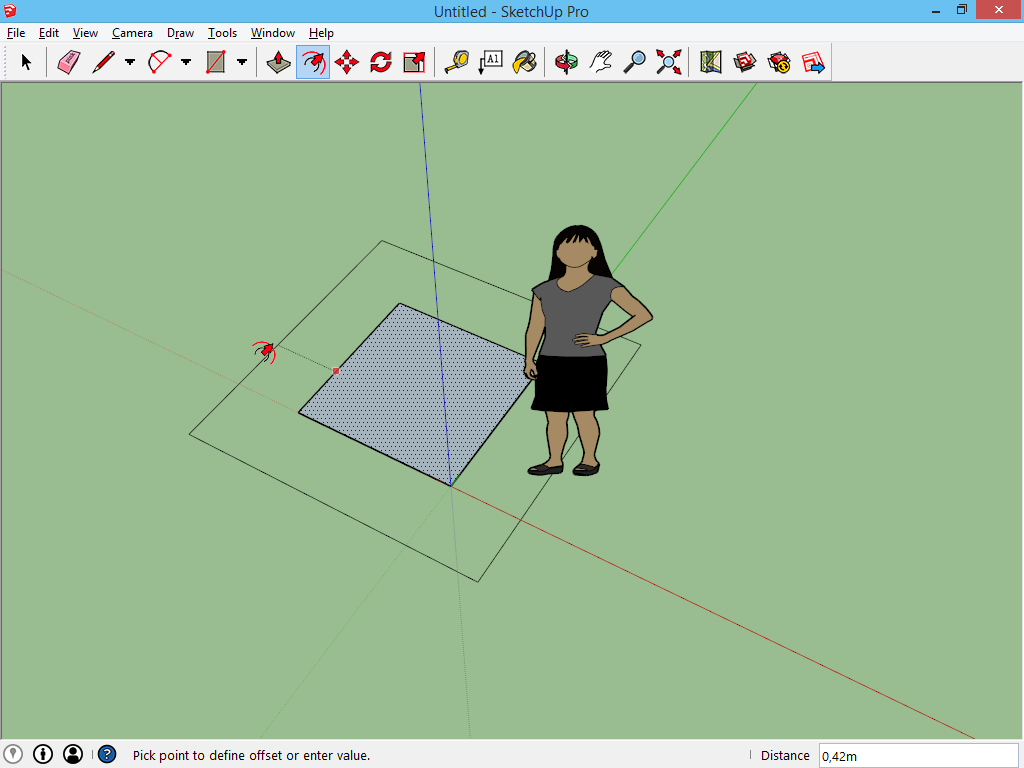
Merk op dat dit ook mogelijk is met enkele losse lijnen die niet aan een vlak grenzen. Maar dan dien je deze lijnen te selecteren voordat je het gereedschap Offset activeert.
Het gereedschap Move
Het gereedschap Move verplaatst voorwerpen over een bepaalde afstand. Klik op een punt van je object en beweeg in de richting waar je heen wil.
Controleer altijd of je eerst de gewenste onderdelen geselecteerd hebt, niet te veel of niet te weinig. Soms gebeurt het dat de selectie foutief is, waardoor niet alles verplaatst wordt.
Om een foutieve selectie te vermijden, is het ten zeerste aan te raden om met groepen te werken. De kubus in onderstaand voorbeeld is een groep, een bundeling van losse elementen. Het gereedschap Move zal deze volledige groep oppakken, in plaats van één lijn of vlak.
Om de nieuwe positie te bepalen kan je klikken op de plaats waar het object terecht moet komen, maar je ziet rechts onder een getal verschijnen. Het is dus ook mogelijk de afstand in te geven op het toetsenbord gevolgd door enter. SketchUp zet je voorwerp dan op de juiste plaats.
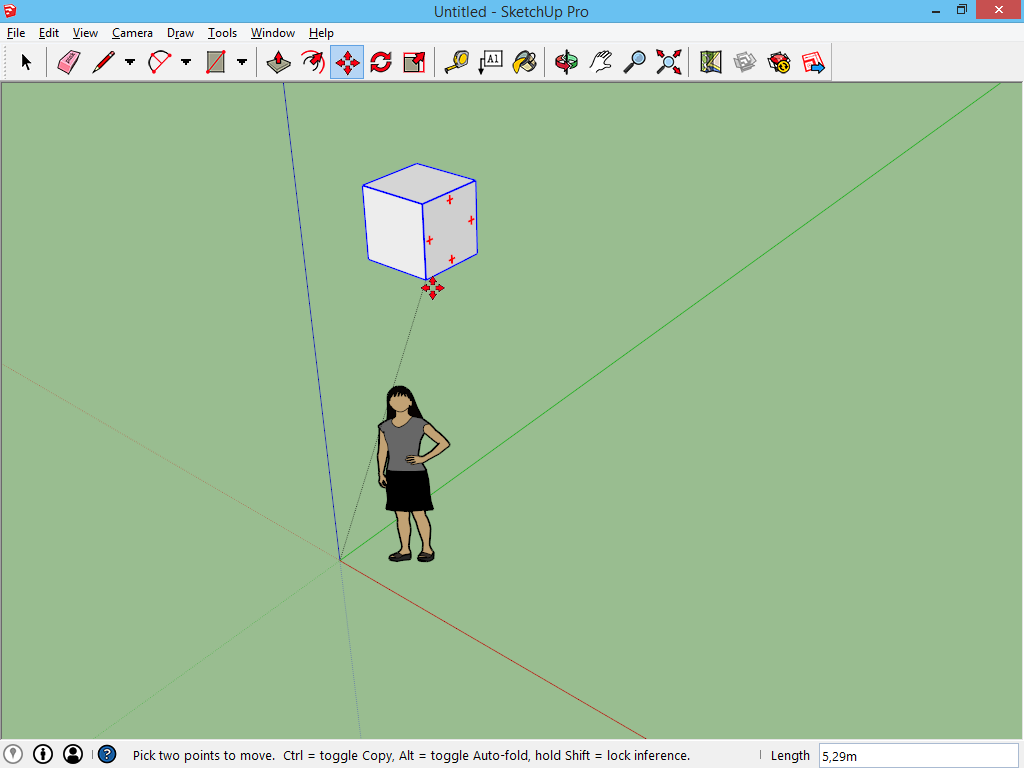
Tip: wil je iets verplaatsen, gebruik altijd maar dan ook altijd hoekpunten of lijnen van objecten, niet het midden van een vlak. Door een hoekpunt of lijn te gebruiken heb je meer controle over een correcte plaatsing, bijvoorbeeld als je objecten tegen elkaar wenst te plaatsen. Over hoe je elementen correct ten opzichte van elkaar kan plaatsen is er de pagina elementen uitlijnen op elkaar.
Met het gereedschap Move is het niet alleen mogelijk om voorwerpen te verplaatsen, het is ook mogelijk deze voorwerpen te kopiëren. Druk hiervoor even de controltoets in tijdens het verplaatsen.
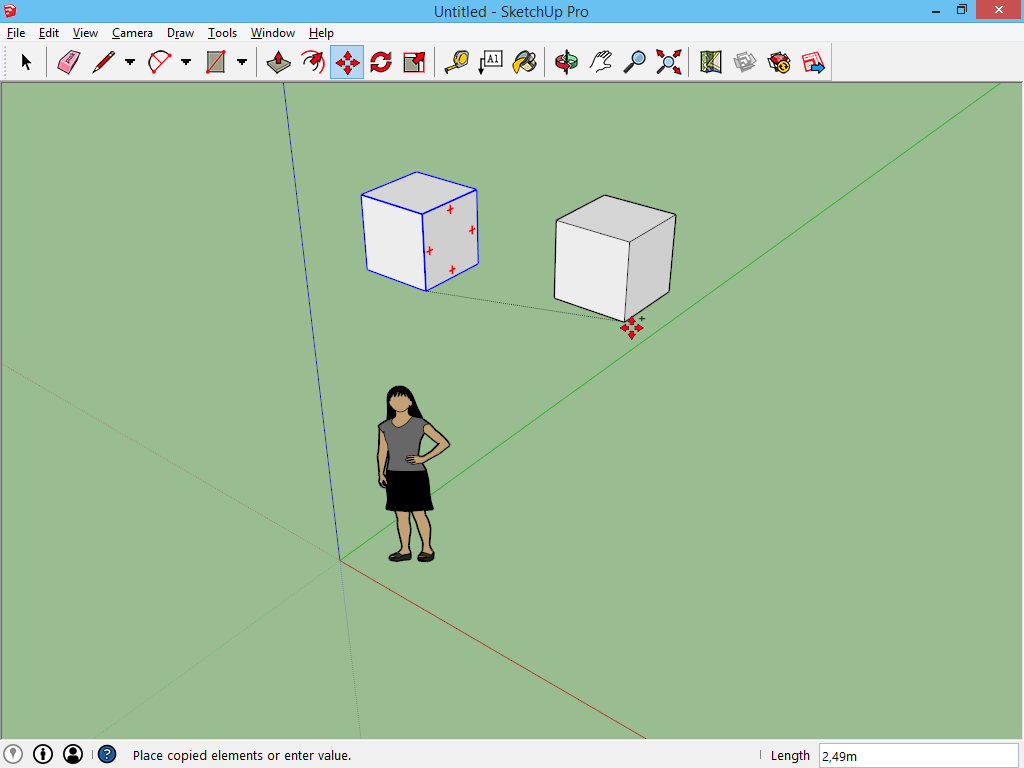
Stel dat je meerdere kopieën wil zetten van de eerste kubus. Je kan deze allemaal met de hand maken, maar SketchUp kan dat voor jou doen.
Hier moet je opletten omdat deze actie beperkt mogelijk is. Je plaatst je kopie van het object op de juiste plaats, en direct daarna typ je in op het toetsenbord: de letter 'x' gevolgd door het aantal kopieën dat je in totaal wil plaatsen, bijvoorbeeld 'x3'. Druk daarna enter. SketchUp zal dan drie kopieën plaatsen van het originele object.
Het ingeven van het aantal kopieën dient direct te gebeuren. Als je eerst andere acties uitvoert, zoals een nieuwe selectie maken, dan kan je daarna geen reeks van kopieën meer maken.
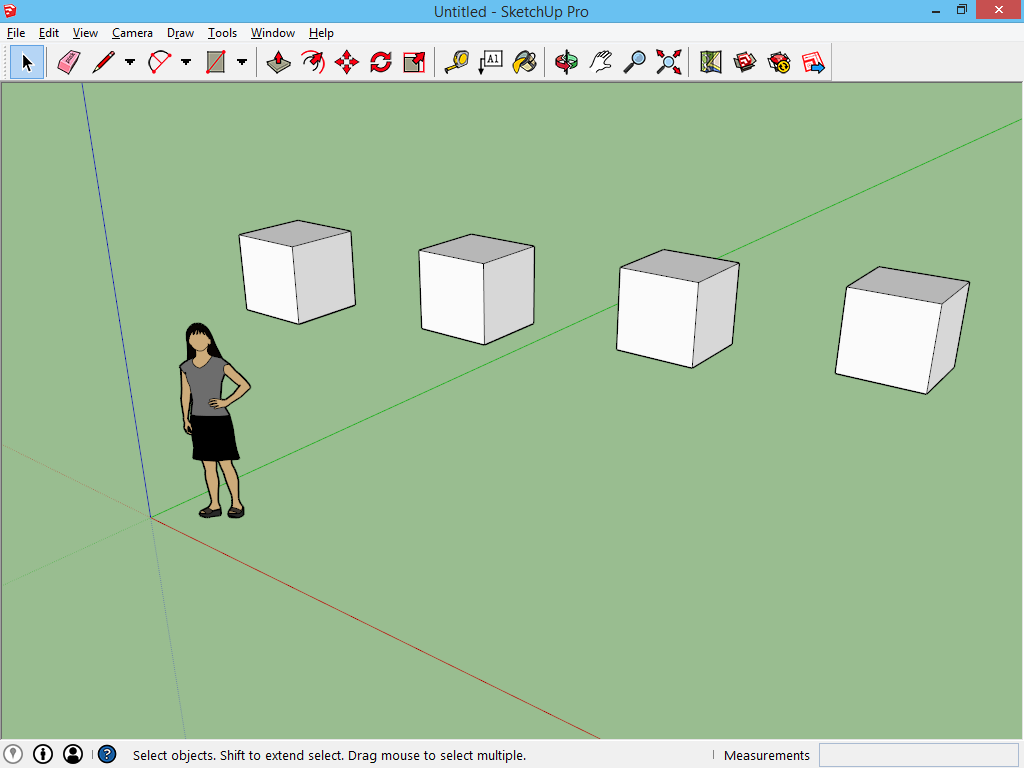
Sommigen zullen opgemerkt hebben dat er vier rode kruisen staan op het voorwerp tijdens het gebruik van het gereedschap Move. Deze staan hier omdat verplaatsen en draaien vaak hand in hand gaan, en tegelijk gebruikt moeten worden. Beweeg met het gereedschap Move over een van deze kruisjes, en je ziet dat het gereedschap tijdelijk verandert in het gereedschap Rotate. Je kan nu zeer snel het object roteren rond zijn middelpunt.
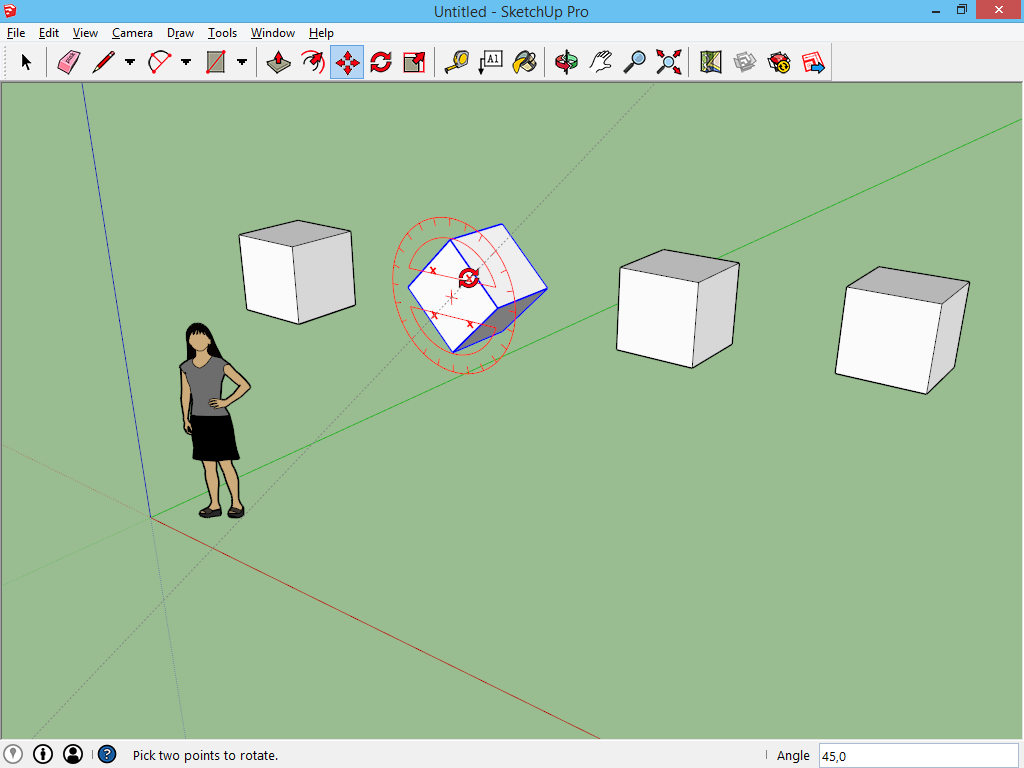
Het gereedschap Rotate
Met het gereedschap Rotate kan je elke lijn, elk vlak of elk object draaien.
In dit voorbeeld moet dit standbeeld negentig graden geroteerd worden. (Dit beeld is afkomstig van het Barcelona Paviljoen.)
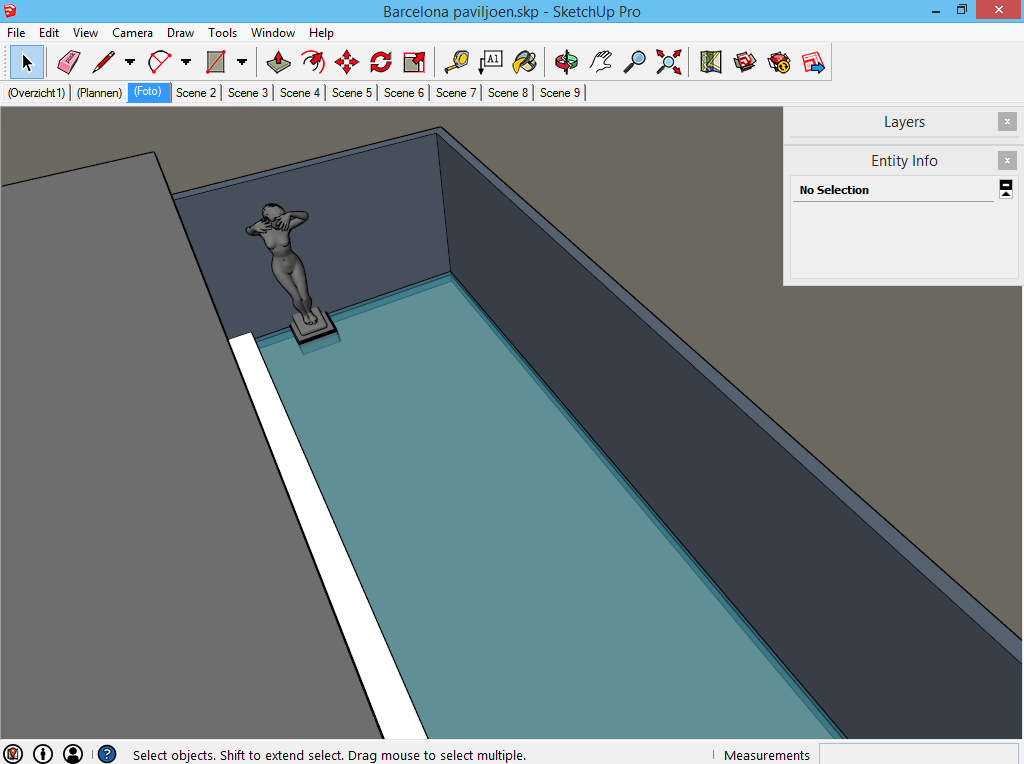
Selecteer eerst het object dat je wil roteren, dat werkt gemakkelijker. Daarna vraagt het gereedschap Rotate veel informatie, meer dan andere gereedschappen. De drie stappen worden hier onder beschreven:
1) Om te beginnen klik je op de plaats waar je het object rond wil draaien. Dit punt kan op je object liggen, maar kan zoals hier ook buiten je geselecteerde opbject liggen.
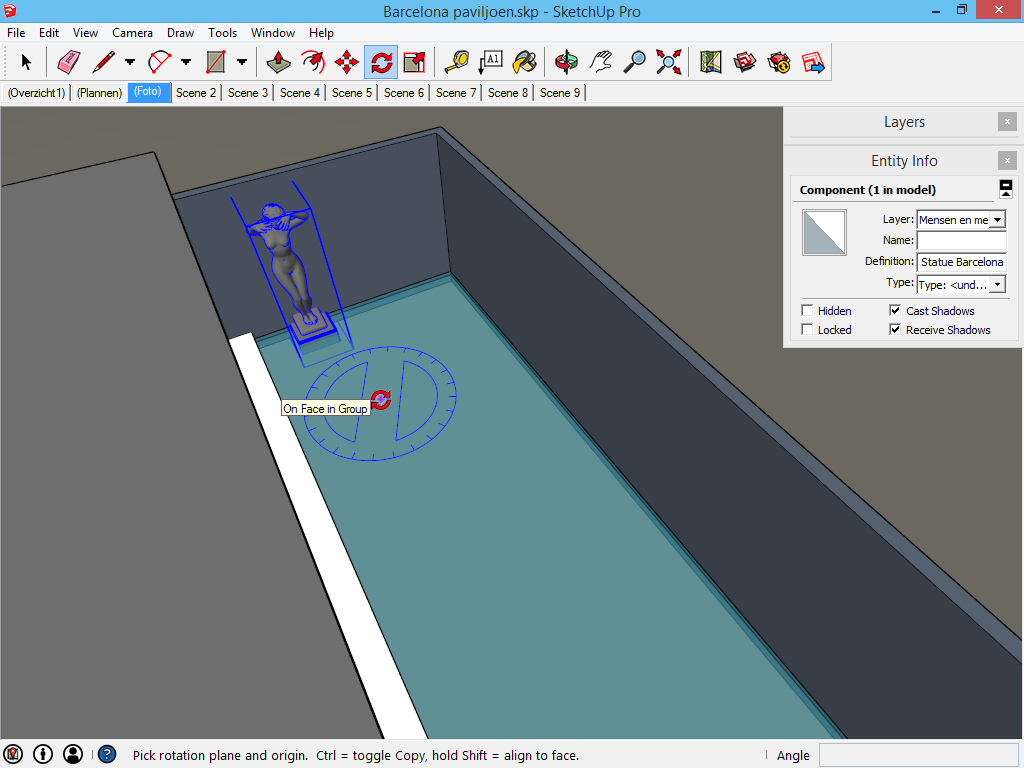
2) Geef de lijn aan waarvan we zullen roteren. In dit voorbeeld wordt de groene lijn gevolgd, omdat deze evenwijdig ligt met één van de muren.
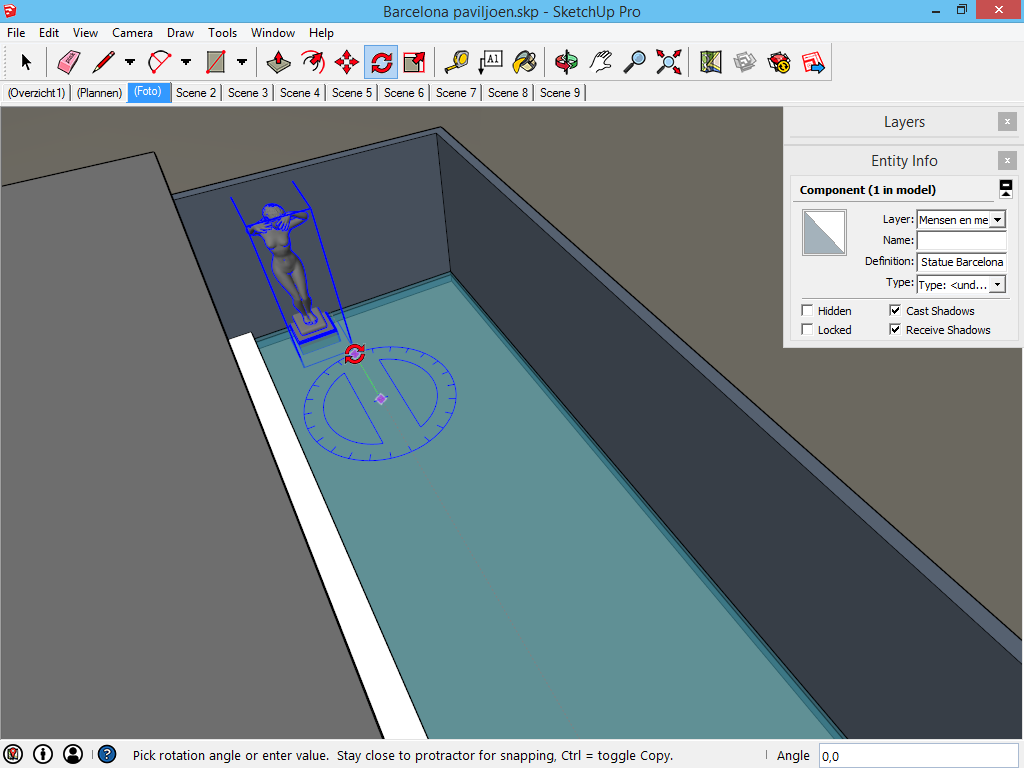
3) Beweeg daarna met de muis. Het geselecteerde voorwerp zal mee roteren. Je kan klikken op de plaats waar je voorwerp dient te staan, maar met het gereedschap Rotate is het beter om naar het getal rechts onder te kijken. Geef het correcte getal in gevolgd door enter. SketchUp plaatst jouw voorwerp op de correcte plaats.
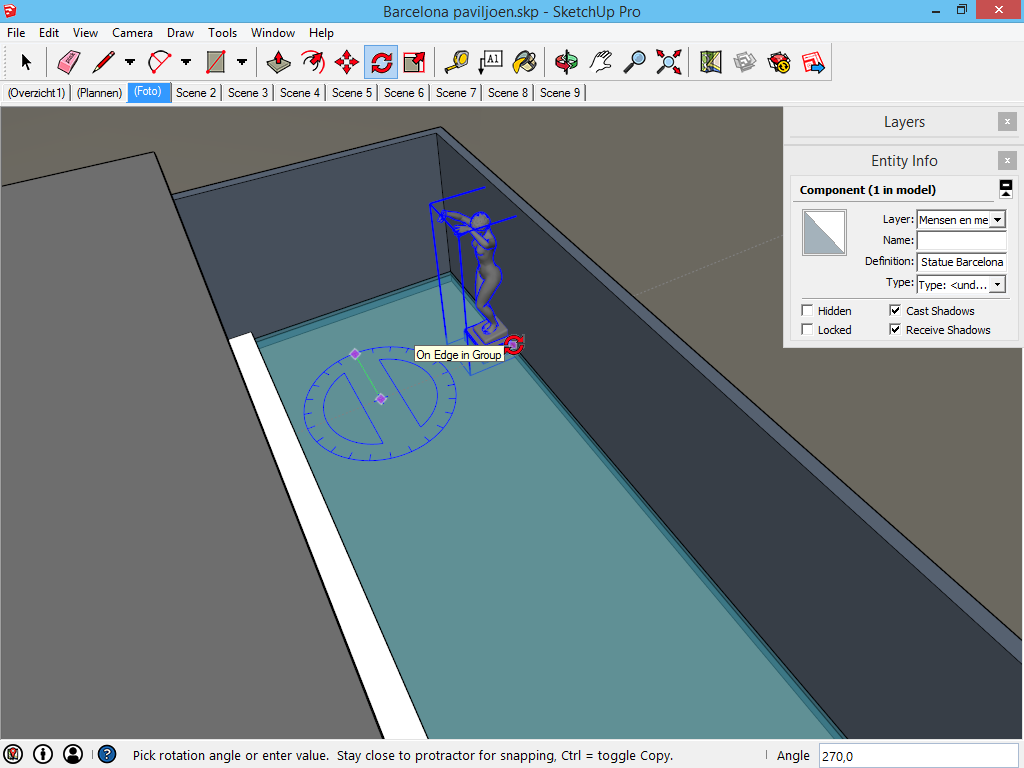
Ook met dit gereedschap is het mogelijk je object te kopiëren. Druk even de controltoets in tijdens het draaien, om meerdere exemplaren van je object te zien.
Net zoals bij het gereedschap Move kan je dan ook een reeks van kopieën maken. Typ direct na het kopiëren 'x' gevolgd door het aantal kopieën dat je van het origineel wenst, en bevestig met enter. SketchUp tekent het gevraagde aantal kopieën.
Het gereedschap Scale
Objecten die te groot of te klein zijn kan je schalen met het gereedschap Scale. Ook hier is het gemakkelijker om te werken met groepen, dan is er de zekerheid dat jouw selectie goed is.
Selecteer jouw gewenste voorwerp, in dit voorbeeld is dat de kubus waar Sophie in staat. Activeer daarna het gereedschap Scale, je ziet direct een gele box verschijnen, met groene kubussen.
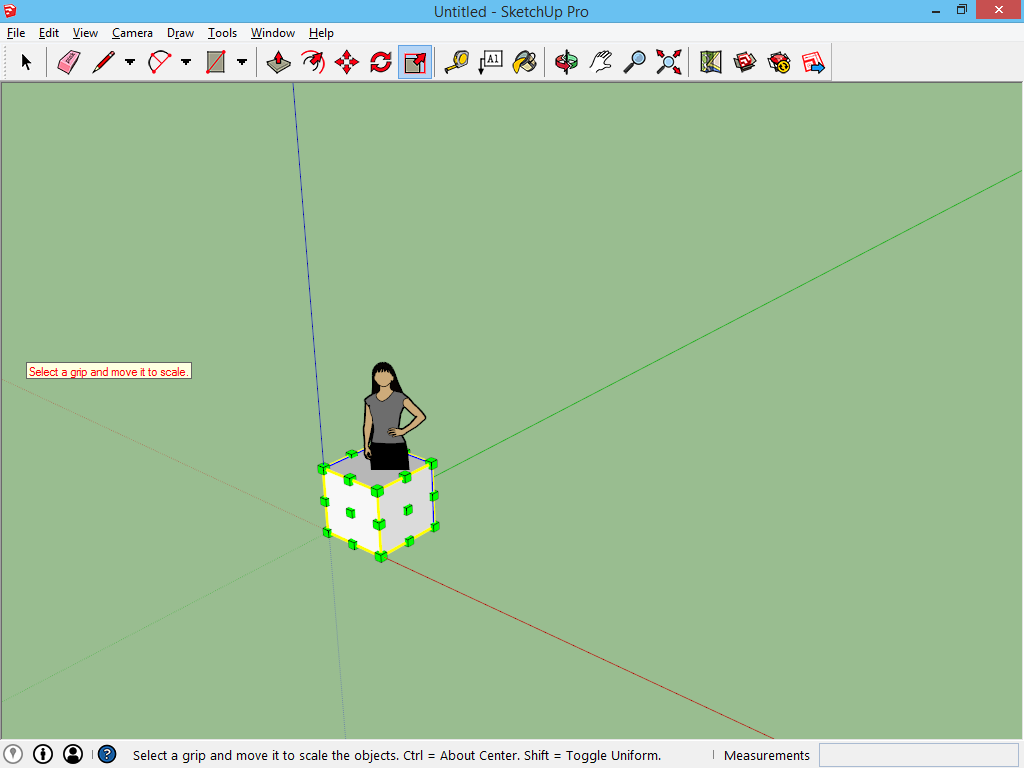
Het gereedschap Scale werkt als volgt: je klikt op één van de groene kubussen, en je beweegt met de muis. Het object wordt geschaald ten opzichte van de tegenoverliggende groene kubus.
Je kan vervolgens klikken op de gewenste positie oftewel geef je een getal in gevolgd door enter. SketchUp schaalt dan het voorwerp volgens de gewenste schaal.
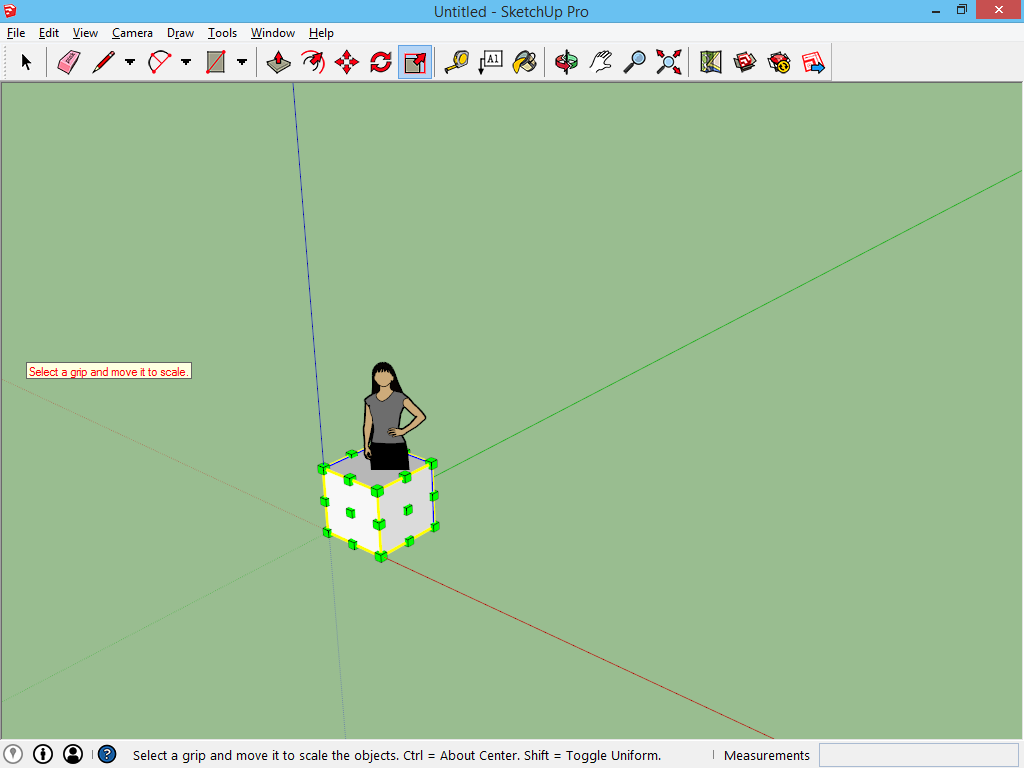
Je kan het gereedschap Scale anders laten reageren door het toetsenbord te gebruiken:
- Houd de controltoets in om rond het centrum van het geselecteerde object te schalen in plaats van rond de tegenoverliggende kubus.
- Houd de shifttoets in om de verhoudingen van het object te veranderen, bijvoorbeeld om de kubus plat te drukken.
Probeer alle theorie op deze pagina enkele keren uit om alles onder de knie te krijgen.