Groepen, componenten, dynamische componenten,... en jouw overzicht bewaren
Er is een duidelijk onderscheid tussen groepen en componenten. Hier onder wordt besproken waarom er een onderscheid gemaakt wordt tussen beide en hoe je ze kan herkennen, of hoe je een overzicht kan behouden.
Groepen
Groepen zijn een verzameling van lijnen en vlakken die samen horen en een geheel vormen. Elk goed opgebouwd model groepen bevat groepen.
Om een onderdeel van je model te markeren als klaar (als een op zich staand geheel) selecteer alle bijhorende elementen met het selectiegereedschap. Daarna kan je rechtermuisklik -> Make Group kiezen om een groep te maken.
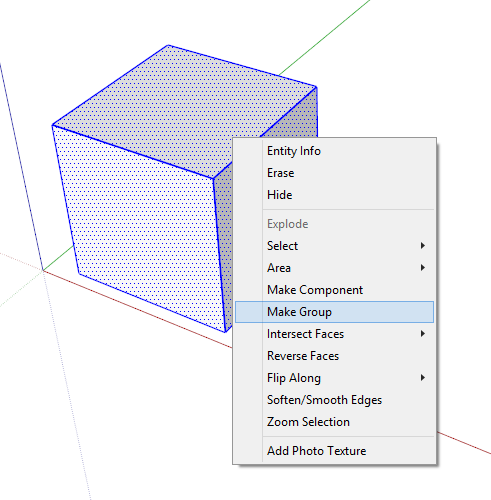
Nadat je een groep gecreëerd hebt, kan je deze selecteren in in het Entity Info palet een naam geven. Zo kan je deze nadien gemakkelijker terugvinden.
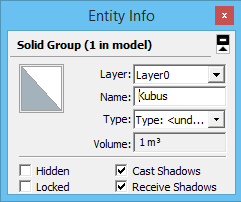
Een groep bewerken kan door er op te dubbel klikken met het selectiegereedschap, of door rechtermuisklik -> Edit Group.
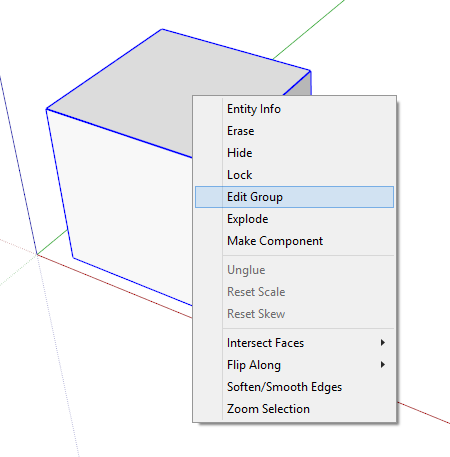
Let er op dat elke groep tijdens het bewerken een eigen assenstelsel krijgt. Soms is dit assenstelsel verplaatst ten opzichte van het origineel! En mocht de groep ooit geroteerd zijn, dan ligt dat assenstelsel mogelijk niet meer evenwijdig aan het oorspronkelijke assenstelsel.
Tip: het is ook mogelijk om meerdere groepen samen te selecteren, en deze samen te steken in een nieuwe groep. Zo krijg je een groep met subgroepen.
Tip: je kan een groep ook weer teniet doen door deze te selecteren en rechtermuisklik -> Explode. De groep bestaat daarna niet meer, maar jouw lijnen en vlakken blijven staan.
Componenten
Componenten zijn vergelijkbaar met groepen, je zou ze slimme groepen kunnen noemen.
Het verschil tussen componenten en groepen is dat als je hetzelfde component meerdere malen gebruikt, en je past er één aan, dan passen alle gelijkaardige componenten zich aan.
Een component maken gebeurt haast identiek als een groep maken: selecteer alle elementen die in het component geplaatst moeten worden, en doe rechtermuisklik -> Make Component.
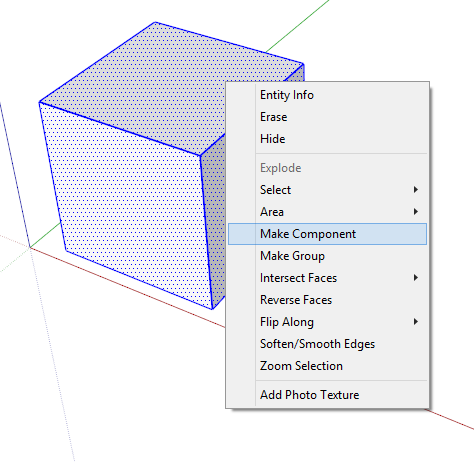
Nu verschijnt er wel een bord dat om informatie vraagt, en je bent verplicht om een naam toe te kennen aan een component. De verdere opties kunnen in de les besproken worden. Controleer enkel of de laatste optie Replace selection with component (Vervang de selectie met het nieuwe component) aan staat.
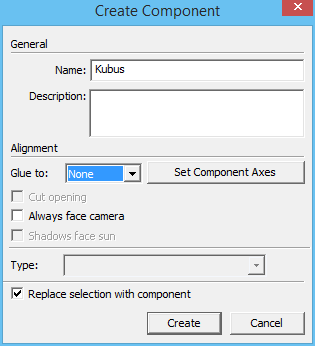
Het component word nu aangemaakt, en de door jouw geselecteerde elementen worden vervangen door een component.
Componenten zijn op dezelfde manier te bewerken als groepen. Selecteer het gewenste component, en doe rechtermuisklik -> Edit Component. Let er ook hier op dat er een nieuw assenstelsel geplaatst wordt, dat niet noodzakelijk evenwijdig ligt aan het bestaande assenstelsel. Dit nieuwe assenstelsel kan zelfs zeer gemakkelijk scheef liggen.
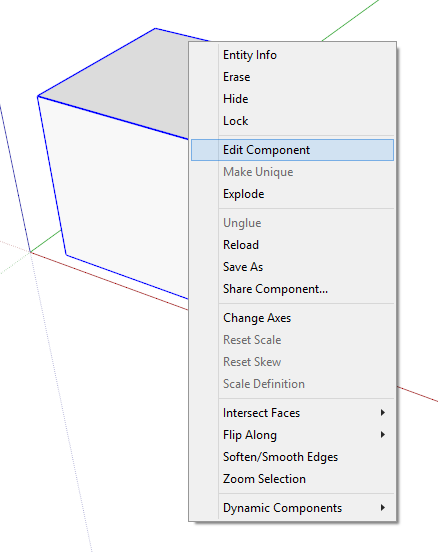
Componenten die in jouw model aanwezig zijn (of waren) komen in de lijst Componenten terecht. Dit komt omdat componenten als losse onderdelen beschouwd worden, die aan jouw tekening gekoppeld zijn. Daarom zijn ook verwijderde componenten nog steeds aanwezig, ook al heb je ze niet meer in je model gebruikt.
Een overzicht van de in jouw model aanwezige componenten kan gevonden worden in het palet Components dat geopend kan worden in het menu Window -> Components. Klik in dit palet op de knop met het huisje. Je ziet hier waarschijnlijk Sophie nog bij staan, ondanks dat zij niet meer in het model voorkomt. Klik in de lijst op het gewenste object en beweeg boven je tekening om het model te plaatsen.
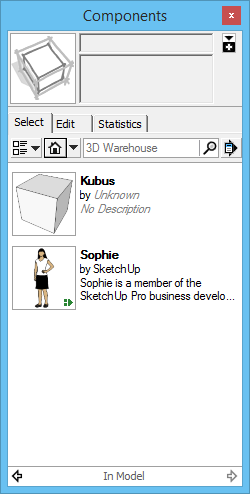
Tip: net zoals in het geval van groepen, kan een component bestaan uit subgroepen en subcomponenten.
Wat als je een component meerdere malen gebruikt hebt, maar je wil er één van veranderen, zonder dat de anderen mee veranderen? Dat gaat. Doe rechtermuisklik -> Make Unique op dat ene component. Hierna kan je dat ene component aanpassen, zonder dat die aanpassingen overal toegepast worden. Het is wel handig om dit nieuwe component te selecteren en er in het Entity Info palet een goede naam aan toe te kennen. Zo vind je het later gemakkelijker terug!
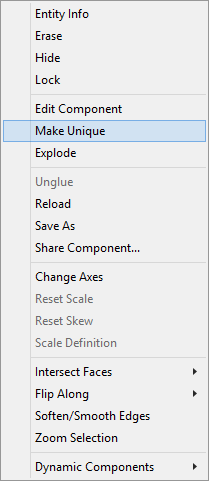
Dynamische componenten
Op zich is een SketchUptekening een stilstaand geheel. Daarom dat er dynamische componenten in aangebracht kunnen worden. Dynamische componenten zijn componenten waarmee een interactie mogelijk is. Dit kan op twee verschillende manieren, naargelang de manier die de ontwikkelaar gekozen heeft:
- door er op te klikken met het Interact Tool.
- of door het paneel Component Options.
Hierdoor wordt het mogelijk om deuren in je project te laten open draaien, kleuren te veranderen, enz zonder dat je het model dient te bewerken.
De gratis versie van SketchUp ondersteunt de creatie van dynamische componenten niet. Maar als je zulks een componenten gemaakt door anderen importeert, dan kan je er wel mee in interactie gaan door de gereedschappen van het menu View -> Toolbars -> Dynamic Components.
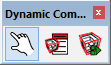
Je overzicht behouden: de Outliner
Tijdens het werken met groepen en/of componenten gebeurt het vaak dat je die in elkaar steekt Zodra je een groep of component bewerkt, zie je dat je nieuwe groepen en/of componenten tegen komt. Je kan een gemakkelijk overzicht terugvinden van alle groepen en/of componenten die zich in een andere groep/component bevinden met de Outliner. De Outliner is een palet met een lijst van alle groepen en componenten die in het model aanwezig zijn. Je kan dit palet openen in het menu Window -> Outliner.
Het belangrijk om je groepen en componenten te sorteren en te benoemen, zodat je ze kan terugvinden. In deze lijst is een groep aangeduid met één vierkant voor de naam, een component als vier vierkanten.
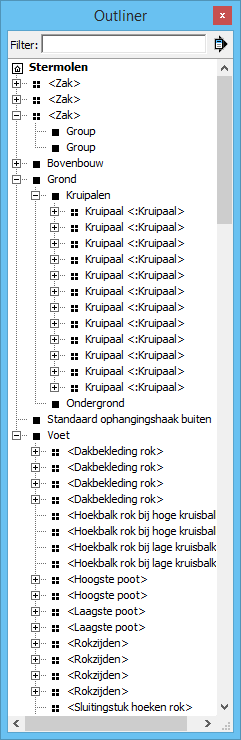
TIP: Hoe weet je of je de juiste groep/component aan het bewerken bent?
Om te beginnen kan je in de Outliner kijken of de juiste groep/component aangeduid is. Daarnaast kan je ook in de tekening zien hoe de selectie van je element er uit ziet: klik je op een vlak en zie je een gestippelde selectie, dan heb je één vlak vast. Dan zit je echt in een groep en kan je alles bewerken. Zie je echter een box verschijnen rond een aantal elementen dan heb je een groep geselecteerd en kan je nog dieper gaan: dubbel klik op de groep om deze te bewerken.
Hier onder wordt dat geïllustreerd: Dit zijn vier kubussen in een groep. Dat het een groep is zie je aan de box die na het selecteren rond de vier kubussen verschijnt:
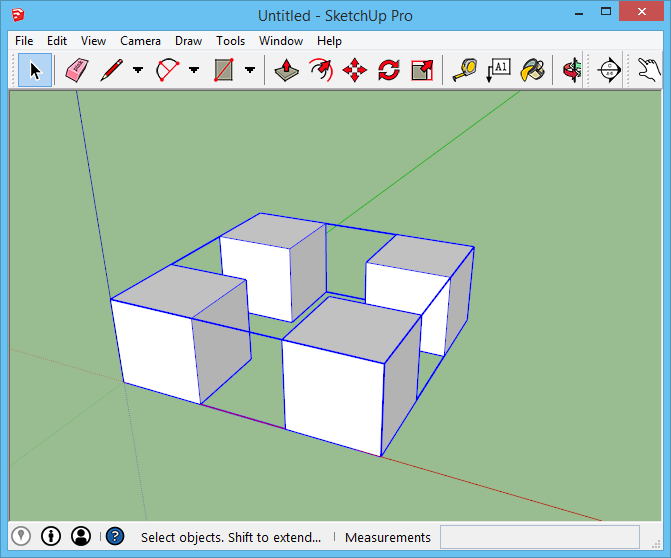
Dubbel klik op deze groep (of rechtermuisklik -> Edit Group) geeft je toegang tot deze groep. Als je echter op één enkele kubus klikt, zie je dat er nogmaals een box verschijnt rond de kubus. Dat wil zeggen dat het nogmaals een groep is:

Als je die groep ook nog eens opent, dan zie je dat je één enkel vlak kan selecteren. Let hiervoor op de selectie. Op dat moment ben je in staat om de kubus van vorm te veranderen:
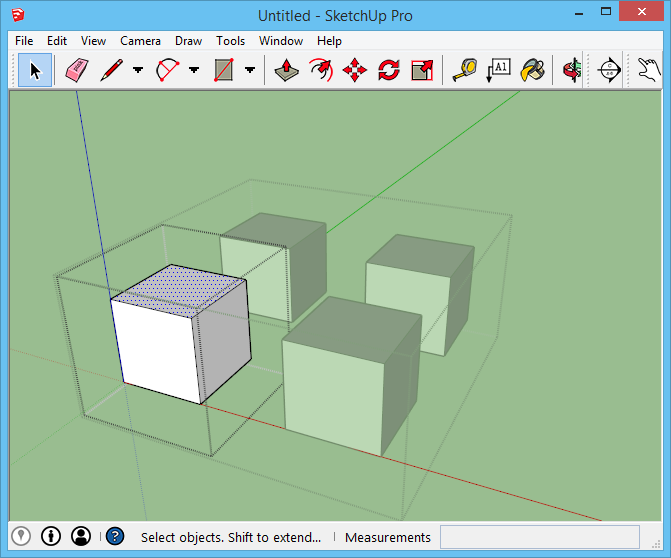
Een model met componenten: enkele praktische tips
Houdt altijd in gedachten dat een groep of component een afgebakend geheel vormt. De lijnen en vlakken die zich in een groep of component bevinden, daar kun je niet direct aankomen. Dit heeft enkele gevolgen:
Overlappende lijnen worden mogelijk
Herinner je dat in de basis van SketchUp werd verteld dat lijnen niet op elkaar kunnen liggen. Doe je dit wel, dan voegt SketchUp deze lijnen samen. Dat werd getoond met de volgende voorbeeld: over onderstaande lijn werd een nieuwe lijn heen getrokken. Op het eerste zicht veranderde er niets.
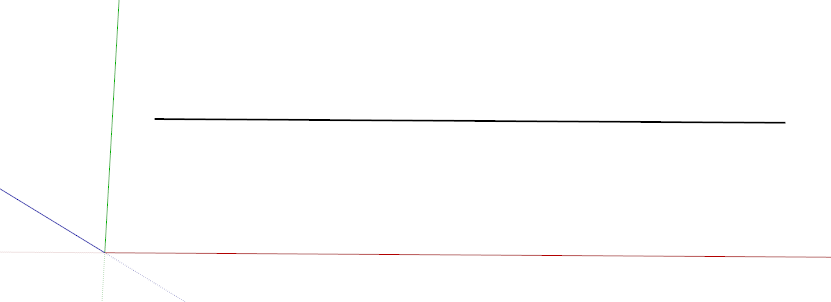
Maar binnenin blijkt de lijn daarna toch over enkele endpointen (eindpunten) te beschikken.
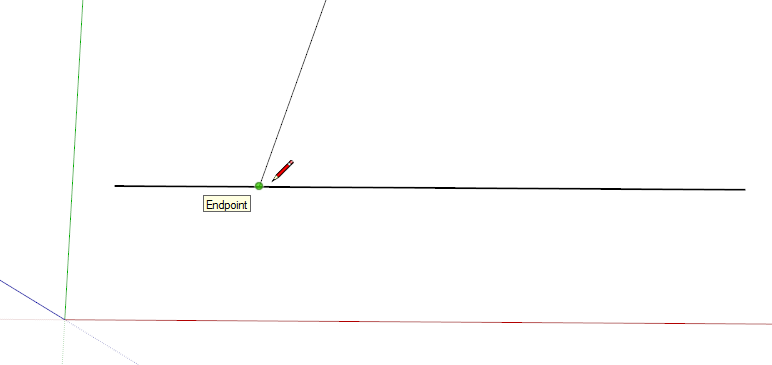
Zouden wij het middelste deel verwijderen, dan resteert ons gewoon twee losse lijnen:
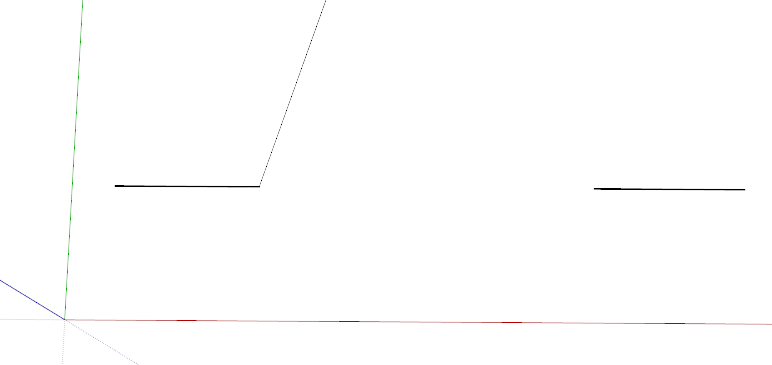
Nu we met groepen en componenten werken, kunnen er wél overlappende lijnen voorkomen. Onderstaande kubus is een groep.
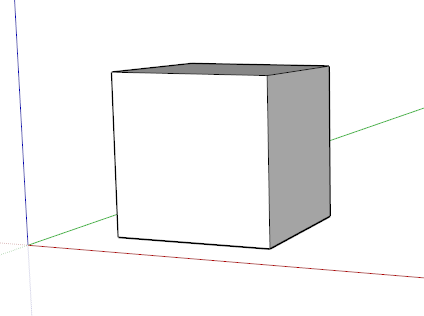
Je kan hier lijnen overheen tekenen, zoals de geselecteerde lijn links in de volgende afbeelding. Als deze lijn niet geselecteerd was, zou ze onzichtbaar zijn. Maar ze is er wel.
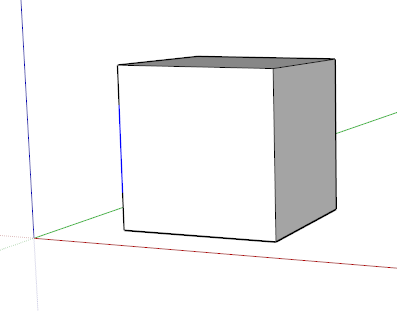
Als je deze lijn verwijdert, blijft de kubus bestaan, en is er geen deel uit de lijn verdwenen, zoals in het vorige voorbeeld wél het geval was:
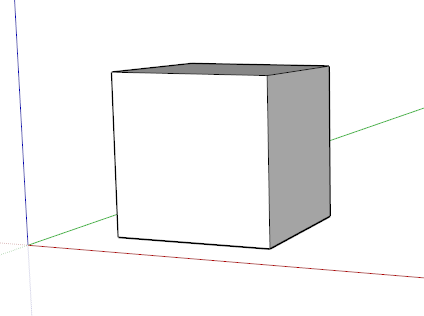
De reden hiervoor is de groep waarin de kubus ondergebracht was. SketchUp blijft van de onderdelen van een groep af. Overlappende lijnen worden dus niet samengevoegd, en blijven dus op elkaar liggen.
