Enkele handigheden
De informatie op deze pagina is zeker handig, maar pas nadat je de basis van SketchUp onder de knie hebt. Hier vind je nuttige weetjes waar je verder mee kan experimenteren buiten de cursus om.
Jouw bibliotheek aanmaken en bewaarde bestanden importeren
Na verloop van tijd heb je veel getekend, en veel van die bestanden zou je ook moeten bewaren op een locatie die je gemakkelijk terugvind. Zo leg je een bibliotheek aan met zelf getekende objecten en met gedownloade objecten die je vaak gebruikt. Dat is een map op jouw computer waarin je al je creaties sorteert, samen met de modellen die van het internet gedownload worden.
Kopiëren en plakken in SketchUp
Iedereen kent de commando's kopiëren en plakken in tekstverwerkers zoals Microsoft Word, WordPerfect, Outlook enz. SketchUp bevat deze commando's ook. Het werkt gelijkaardig en is zeer handig. Op de pagina kopiëren-plakken vind je de volledige uitleg.
Meer informatie over het Entity Info palet
Het infopalet wordt regelmatig aangehaald. Op deze pagina worden alle mogelijkheden besproken.
SketchUp naar jouw hand zetten
SketchUp beschikt over enkele mogelijkheden om zich naar jouw smaak aan te passen. De mogelijkheden die hier besproken worden zijn het instellen van een eigen template, en het instellen van eigen sneltoetsen.
Jouw eigen template
Onder het hoofdstuk De installatie is er getoond dat je een bestand kan kiezen waarmee SketchUp opstart (een template). Voor sommigen is het handiger als SketchUp vertrekt van één van je eigen bestanden. Dan is het mogelijk om bijvoorbeeld componenten of texturen die vaak gebruikt worden direct bij de hand te hebben. Een eigen template maken doe je door eerst het gewenste bestand te openen. Daarna kies je het menu File -> Save As Template. Vul daarna de gevraagde informatie in. Zorg dat de optie Set as default template aangeduid is, hierdoor start SketchUp altijd met jouw bestand op.
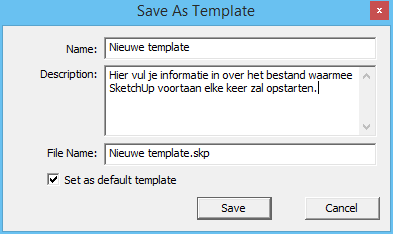
Andere werkbalken inschakelen
SketchUp heeft een zeer beperkte werkbalk zodat het overzicht niet vlug verloren gaat. Gebruik je veel gereedschappen die niet op die ene werkbalk terug te vinden zijn, dan kan je op Windows in het menu View -> Toolbars andere werkbalken inschakelen. Je vinkt de werkbalken aan die je nodig hebt en drukt op Close. Zorg wel dat je een overzicht behoud door niet al te veel werkbalken tegelijkertijd in te schakelen!
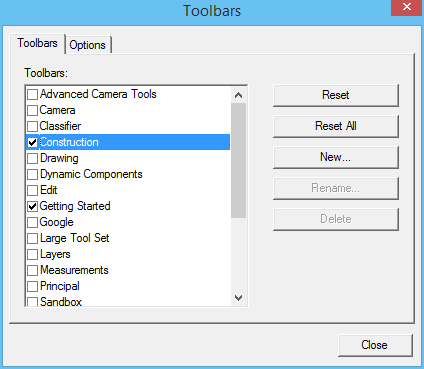
Op Mac zijn er minder werkbalken beschikbaar in het menu View -> Toolbars. Daar doe je best rechtermuisklik op de bestaande werkbalk en kies je voor aanpassen. Er verschijnt een lijst met alle gereedschappen die je naar de werkbalk kan slepen om hen toe te voegen.
Sneltoetsen instellen
Steeds met je muis naar boven gaan om de juiste knop te zoeken is lastig. Veel van de gereedschappen beschikken daarom reeds over een snelkoppeling, zoals getoond op de pagina werken met het toetsenbord. Daarnaast kan je je eigen toetsencombinaties instellen. Dit gebeurt in het venster waarin zich alle instellingen van SketchUp zelf bevinden. Op Windows is dit venster te vinden onder het menu Window -> Preferences, op Mac is dit te bereiken via het menu SketchUp -> Preferences. Klik door naar de optie Shortcuts (sneltoetsen) aan de linkerkant, en zoek daarna naar het gereedschap dat je een toets wil toekennen. Geef de gewenste sneltoets in en druk op het plusteken om de toets toe te voegen.
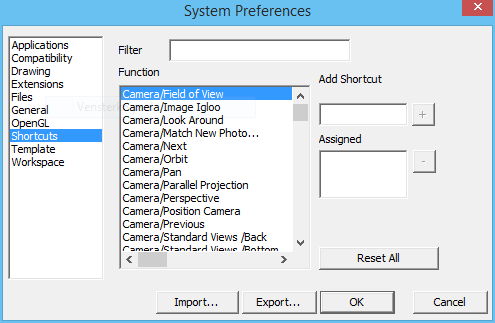
Beter bewegen met het beeld
Behalve de gereedschappen die reeds aangeleerd zijn is er ook nog uitgebreidere mogelijkheden om het beeld te bewegen in SketchUp zelf. Deze kunnen gevonden worden in het menu View -> Toolbars -> Camera. Onderstaande werkbalk verschijnt.
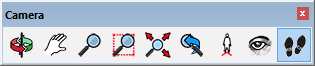
De eerste gereedschappen zijn reeds aangeleerd, de laatste gereedschappen in de reeks bieden de mogelijkheid om door het model op te wandelen. Met het gereedschap Walk is dat zelfs mogelijk met de pijltjestoetsen op het toetsenbord. Dit gereedschap is zeer fijn, omdat het in tegenstelling tot de andere gereedschappen niet door muren heen gaat, en zelfs de trap op kan wandelen!
Voor professionele gebruikers bestaan er ook externe gereedschappen waarmee je door het model kan wandelen. Een voorbeeld van een bedrijf dat deze toestellen maakt is 3Dconnexion. Met deze muizen kan je zeer gemakkelijk 3D modellen bewegen. Niet enkel in SketchUp, maar in ook in vele andere 3D programma's.
