Kopiëren en plakken in SketchUp
Nieuwe elementen invoegen in het model
Behalve het commando import dat op de pagina jouw bibliotheek uitgelegd wordt, kan je ook met kopiëren en plakken nieuwe onderdelen aan je model toevoegen.
Bijvoorbeeld op de afbeelding hier beneden, waar een terras is uitgewerkt. Dit terras behoort op de appartementsblokken geplaatst te worden.
Selecteer de onderdelen die je wenst in het eerste model, zoals de tafel en het bestek, en gebruik het menu Edit -> Copy (kopiëren) of Edit -> Cut (knippen). Activeer daarna het tweede model en gebruik het menu Edit -> Paste (plakken). Het gereedschap Move wordt automatisch actief, daarmee moet je het object naar de juiste locatie verplaatsen, en op de juiste plaats neerzetten door te klikken.
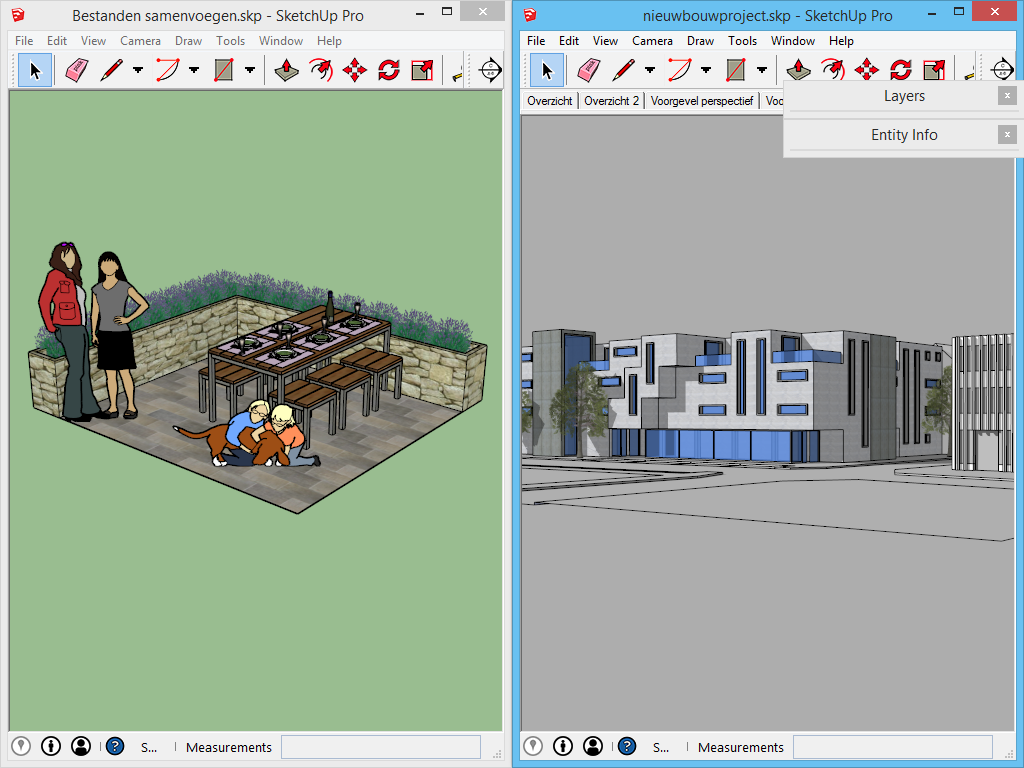
Elementen binnen jouw model kopiëren
Hetzelfde kan je doen met een object binnen jouw model. Selecteer een object waar je een kopie van wenst. Gebruik het menu Edit -> Copy (kopiëren) om het object naar het klembord te plaatsen. Daarna kan je met het menu Edit -> Paste (plakken) een nieuw exemplaar van het object in hetzelfde model plaatsen.
Plakken op dezelfde plaats
Behalve het menu Edit -> Paste (plakken) is er ook nog het menu Edit -> Paste In Place (plak op plaats). Het verschil tussen beide menu's is dat SketchUp het ingevoerde object met Paste In place (plak op plaats) wél een vaste plaats zal geven. De plaats is identiek aan waar je het gekopiëerd of geknipt hebt.
Dit is zeer handig als je een onderdeel van je model naar een bestaande groep wilt verplaatsen: je knipt het object, je opent de gewenste groep, en daarin gebruik je het menu Edit -> Paste In Place. Het object staat dan nog steeds op dezelfde plaats, maar behoort nu tot een andere groep.
Bijvoorbeeld onderstaande auto. Dit model is voltooid, en als het goed is opgebouwd is het gemarkeerd als een geheel door er één groep van te maken.
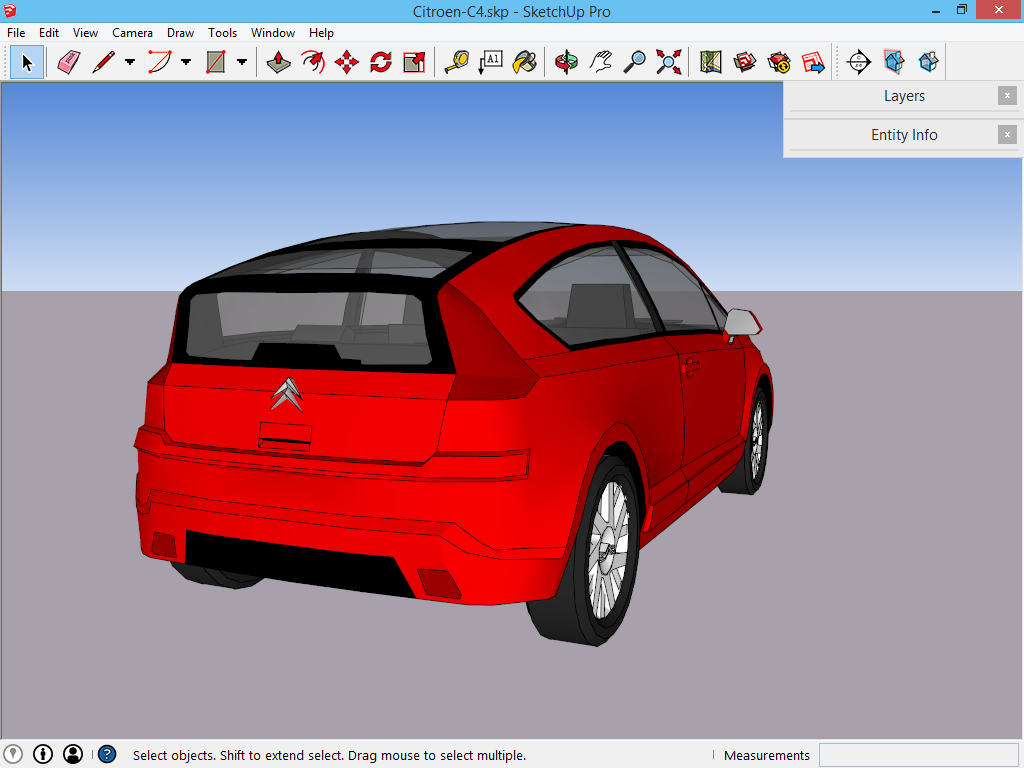
Als je dit model nog wenst te bewerken, dan moet je in de groep gaan. Ook als je onderdelen wil toevoegen, dan moet je in de groep gaan en de onderdelen dààr toevoegen. In de afbeelding hier onder is dat niet gebeurd. De antenne (hier groen gekleurd) is niet met de rest van de auto mee geselecteerd, terwijl dit wel een geheel zou moeten vormen.
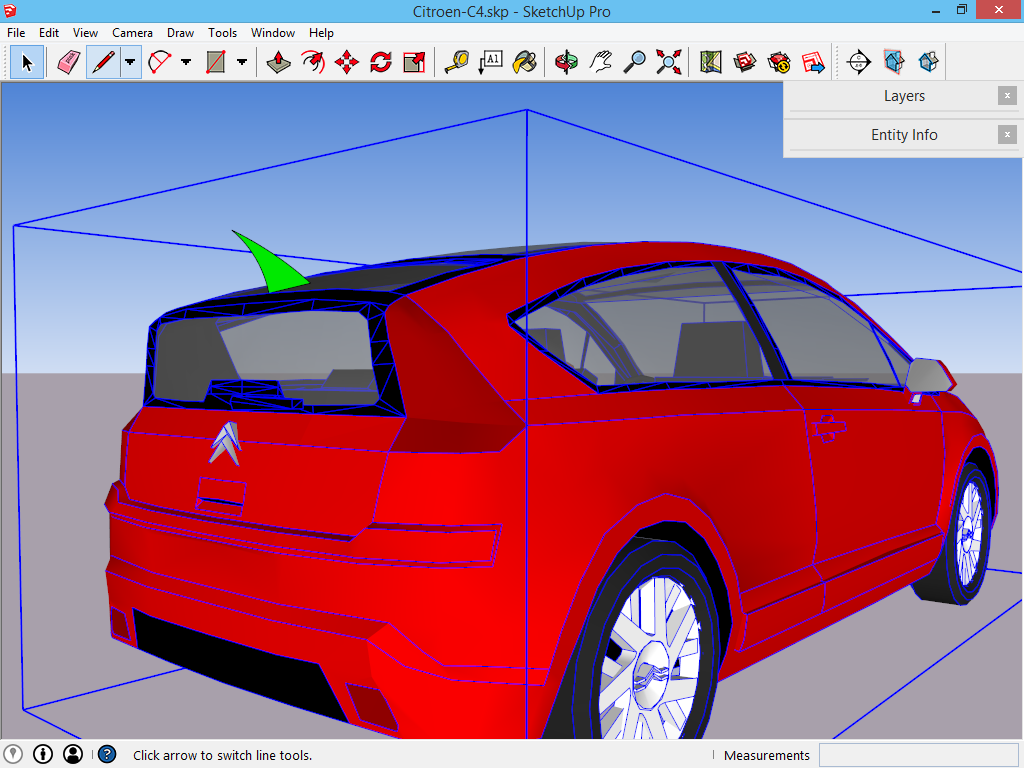
Je kan de antenne knippen met het menu Edit -> Cut (knippen). Daarna kan je de groep van de auto openen, en het menu Edit -> Paste In Place (plak op plaats) gebruiken. De antenne komt terug op exact dezelfde plaats te staan, maar behoort nu wel tot de juiste groep.