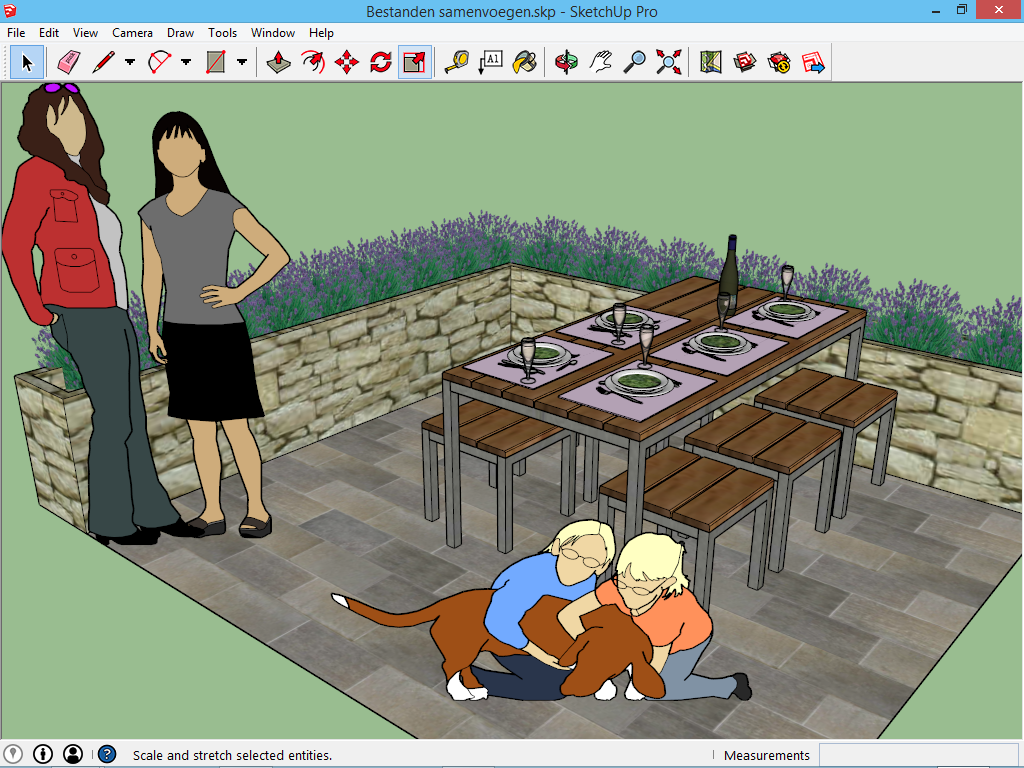Een bibliotheek aanleggen en bestanden importeren
Case: Architecten tekenen een nieuw huis in SketchUp. Gaan zij elke keer alle meubilair opnieuw tekenen?
Antwoord: Neen. Zij gebruiken reeds eerder uitgetekende objecten.
Begin met het aanleggen van een eigen bibliotheek
Een object dat uitgetekend is dien je goed te bewaren. Misschien dat je het object nadien kan gebruiken in een ander project. Na verloop van tijd bevat je computer een verzameling van projecten die jij de moeite vindt. Dit is jouw eigen bibliotheek waar je naar kan teruggrijpen.
Daarom ook dat de meeste mensen goede namen geven aan de bestanden die bewaard worden. De naam 'object.skp' is niet geschikt, na een jaar weet je niet meer wat het is. De naam 'ronde tafel voor 8 personen.skp' is beter geschikt.
In de loop van de cursus zijn er reeds enkele objecten aan jouw bibliotheek toegevoegd, bijvoorbeeld onderstaande tafel:

Daarna is er in een ander bestand de bijhorende stoel getekend.

Breid je bibliotheek uit met andere nuttige voorwerpen. Bijvoorbeeld de keuken die snel geschetst werd in het tweede voorbeeld, of voorwerpen die je in je eigen omgeving tegenkomt, en die je op de computer overtekent en bewaart. Voorwerpen die je download van het internet kunnen ook bijgehouden worden.
Dit is een blik in de bibliotheek van de auteur, waar je links kan zien hoe hij zijn bestanden opdeelt.
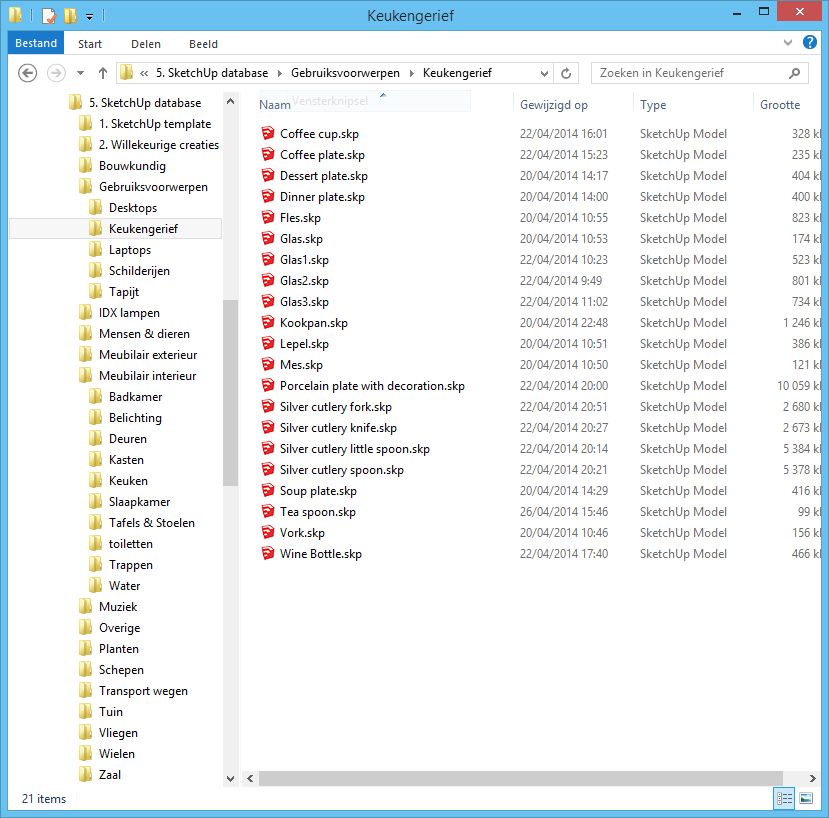
Merk op hoe hij een onderverdeling maakt per mogelijke gebruikscase. Bijvoorbeeld transport is gegroepeerd, meubilair voor het interieur is gegroepeerd, meubilair voor het exterieur is gegroepeerd enz. Zo kan hij direct het juiste bestand terugvinden.
Ontwikkel jouw eigen structuur om je bestanden te bewaren. Organiseer het zo dat je gemakkelijk je bewaarde bestanden terug vindt.
Bestanden uit je bibliotheek invoegen in een project
Hoe doe je dat, bestanden combineren?
Stel, je bent bezig met onderstaand project: het herinrichten van je terras, en je wil zien of het nieuwe meubilair zal passen. Ga je alles opnieuw tekenen? Neen, wat reeds bestaat ga je hergebruiken.
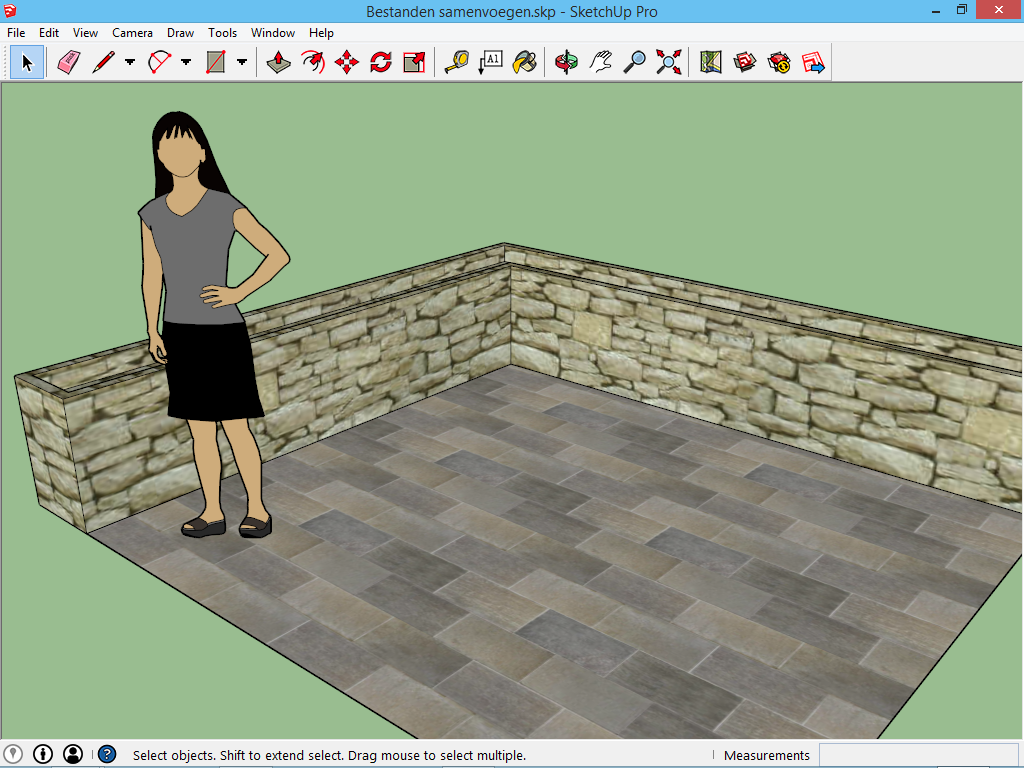
Een reeds eerder gemaakt project kan binnengehaald worden door het menu File -> Import. Onderaan het venster, selecteer SketchUp bestanden uit de keuzelijst. Zoek daarna naar het bestand dat je nodig hebt. Als het bestand gevonden is, open het, en daarna kan het object naar willekeur geplaatst worden binnen de huidige tekening.
We plaatsen de eerder ontworpen tafel en stoelen in de nieuwe terrasinrichting. Zodra het geplaatst is kan je met het Tape Measure Tool controleren of het terras groot genoeg is om dit meubel te plaatsen.
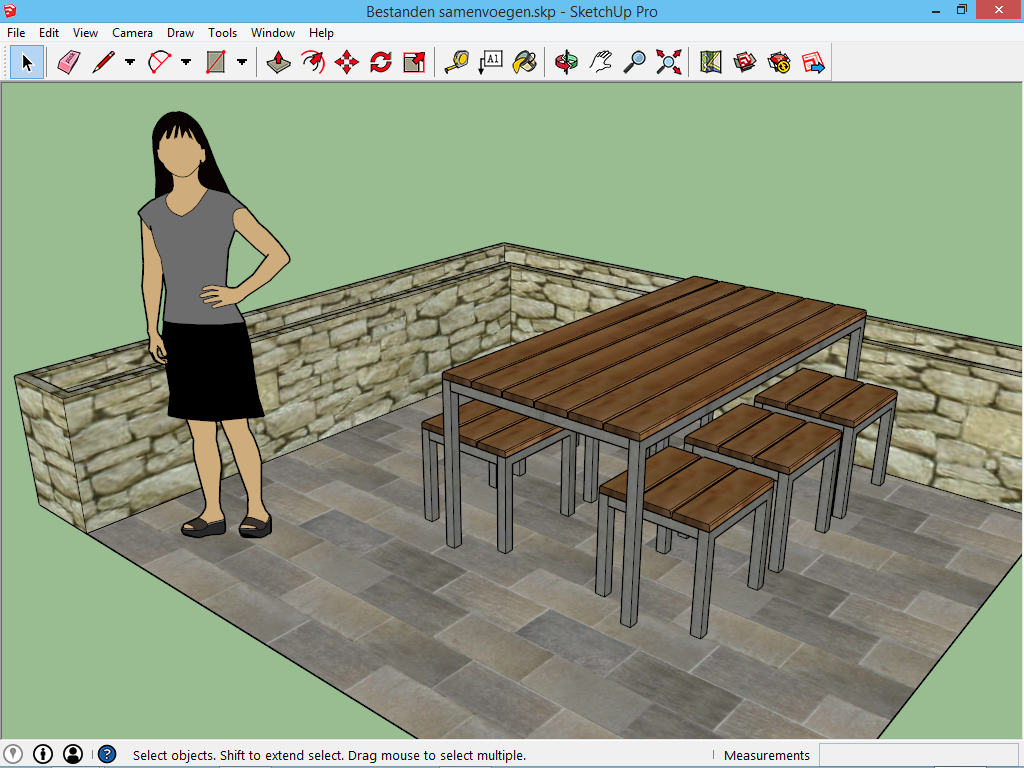
Geimporteerde bestanden zijn te beheren via het menu Window -> Components. Druk op de knop met het huisje op om een overzicht van aanwezige componenten te verkrijgen. In dit palet is ook zichtbaar wie de auteur is van je gebruikte componenten (mits hij of zij de credits geclaimd heeft).
Het geïmporteerde object wordt als een component behandeld. Dit wil zeggen dat als je het meermaals gebruikt, het op één plaats veranderd kan worden, en dat de anderen zich tegelijkertijd aanpassen.
Het 3D Warehouse
Behalve bestanden op je eigen computer is het ook mogelijk om je project aan te vullen met objecten uit het 3D Warehouse. Veel objecten hoeven niet meer getekend te worden, omdat zij reeds bestaan.
Je kan bestanden opzoeken in een browser via 3dwarehouse.sketchup.com, maar het is ook mogelijk om dat in SketchUp zelf te doen. Activeer hiervoor het palet Components via het menu Window -> Components. De zoekbalk geeft direct toegang tot het 3D Warehouse (een internetverbinding is vereist).
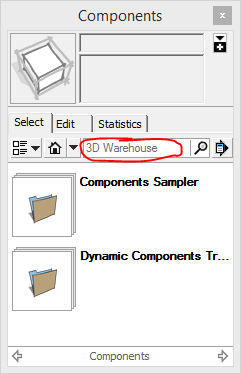
Op het terras willen we planten plaatsen, en zien hoe groot onze tafel is. We zoeken in het 3D Warehouse naar planten, mensen en eetgerief. Als er een zoekresultaat voldoet aan onze wensen, klik op de afbeelding om het object direct in SketchUp te importeren.