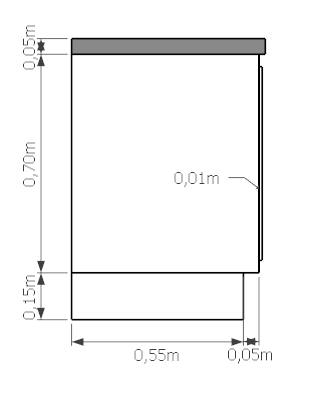Gegevens afleiden uit en nota's plaatsen op een getekend model
In een SketchUp-model geef je een maat in, en die wordt nadien terug onzichtbaar. Het is tamelijk moeilijk om gegevens terug uit SketchUp te halen.
Op deze pagina behandelen we drie belangrijke onderdelen: eerst gaan we dieper in op hoe er reeds ingegeven maten opnieuw kunnen veranderen. Daarna worden maataanduidingen en tekstaanduidingen behandeld. Tenslotte wordt er ook nog behandeld hoe er een 2D plan gecreëerd kan worden in SketchUp. Voor veel van de functies op deze pagina's heb je extra gereeschappen nodig. Om deze gereedschappen te bereiken, wordt er in Windows naar het menu View -> Toolbars gegaan.
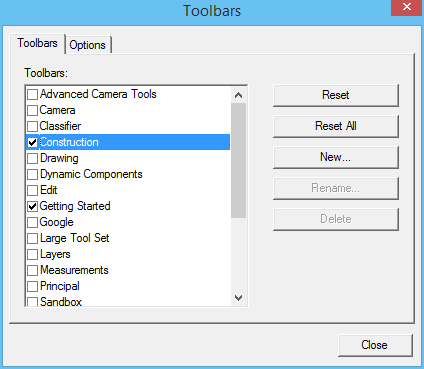
In het venster wordt de werkbalk Construction en de werkbalk Views ingeschakeld. Deze werkbalken verschijnen:
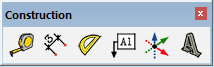
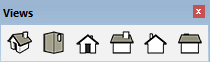
Voor Mac wordt er rechtermuisklik gedaan op de aanwezige werkbalk, en klik je op aanpassen. In de lijst die verschijnt kan je individuele knoppen naar de werkbalk slepen.
Zowel Windows als Mac geven ook toegang tot deze opties door middel van de menu's.
Maten veranderen
Maten aanpassen
Hoe de grootte van een element dat je tekent wordt bepaald is uitgelegd op de pagina maten vastleggen in SketchUp. En in het hoofdstuk over de gebruikersomgeving is reeds uitgelegd hoe de lengte van een lijnstuk opgevraagd wordt: via het Entity info palet. Door op een onderdeel van de tekening te klikken verandert het Entity Info palet, en de bijbehorende informatie wordt weergegeven. Zo zagen we op onderstaand voorbeeld dat de geselecteerde rechte twee meter lang is.
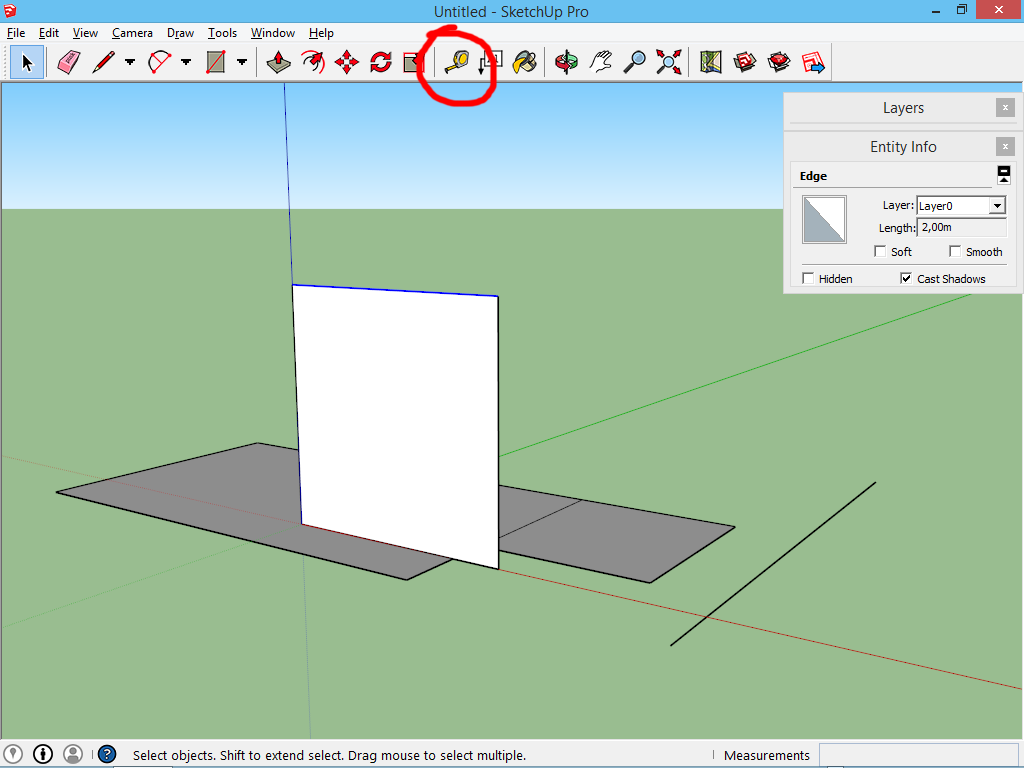
Om vlug de lengte van een lijnstuk te kennen, of de lengte tussen twee getekende figuren in, kunnen we ook nog het gereedschap Tape Measure Tool gebruiken (omcirkeld). Je klikt op het ene punt, en je beweegt naar een ander interessant punt. Wanneer je beweegt wordt er in SketchUp de huidige afstand weergegeven.
Door de eenvoud van SketchUp is het niet meer mogelijk om deze maat direct aan te passen: in dit voorbeeld is dit vakje length in het Entity Info palet grijs, we kunnen geen nieuwe maat ingeven. (enkel bij een een losse lijn is dit vakje meestal wit.
De mogelijkheid die er wel is, is om boven op de bestaande maat een nieuwe maat toe te voegen of af te trekken (je tekent eigenlijk een verlengstuk bij). Hiervoor gebruiken we het gereedschap Move: als er niets geselecteerd is, dan kunnen we het eindpunt van een lijn vastnemen:
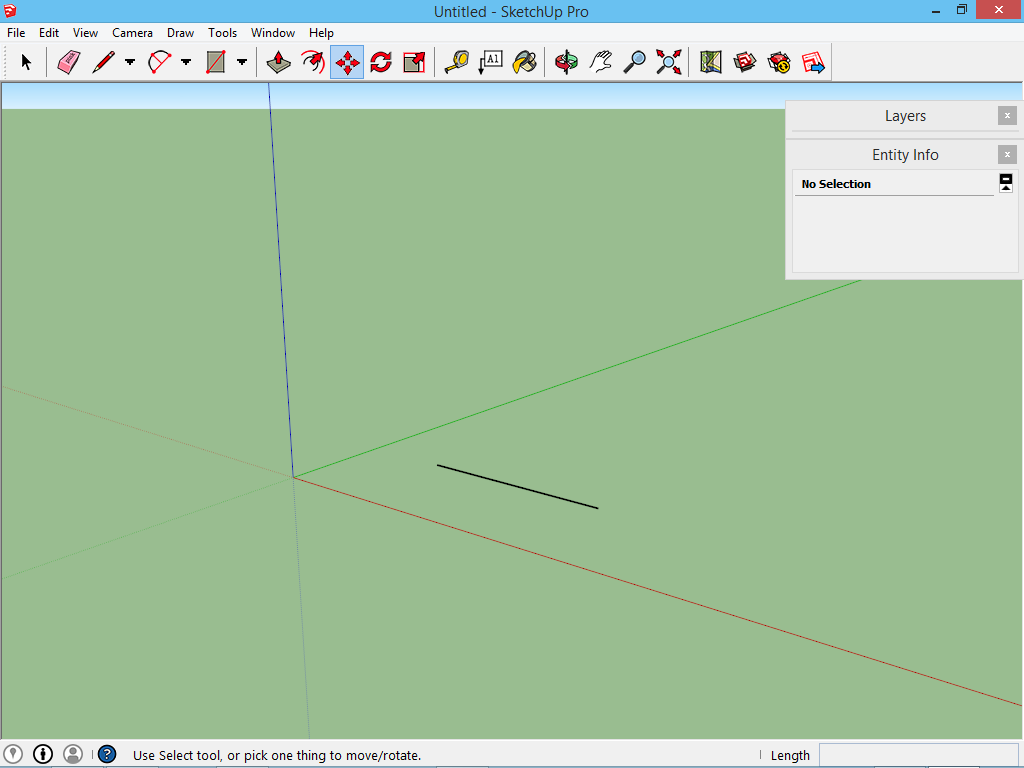
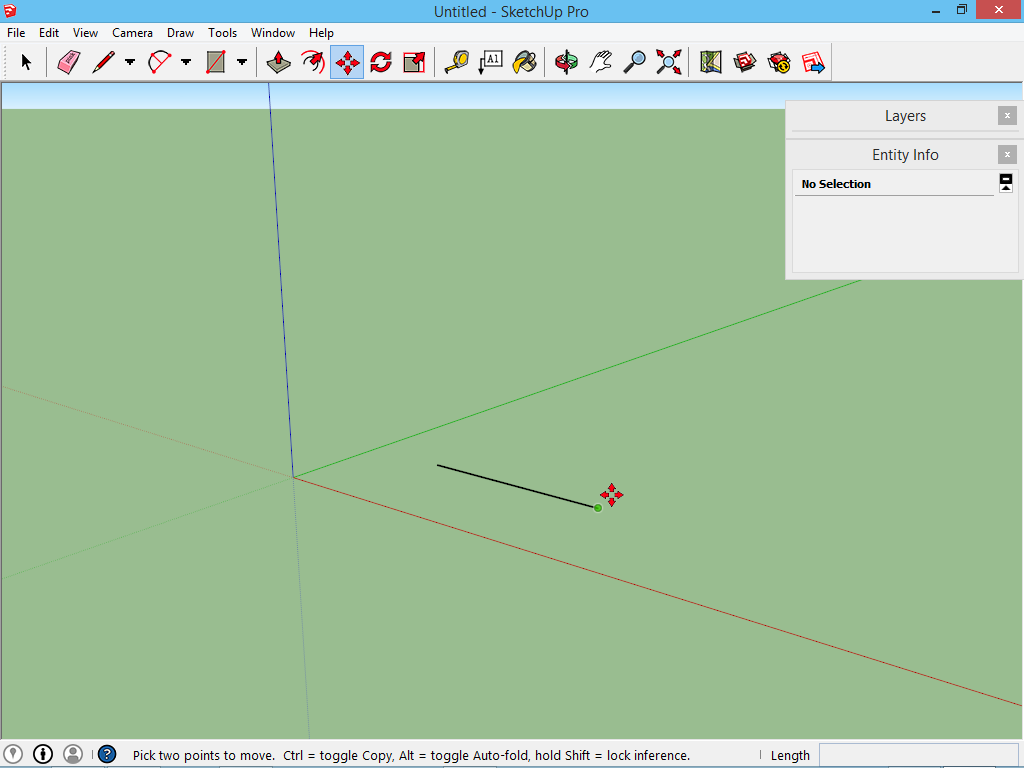
Eenmaal we dit eindpunt vasthebben, kan het versleept worden in de gewenste richting.
Merk op dat bij het verslepen in dezelfde richting het verlengde rood kleurt. Hierdoor wordt aangegeven dat het lijnstuk nog steeds op de rode as ligt.
Stel dat deze lijn twee meter lang is, en er dient een lijn van drie meter gemaakt te worden: we geven, tijdens het slepen in de juiste richting, het getal '1' in op het toetsenbord (de lengte die bij het bestaande lijnstuk opgeteld dient te worden). Zodra enter gedrukt wordt, heeft het lijnstuk de lengte die gevraagd werd.
Ook voor een vlak wordt dit principe toegepast: we kunnen een hoekpunt selecteren, en één van de rechten langer maken. Hier is het is ook mogelijk om het volledige vlak in één keer te vergroten: selecteer een zijde, en versleep deze in de gewenste richting.
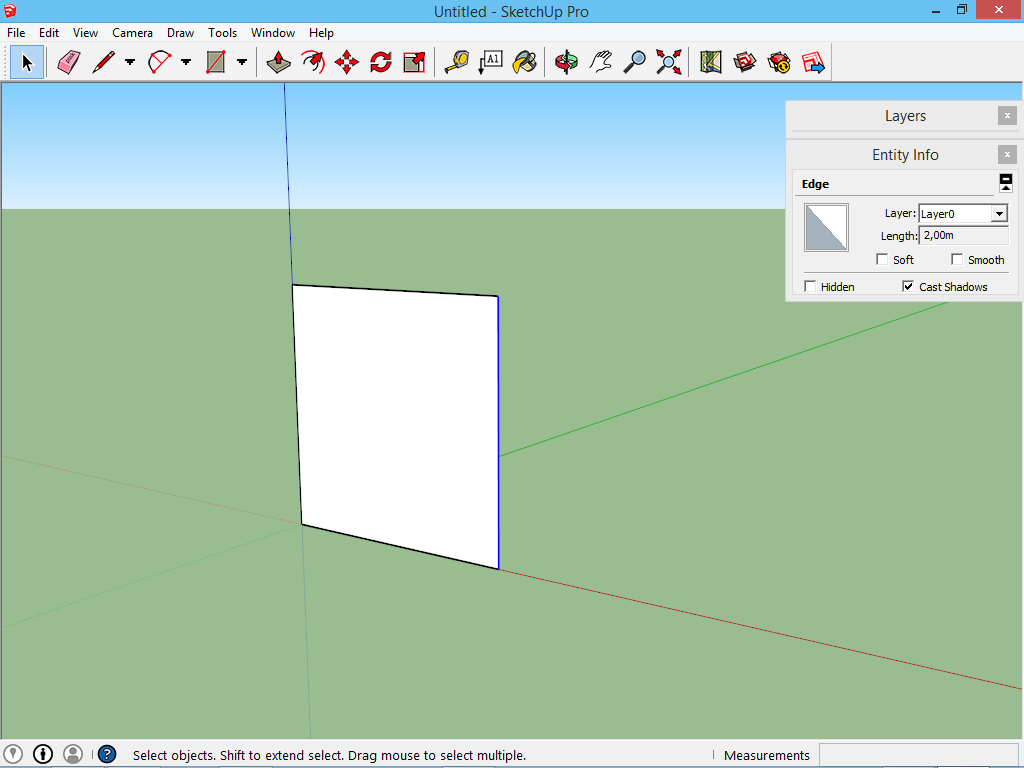
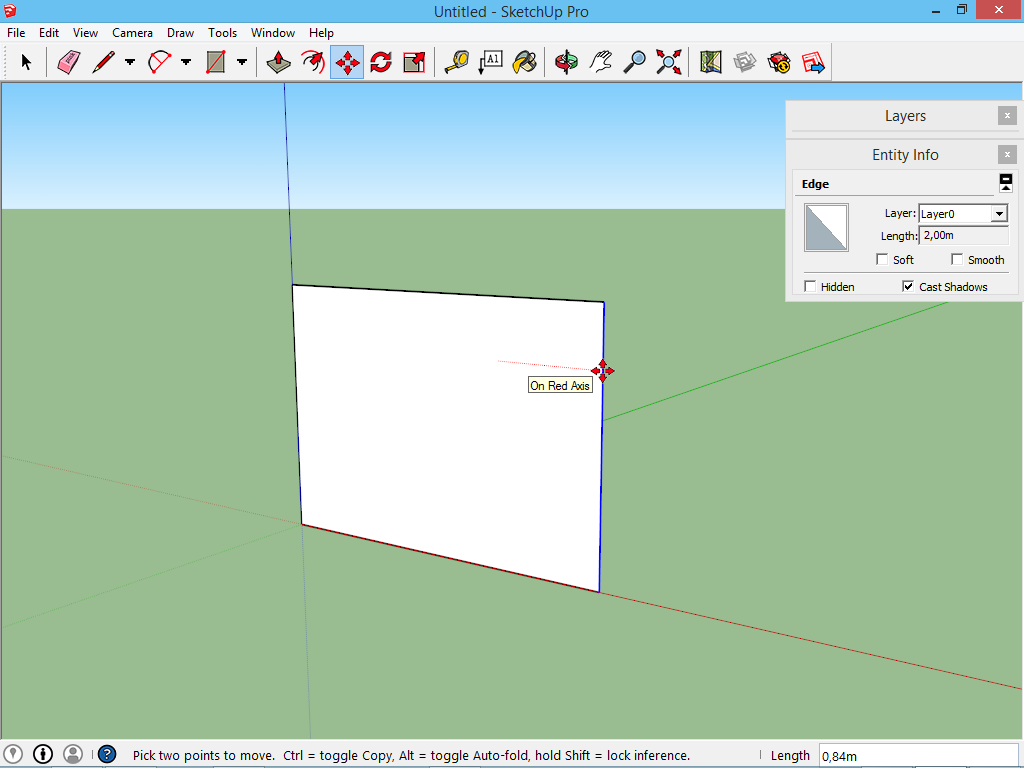
Voor een volume geldt hetzelfde principe: met het gereedschap move, maar ook met het gereedschap push/pull. Houd altijd in gedachten dat het principe bestaat uit: de bestaande maat plus wat er bij dient te komen of er af dient te gaan. Dat laatste getal geef je in in het programma.
Een lijnstuk verdelen in gelijke delen
Als er een bestaande lengte is opgelegd, en deze dient verdeeld te worden, kan dat door op een lijn te rechtermuisklikken -> divide. Door daarna over de lijn te bewegen, is direct zichtbaar in hoeveel delen de lijn verdeeld zal worden, en hoe lang elk individueel stuk zal zijn.
LET OP! ook hier, net zoals bij alle maten in SketchUp, is deze actie definitief. Een nieuwe verdeling is enkel mogelijk door de losse lijnen te verwijderen, en een nieuwe lijn te tekenen over de volledige lengte.
Tekstaanduidingen
Tekstaanduidingen plaats je met de vierde en zesde knop op de werkbalk Construction.
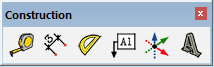
Met de vierde knop plaats je ergens een pijltje bij, de zesde knop plaatst 3D tekst die in je model past.
Maataanduidingen
Als we aan een toeschouwer wil tonen hoe groot een object is, worden er maatlijnen naast de tekening geplaatst. Wie SketchUp aankoopt, krijgt daarvoor het programma LayOut er bij. Door op de laatste knop in de werkbalk te klikken, wordt je project naar dat andere programma gezonden, en is het mogelijk daar maten aan je project te linken.
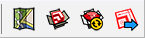
Dit programma LayOut valt buiten onze cursus. SketchUp kan dit echter ook in beperkte mate, met de tweede knop op de werkbalk Construction.
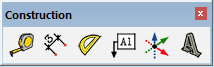
Je klikt eerst op twee gewenste punten op je object daarna bepaal je de afstand van de maatlijn door een derde klik. Hiermee kan je maten weergeven in een model.
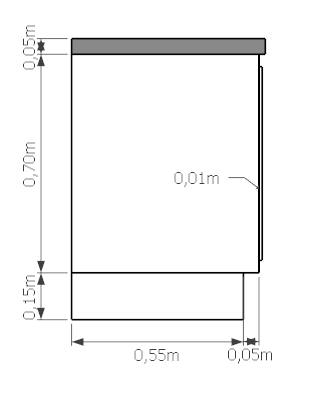
2D Plannen maken in SketchUp
De mogelijkheden die er nu zijn, zijn zeer eenvoudig. Je schakelt over naar een 2D omgeving in het menu Camera->Parallel projection. Daarna gebruik je de werkbalk Views om over te schakelen naar een gewenst aanzicht.
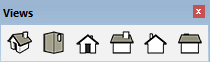
Zodra dat aanzicht aan alle verwachtingen voldoet creëer je een scene, of je exporteert een afbeelding via het menu File -> Export, of je print het aanzicht direct af.
Terug naar de 3D werkomgeving te gaan doe je door het menu Camera -> Perspective.
TIP: creëer in het palet Layers een laag voor al de maten. Op deze manier zijn zij aan/uit te zetten, en verstoren zij de tekening niet. Informatie daarover kan gevonden worden op de pagina werken met lagen.