Scenes: cameraposities bewaren en méér
Tijdens de creatie van een project ben je continu met de camera aan het bewegen. Als je model klaar is en je toont het aan andere mensen, dan moet je ook continu met de camera bewegen. Waarom zo veel moeite doen? SketchUp zal de taak van mooie aanzichten bewaren wel op zich nemen.
Zulk een bewaard aanzicht noemt in SketchUp een Scene. In het menu Window -> Scenes kan je het palet Scenes openen om deze te beheren.
Met het plusteken bovenaan maak je een scene bij. Met het minteken verwijder je de geselecteerde scene opnieuw. Met de twee gedraaide pijlen update je de scene, mocht je de camerapositie of een andere instelling gewijzigd hebben. de pijltjes omhoog of omlaag veranderen de volgorde van al jouw scenes.
Door het palet uit te vouwen krijg je een aantal extra opties:
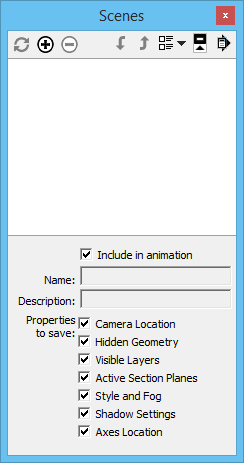
Klik op het plusteken om een scene toe te voegen. Wat er bewaard wordt in jouw scene is onder in het palet bepaald. Hier worden de mogelijkheden overlopen:
- Include in animation: met deze instelling geef je aan of deze scene gebruikt moet worden als je een filmpje laat afspelen of een filmpje exporteert.
- Name: hier verander je de naam die bij de scene weergegeven wordt. Vergeet geen enter te drukken na het ingeven van de naam, anders neemt hij de naam niet over!
- Description: vul hier wat informatie in over de scene. Dit is niet vereist.
- Properties to save: dit zijn alle instellingen die bewaard worden in je scene. Dit gaat dus veel verder dan enkel je camerabeeld!
- Camera Location: de huidige positie van de camera, dus hoe je beeld weergegeven wordt.
- Hidden Geometry: moeten de onzichtbare lijnen weergegeven worden in deze scene?
- Visible Layers: Als er lagen in je project aanwezig zijn, dan kan je per scene bewaren welke lagen zichtbaar zijn. Zo kan je bijvoorbeeld een scene reserveren voor een sfeerbeeld, terwijl je een andere scene reserveert voor technische informatie zoals bematingen,...
- Active Section Planes: gebruik je Section Planes (doorsneden) in je model, dan kan je die aan of uitschakelen. Per scene kan je een andere Section Plane actief houden. Dit is bijvoorbeeld handig als je in een huis verdiepingen wil tonen: één scene krijgt dan een Section Plane op het gelijkvloers, een andere scene krijgt een Section Plane op de verdieping, de volgende een Section Plane op de zolder enz.
- Style en Fog: als al je scenes in een verschillende stijl weergegeven dienen te worden, of als je wat mist wil inschakelen voor één bepaalde scene.
- Shadow Settings: wil je schaduw aan/uitschakelen doorheen je scenes, maar ook de instellingen van de schaduw wijzigen in verschillende tabs, dan dient deze optie ingeschakeld te zijn. Dit wordt ook gebruikt bij bijvoorbeeld schaduwstudies, later in het hoofdstuk.
- Axes Location: Het is mogelijk de locatie van het assenstelsel te veranderen. Moet de nieuwe locatie van het assenstelsel bewaard worden, dan dien je het laatste vakje zeker niet uit te vinken!
Met deze instellingen kan je leuke effecten bereiken, maar dat is even oefenen. En je kan deze instellingen per scene bepalen! Vink ze aan of uit, en klik bovenaan op de eerste knop: Update Scene(s).
Vanaf dat je je eerste scene gemaakt hebt, verschijnt er een tabbalk boven je project. Hiermee kan je snel naar je bewaarde aanzichten gaan. In de oefening van de Griekse tempel is dit gedaan:
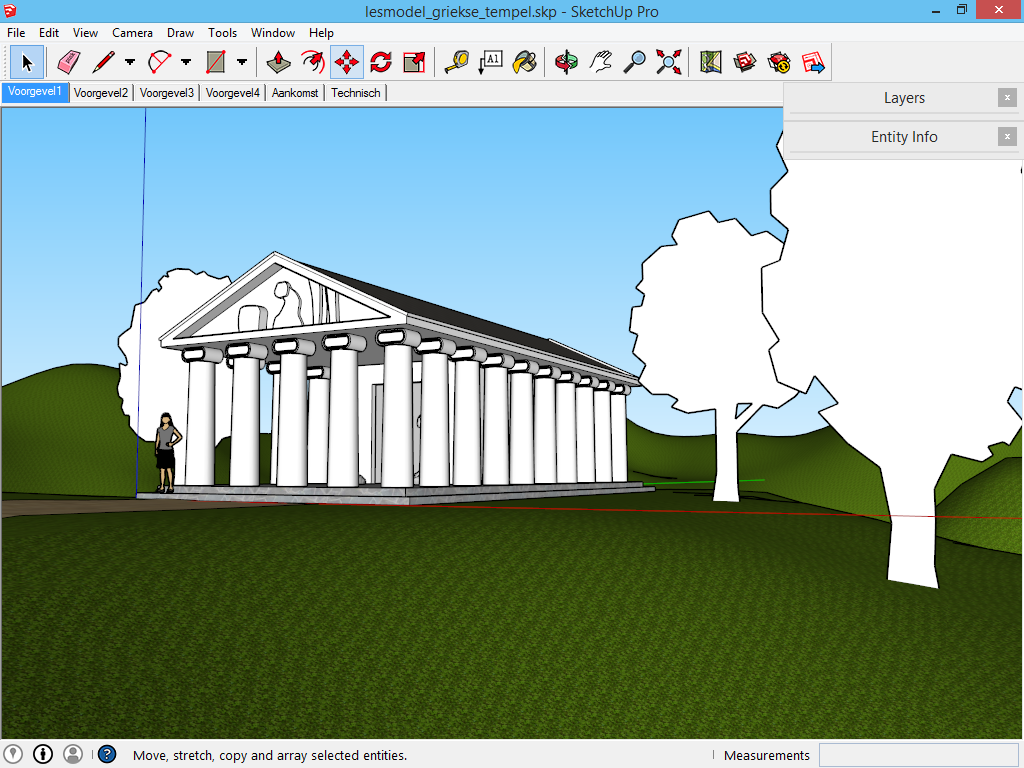
Door die tabs kan je snel naar de gewenste scene gaan, zonder het palet Scenes steeds opnieuw te openen. De belangrijkste opties zijn ook te bereiken via een rechtermuisklik op deze tabs.
Soms zie je onderstaand bericht verschijnen bij het creëren van nieuwe scenes:
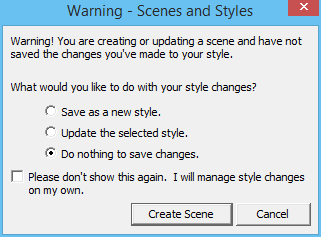
Dit wil zeggen dat je wijzigingen aangebracht hebt in de stijlen, waarschijnlijk via het palet Styles, en deze wijzigingen niet opgeslagen hebt. Wil je de huidige stijl behouden zoals ze nu getoond wordt, dan mag je op bewaren of update klikken, anders kies je de optie do nothing to save changes.
Ten slotte geraak je via het menu Window -> Model Info, en dan de tab Animation aan een aantal instellingen voor je Scenes:
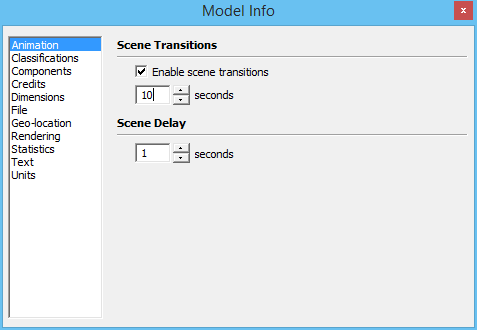
De eerste optie is of er een vloeiende overgang tussen je tabs dient te zijn, en hoe lang deze dient te duren. De tweede optie is enkel van toepassing als je een volledige animatie (film) afspeelt; hoe lang dient de camera stil te hangen op de positie die in elke tab vastgelegd is?
Creëer voor elk belangrijk aanzicht van je model een tab. Hierdoor heb je snel toegang tot verschillende camerastandpunten.
Wil je een animatie (film) afspelen van alle tabs die je in het model vastlegt, dan kan dit via het menu View -> Animation -> Play te klikken. Het duurt mogelijk even voordat deze opstart, omdat films maken behoorlijk wat moeite kost van de computer. Deze animatie blijft lopen totdat je de escapetoets drukt, of op de knop stop die verschijnt in een nieuw bord.
De animatie die je opbouwt met scenes kan je ook exporteren als filmpje, dat je daarna kan doorsturen naar mensen die niet over SketchUp beschikken. Doe dit via het menu File -> Export -> Animation. Kies daar voor het bestandsformaat .mp4, als je wilt doorsturen, omdat dit kleiner is. Wil je met het filmpje presenteren, dan kies je het bestandsformaat .avi. Overloop ook de instellingen als je specifieke doeleinden hebt voor dit filmpje.
Schaduwstudies maken met Scenes
Als je ooit een project maakt waarin de schaduw van groot belang is, dan kan je simuleren hoe deze in de loop van de dag verloopt. Bijvoorbeeld in de case van een tuin die je ontwerpt, en je wil weten hoe de schaduw van je boom zal vallen. Je plaatst je boom (en andere planten), en schakelt de schaduw in via het menu View -> Shadow.
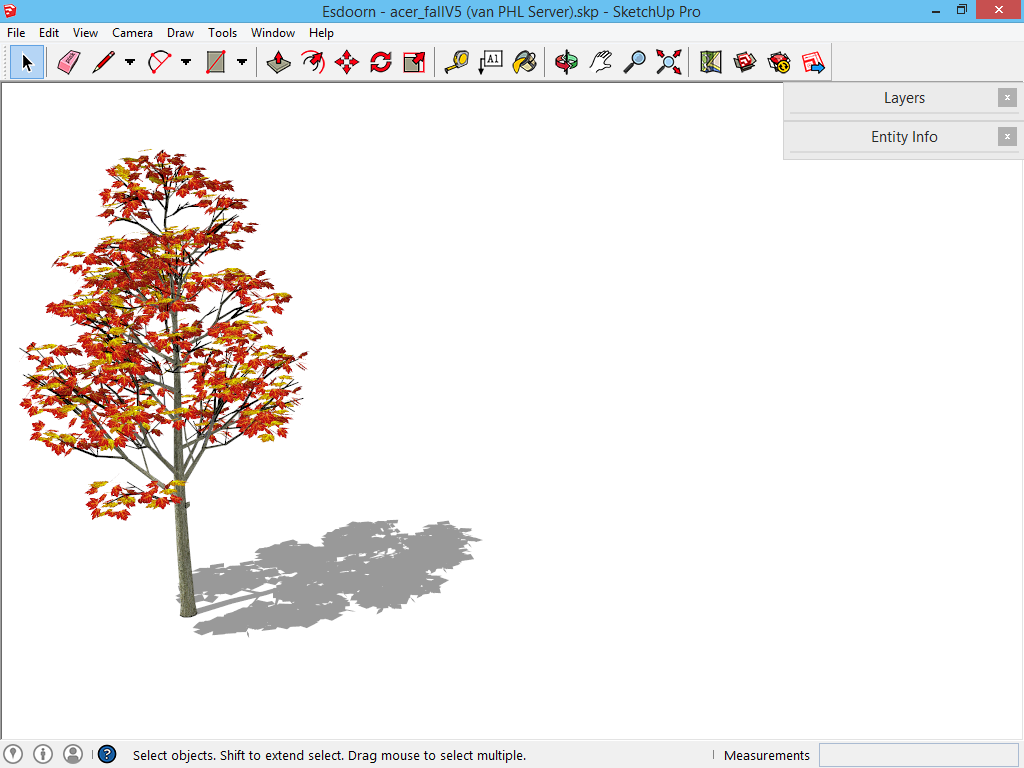
Onthoud dat in SketchUp de groene as per definitie de noordpijl is, hoewel het nauwkeuriger is om via Google Maps je project correct te plaatsen op de wereldbol, want dan kan je het noorden corrigeren.
Daarna Schakel je het palet Shadow Settings in via het menu Window -> Shadows. In het eerste keuzemenu kan je de correcte tijdzone kiezen. In de winter is dat voor België UTC +01:00, in de zomer is dat de zomertijd: UTC +02:00.
Vervolgens zet je de schuifschakelaar van Time volledig naar Links. Je beeld wordt ontzettend donker, zoals het 's nachts ook het geval zou zijn. De tweede schuifschakelaar, Date, verschuif je naar het gewenste seizoen, of je plaatst deze correct met behulp van het invoegmenu achteraan.
De auteur verkiest de instellingen Use sun for shading en From edges ook in te schakelen. Met die laatste instelling werpen je lijnen ook een schaduw af.
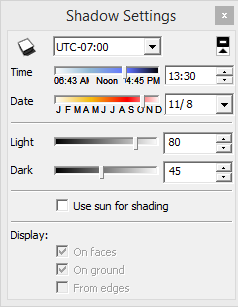
Op dit moment maak je een nieuwe scene aan door in het palet Scenes (menu Window -> Scenes) op de plus te klikken. Zorg er voor dat onderaan in dit palet de optie Shadow Settings aangevinkt is. Je beschikt dan over een nieuwe tab die de instellingen van de schaduw onthoudt.
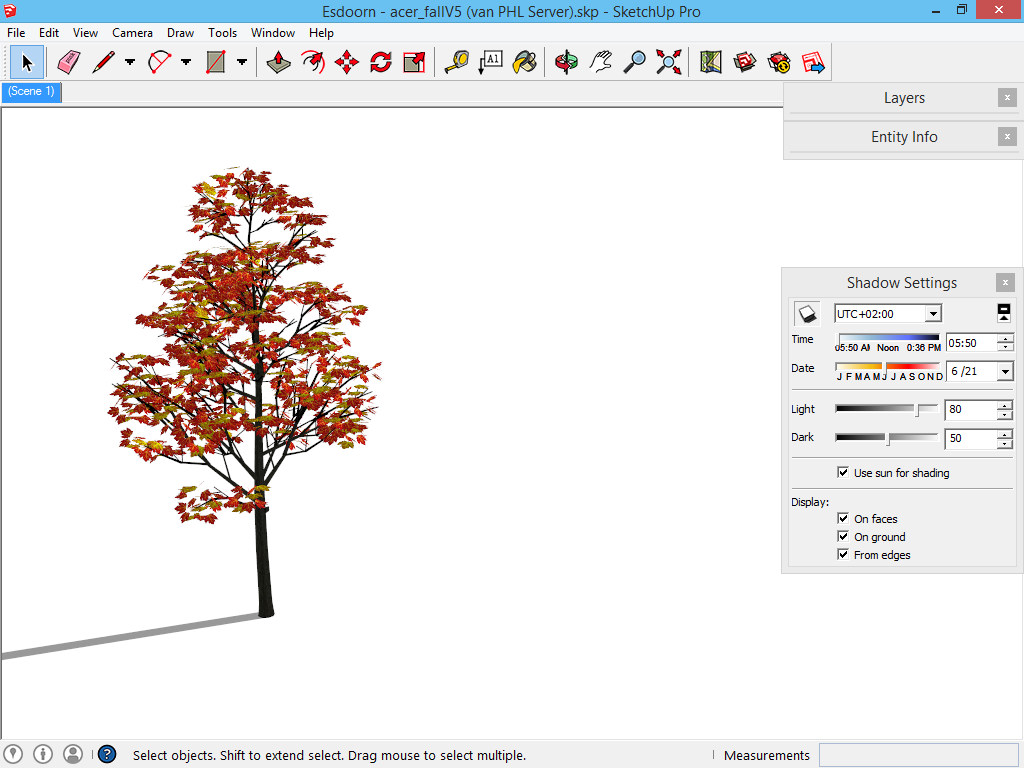
Je verandert niets, en je beweegt al zeker niet met je beeld, omdat je anders meer zal doen dan enkel de schaduw te laten bewegen. (Als je weet wat je doet, of als je een effect op het oog hebt, dan mag je dat natuurlijk wél doen.) Verplaats de eerste schuifschakelaar van het palet Shadow Settings nu volledig naar rechts, dus naar de avond toe. Ook nu zal je beeld zeer donker zijn.
Klik nogmaals op het plusteken in het palet Scenes. In het palet Scenes en boven jouw model staan dan twee scenes: de ene zeer vroeg in de ochtend, de andere zeer laat in de avond.
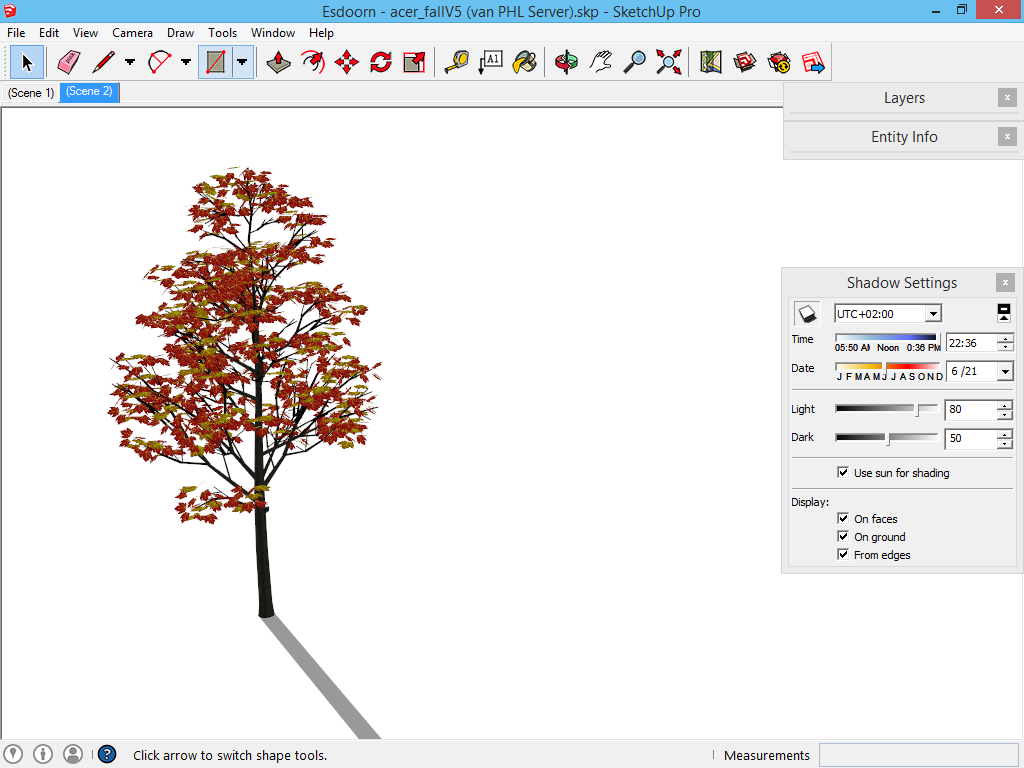
Ten slotte dien je de tijd van je overgang aan te passen, om je een fatsoenlijk beeld van het verloop te kunnen vormen. Dit doe je via het menu Window -> Model Info. Op de tab Animation verleng je de Scene Transitions naar een tiental seconden of nog meer. Hierdoor wordt de overgang van de ene tab naar de andere vertraagd, waardoor je schaduw vloeiender loopt.
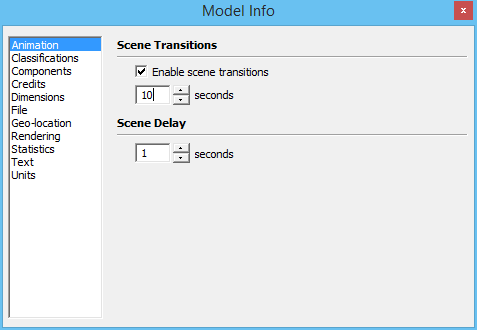
Alles is nu correct ingesteld. Je kan nu wisselen tussen de twee tabs om de schaduw te zien bewegen. Door op het menu View -> Animation -> Play te klikken, activeer je de overgang automatisch, en blijft deze lopen totdat je de escapetoets drukt. Je animatie zou er ongeveer uit moeten zien zoals onderstaande bewegende afbeelding:
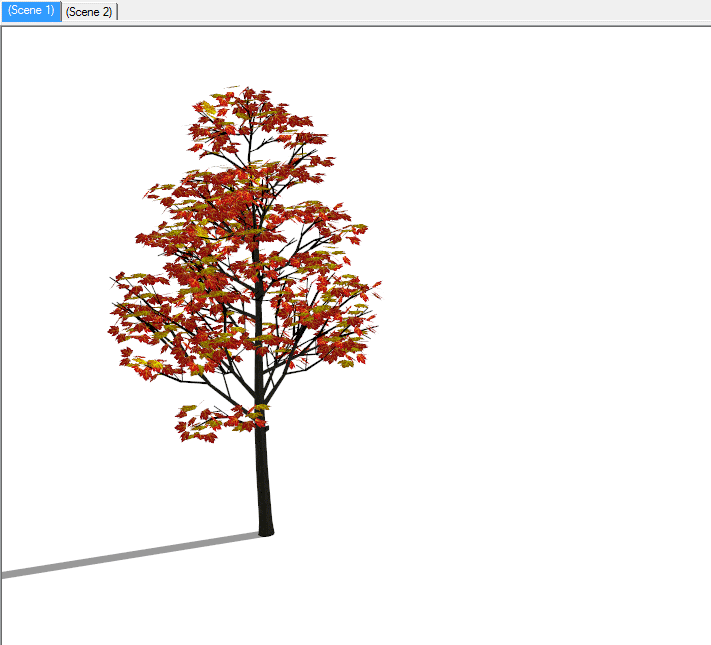
Als er gedurende de animatie geen schaduw wordt weergegeven dan is de computer waar je op werkt helaas niet krachtig genoeg... Het enige wat je dan kan doen is zoeken naar een krachtigere computer.