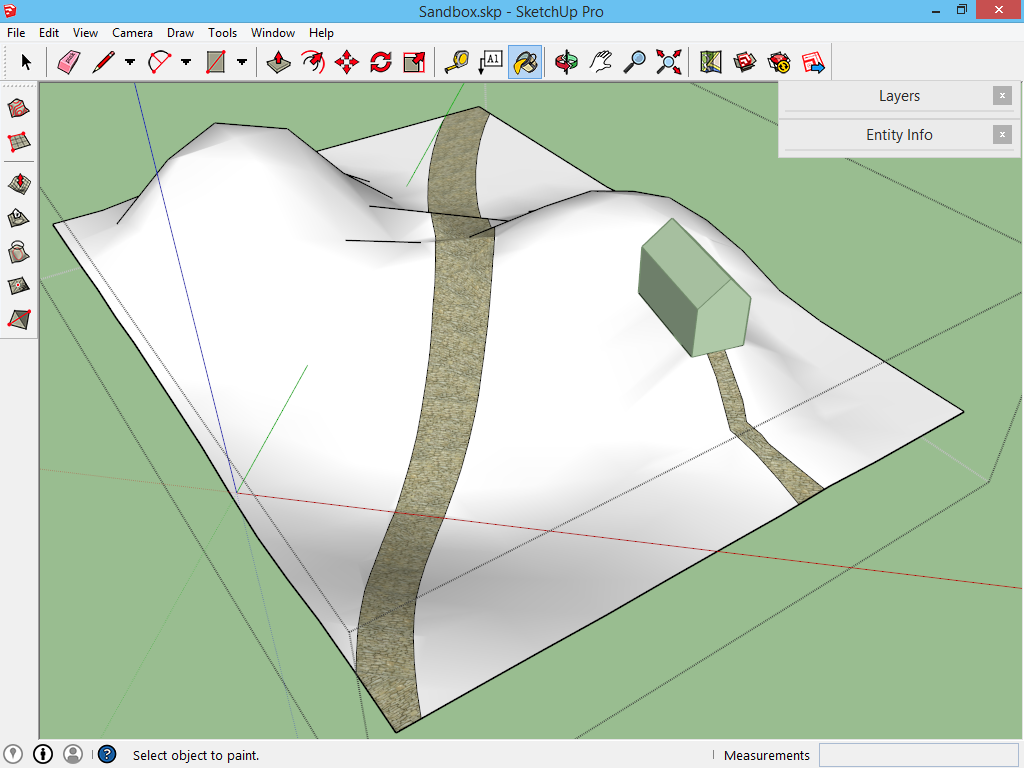De Sandbox: een terrein aanleggen
Een goede tekening staat altijd ergens op, zodat het niet lijkt te zweven. Voor een 3D model geldt niets anders. Een ondergrond geeft een tekening allure, laat het meer voltooid ogen. De meeste projecten, zoals onder andere een normaal huis, hebben voldoende aan een rechthoek, dat naderhand ingekleurd kan worden met het groen van gras. Als het project groter is, zoals hier het geval, dan is een groot recht vlak echter al vlug te voorspelbaar. Daarom bestaat er in SketchUp het gereedschap Sandbox (Zandbak) waarmee er heuvels aangelegd kunnen worden. Met deze verzameling gereedschappen kan het terrein snel vorm gegeven worden.
De Sandbox staat standaard niet aan. Je kan dit vinden onder het menu View -> Toolbars -> Sandbox. Het is verzameling van zeven gereedschappen die zijn ontworpen om terreinen aan te leggen:
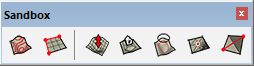
- From Contours
- From Scratch
- Smoove
- Stamp
- Drape
- Add detail
- Flip Edge
De eerste twee gereedschappen maken het mogelijk om met een terrein te starten: het eerste begint van een bestaand model, het tweede vertrekt vanuit het niets.
From Contours
Dit gereedschap heeft reeds bestaande lijnen nodig: teken eerst de rand van jouw terrein, met de hoogteverschillen en al. Deze lijnen hoeven geen gesloten geheel te zijn.
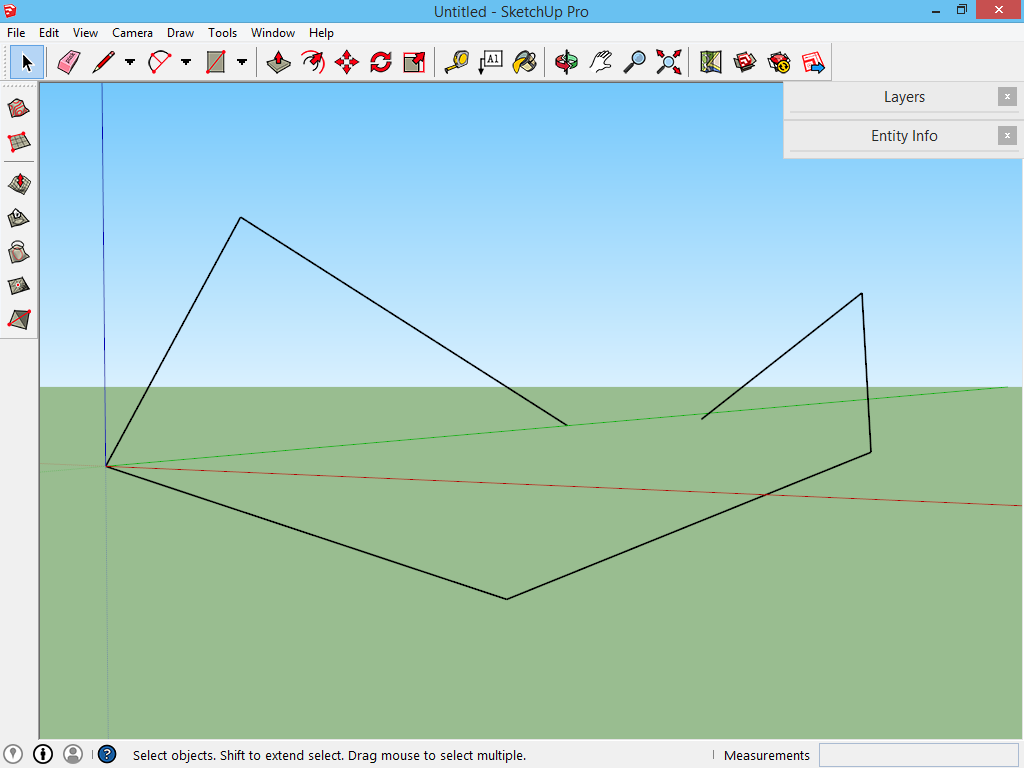
Selecteer deze contourlijnen, en klik op de knop From Contours (van contouren). SketchUp vult de openingen tussen de lijnen op met vlakken:
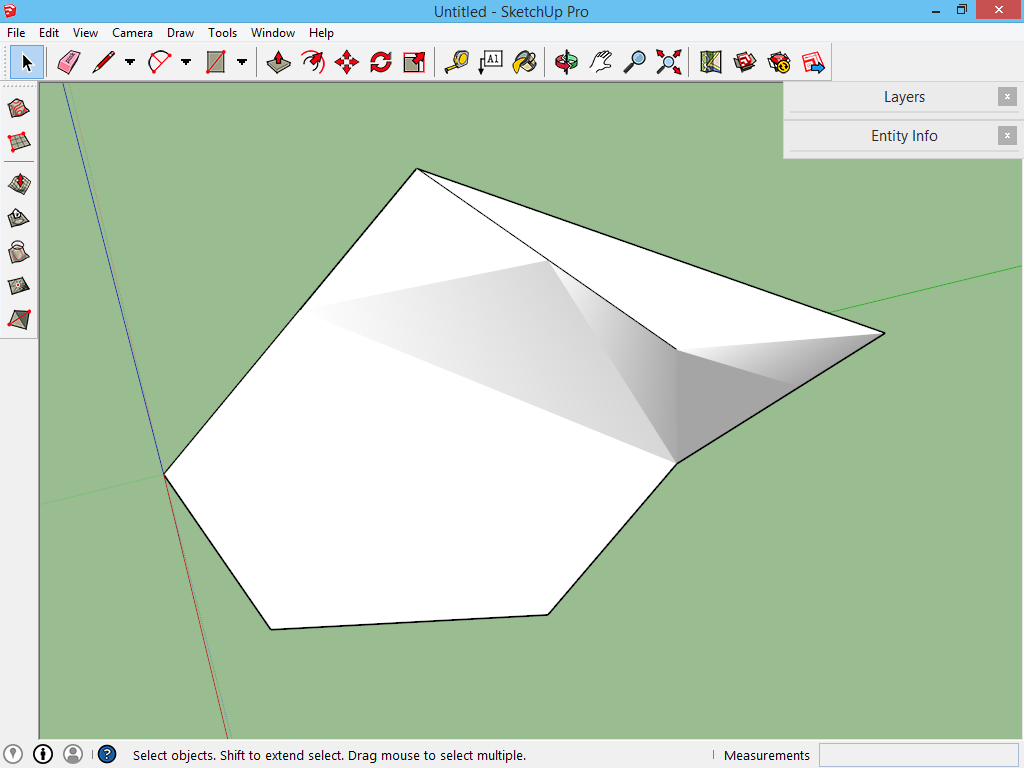
De vlakken die SketchUp aanmaakt behoren tot een groep op zich. Natuurlijk dien je nog even te controleren of het resultaat er uit ziet zoals jij wenst. Aanpassingen kunnen gebeuren door de groep te openen, waarna elke lijn of vlak te verplaatsen is. SketchUp gaat met dit gereedschap soms buiten jouw contouren; het neemt een zo groot mogelijke oppervlakte als het kan creëren met jouw contouren.
TIP: hoe meer contourlijnen, hoe fijner SketchUp het terrein kan uittekenen.
From Scratch
Het gereedschap From Scratch vertrekt vanuit het niets, maar het zal je slechts een vlak terrein geven met een grid, dat je nadien nog dient te bewerken met andere gereedschappen.
In een leeg model, of onder je bestaande tekening, activeer het gereedschap From Scratch. Voordat je ergens klikt, kijk rechts onder in het programma: daar wordt Grid Spacing vermeld, met een getal. Dit is de afstand tussen het grid dat je zal creëren. Voor een groter terrein mag de afstand groter zijn, voor een kleiner terrein zal de afstand ook kleiner zijn. De juiste afstand voor jouw model zul je vinden door de ondergrond een aantal keer opnieuw proberen te tekenen.
Zodra de afstand van het grid correct staat, zoek je een beginpunt waar je klikt met de muis. Beweeg daarna in een willekeurige richting, het hoeft niet evenwijdig met het assenstelsel te zijn. Een lijn met onderverdelingen verschijnt. Zodra de lijn goed staat, klik je opnieuw om te bevestigen.
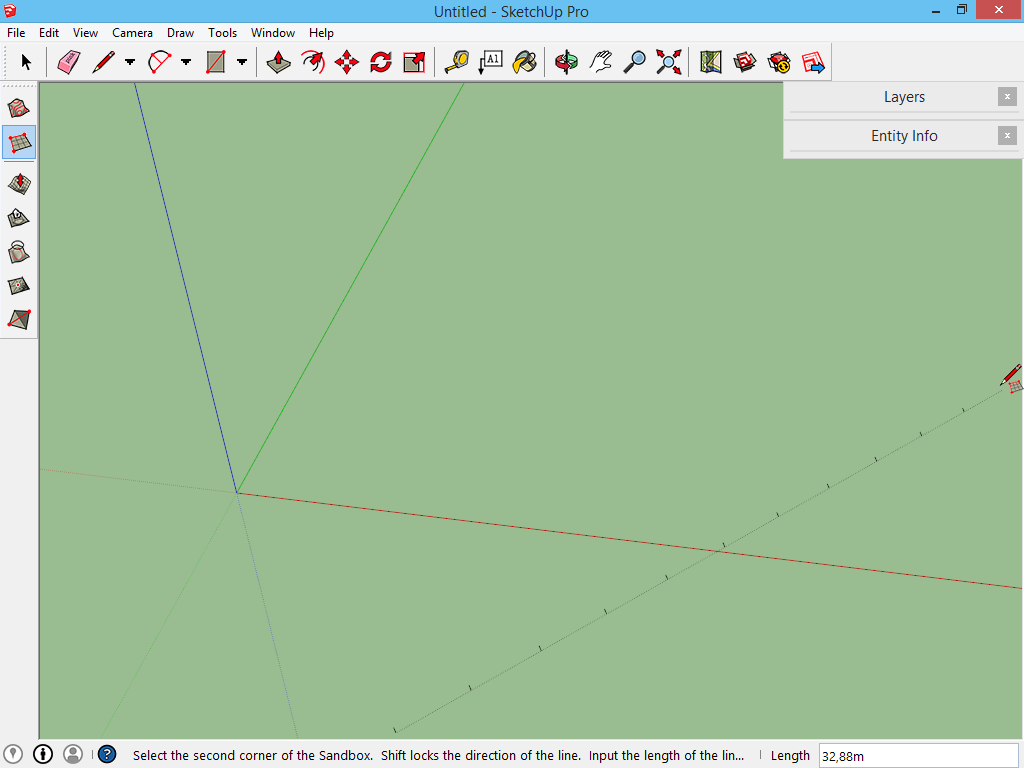
Het gereedschap is nog niet klaar: een grid loodrecht op de eerste lijn verschijnt. Rek dit uit zo ver als gewenst, en klik nogmaals om het grid vast te leggen. Op dit grid kan met andere gereedschappen gewerkt worden om een terrein te maken:
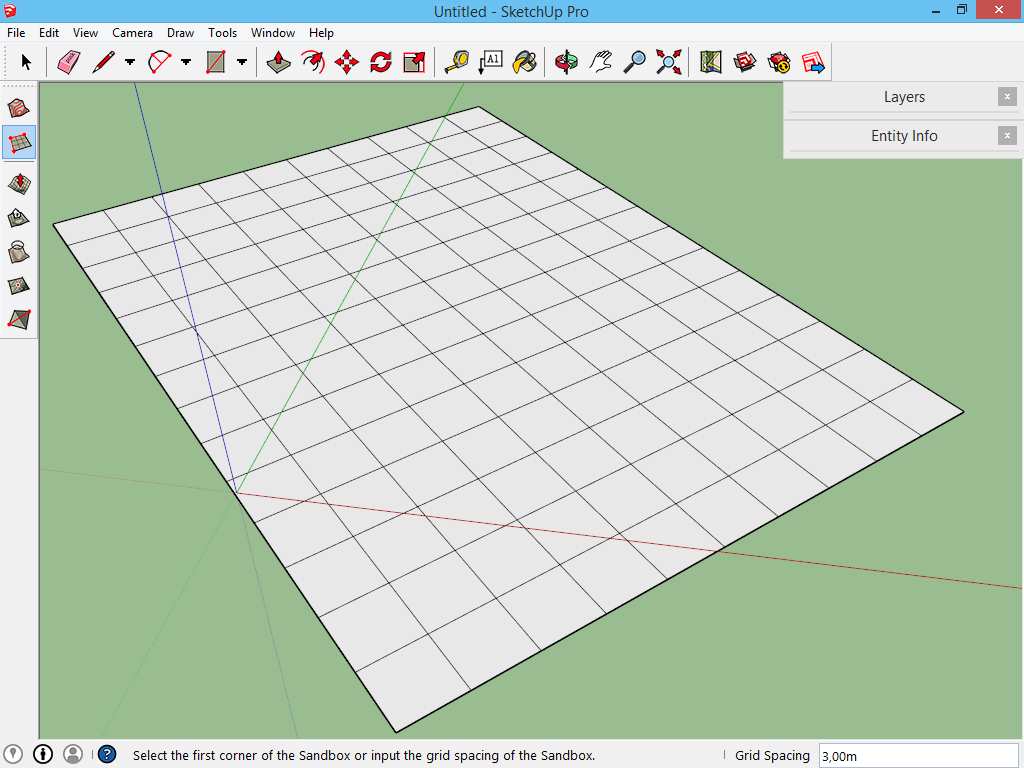
Smoove
Het gereedschap Smoove is er om reliëf op het grid aan te brengen. Maar de plaat gecreëerd met het gereedschap From Scratch is een groep. Open eerst deze groep om de plaat te kunnen bewerken. Activeer daarna het gereedschap Smoove, het derde op de werkbalk Sandbox. Na activatie verschijnt er rechts onder in SketchUp de melding Radius, met een getal. Dit is de gevoeligheid van het gereedschap. Om grote heuvels te maken, moet de straal groter zijn, om kleinere heuvels te maken mag de radius kleiner ingesteld worden. Begin met een grote maat. Of de maat groot genoeg is, dat zie je door over je model te bewegen:
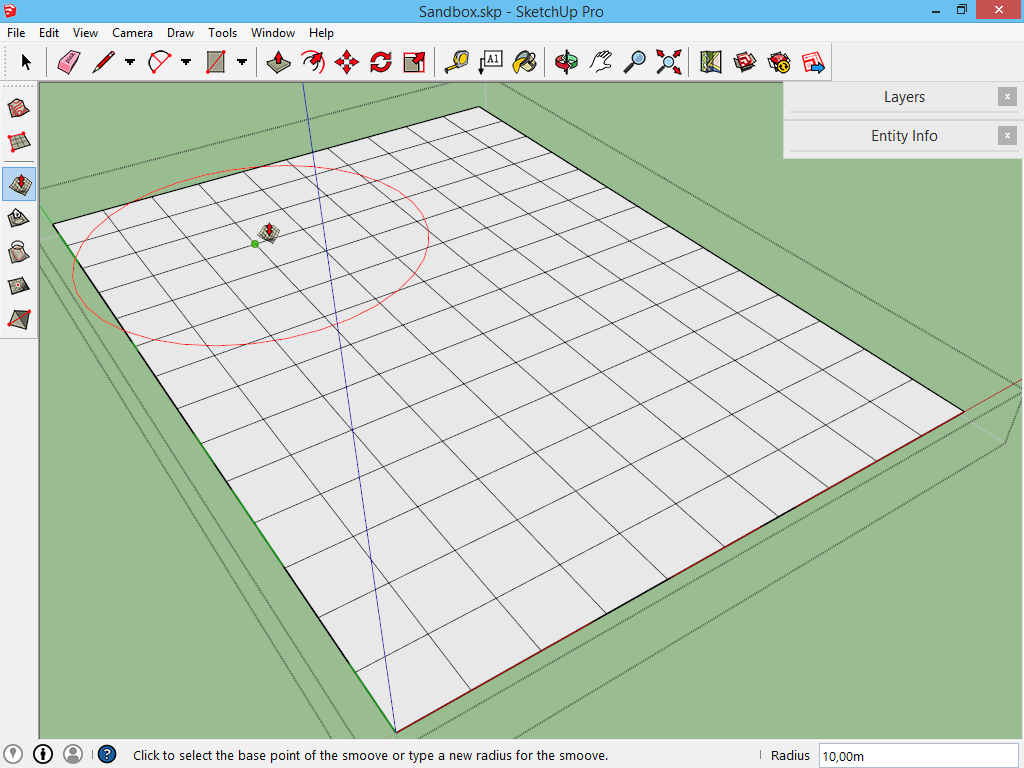
Klik op de plaats waar een heuvel moet komen, en beweeg naar boven of beneden. Je ziet gele controlepunten verschijnen, overeenkomstig het formaat van je cirkel uit de vorige afbeelding. Het midden verschuift zeer veel, terwijl de vlakken aan de rand van de cirkel minder hoog komen te staan. Doe dit op alle plaatsen waar je groot reliëf wenst.
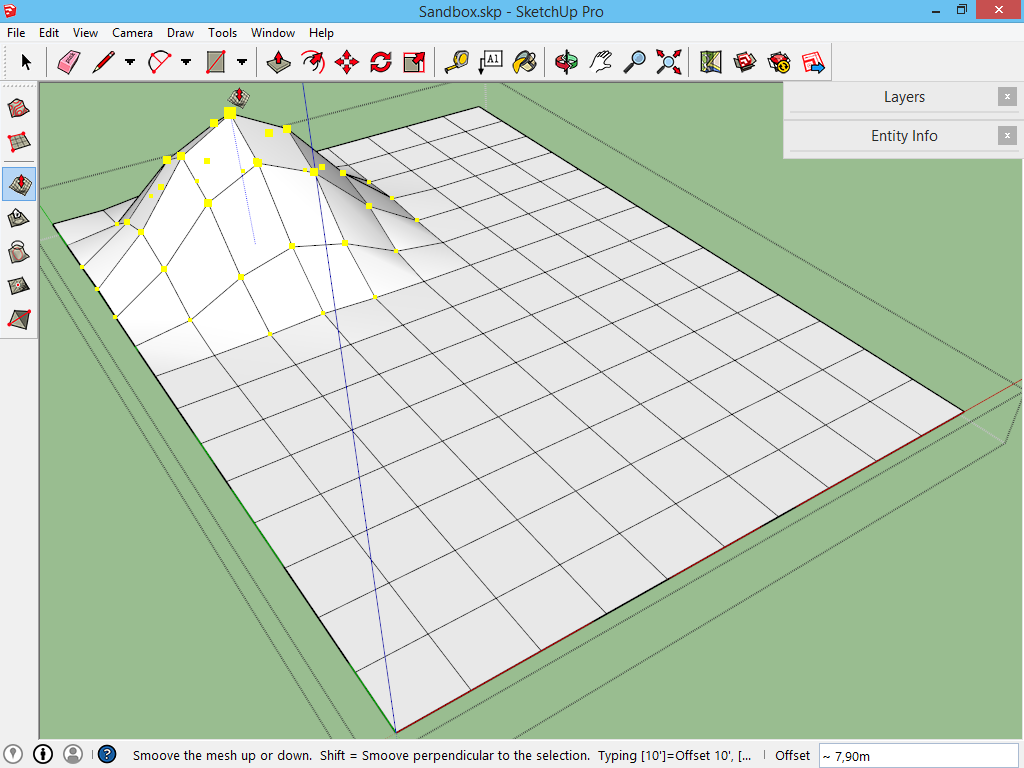
Als de heuvels en kuilen getekend zijn, dan kan er met een kleinere radius gewerkt worden aan de details. Stel de radius opnieuw in, voordat je klikt op een plaats om te bewerken! Op deze manier kan je het volledige terrein vormgeven.
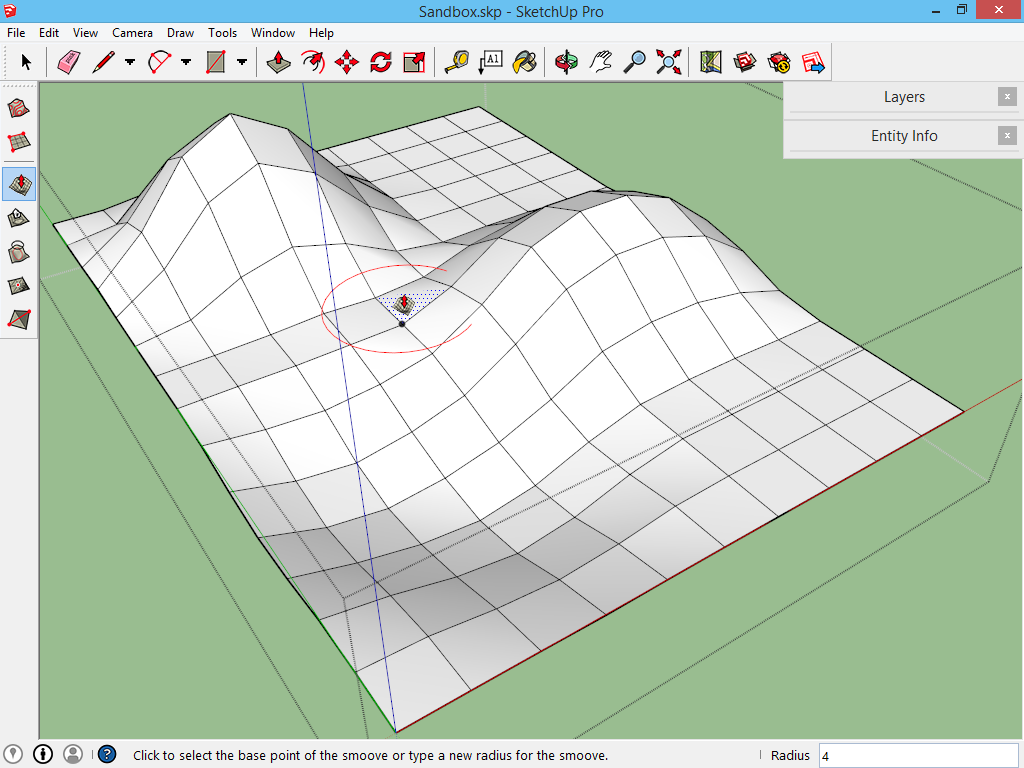
Personen die goed hebben opgelet, vragen zich af waarom het gereedschap Smoove zijn werk kan doen. Vlakken zijn in SketchUp toch niet te buigen, en deze vierkanten op het grid zijn toch vlakken? Met vierkanten zijn heuvels toch niet rond te maken? Dat klopt. Maar als je in het menu View -> Hidden geometry inschakelt, dan zie je dat elk vierkant nog eens onderverdeeld is met onzichtbare lijnen. Hierdoor ontstaan er driehoeken, en hierdoor kan het gereedschap Smoove de heuvels wél mooi afronden. Zie ook het laatste onderdeel van dit hoofdstuk.
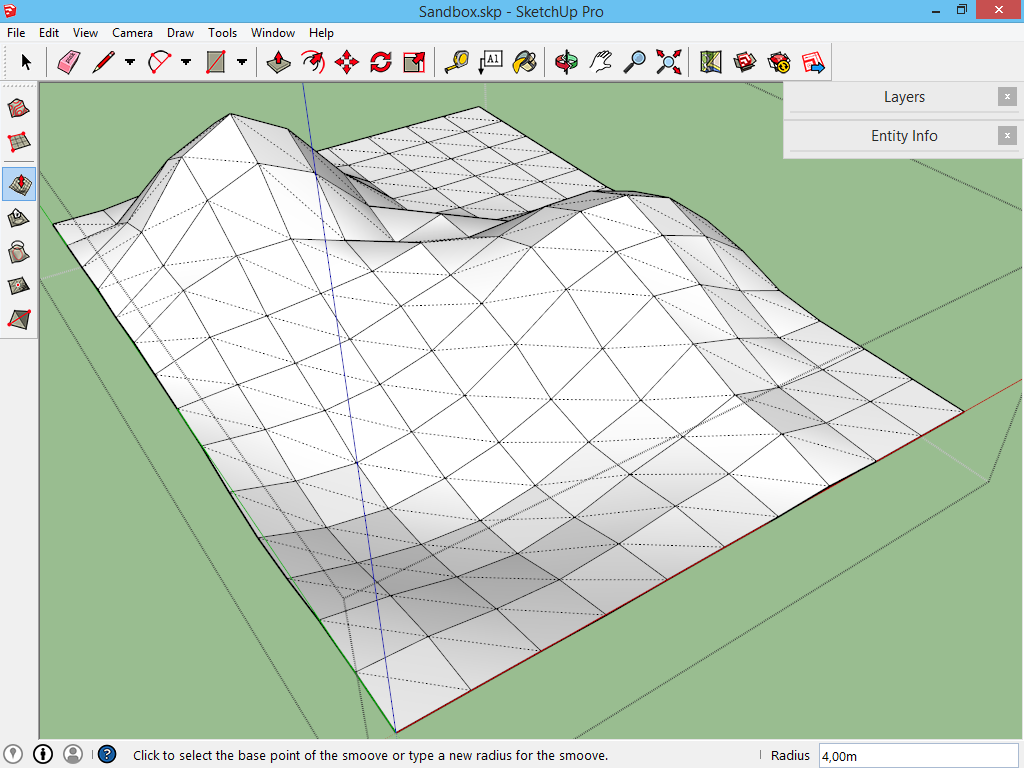
Stamp
Het gereedschap Stamp zal er voor zorgen dat je terrein mooi aansluit bij de andere objecten in je model. Zorg er voor dat een object op de juiste plaats staat. In dit voorbeeld is dat een huis dat rechts op het terrein geplaatst dient te worden. Positioneer dit op de juiste plaats. Merk op dat dit huis nu deels in het terrein, en deels buiten het terrein staat: het terrein is dan ook glooiend.
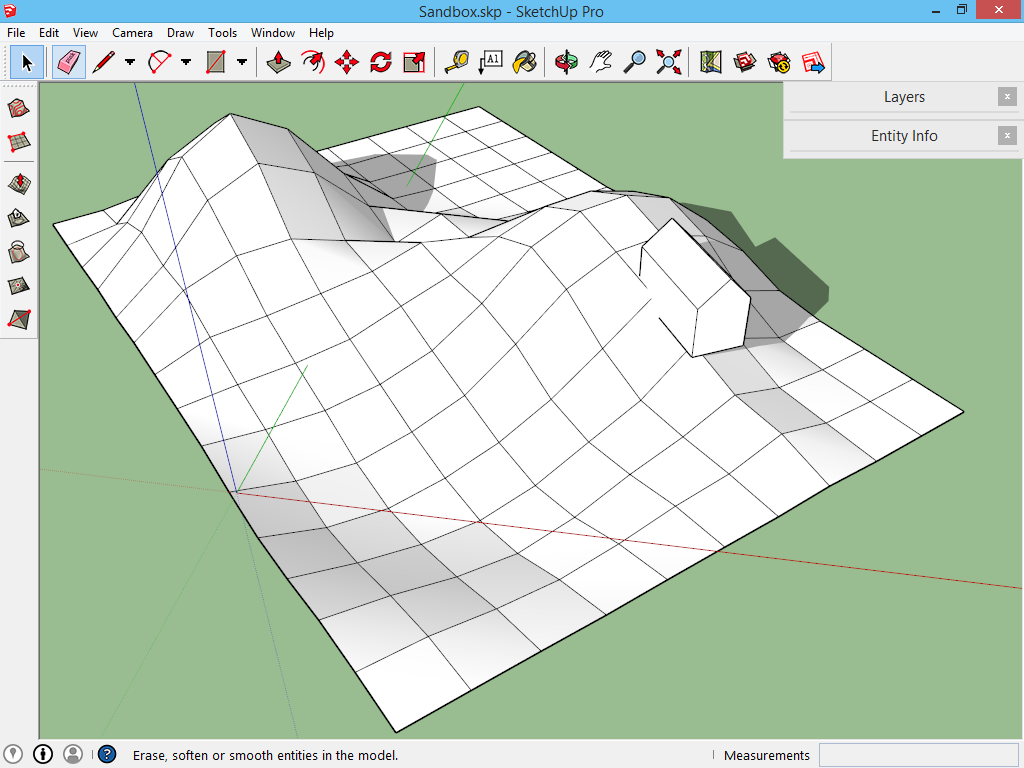
We gaan het gebouw en het terrein nu mooi op elkaar laten aansluiten. Activeer het gereedschap Stamp (in deze context vrij vertaald als afdruk), het vierde gereedschap op de werkbalk Sandbox. Rechts onder in het programma SketchUp verschijnt nu Offset, met een getal.
Dit gereedschap werkt als volgt: van het object dat je op het grondvlak wil plaatsen, zal Stamp een grondplan maken. Buiten dat grondplan maakt Stamp dan een overgang tussen je grondvlak en het reeds bestaande terrein. De grootte van die overgang wordt door deze Offset bepaald. Neem je maat ruim genoeg om een geleidelijke overgang te maken. Ook dit getal kan je veranderen door eenvoudigweg een getal op het toetsenbord in te geven, gevolgd door enter, voordat je met het gereedschap Stamp ergens op geklikt hebt. Zodra het getal juist is, klik op het object, in dit geval het huisje. Je ziet rode lijnen verschijnen: deze lijnen zijn het gebied waarin SketchUp een overgang zal maken tussen het terrein en het object.
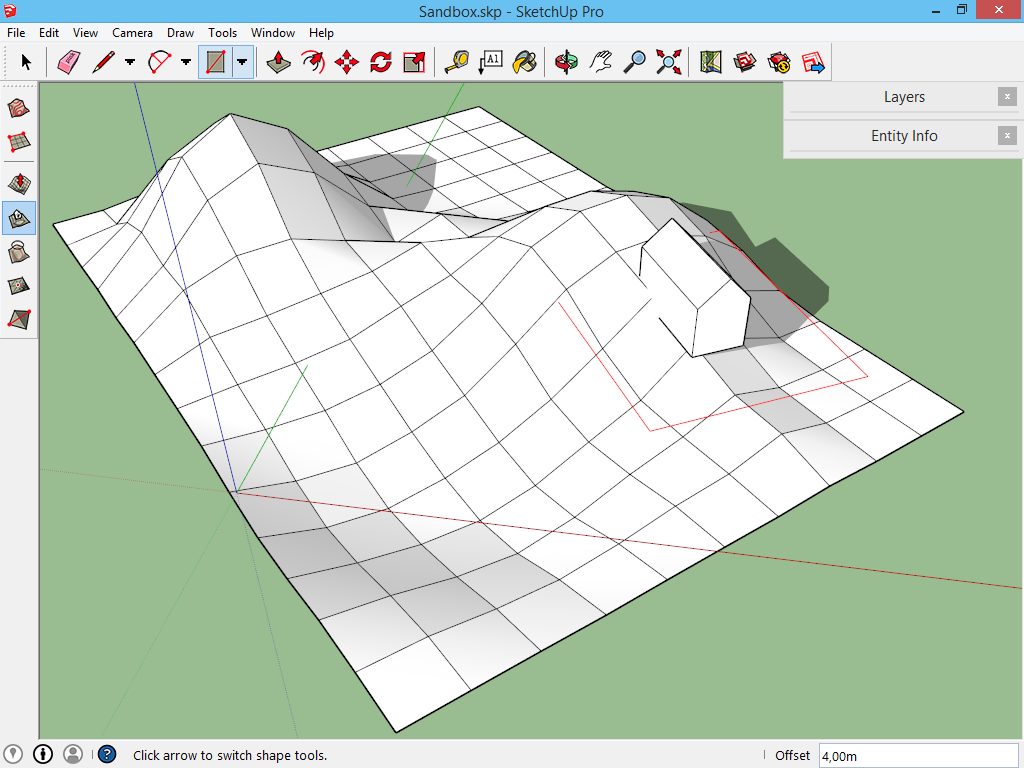
Klik daarna op het terrein, en beweeg met de muis naar boven of beneden. Je ziet een grondvlak verschijnen, hier het grijze vlak, dat je naar boven of beneden kan verplaatsen.
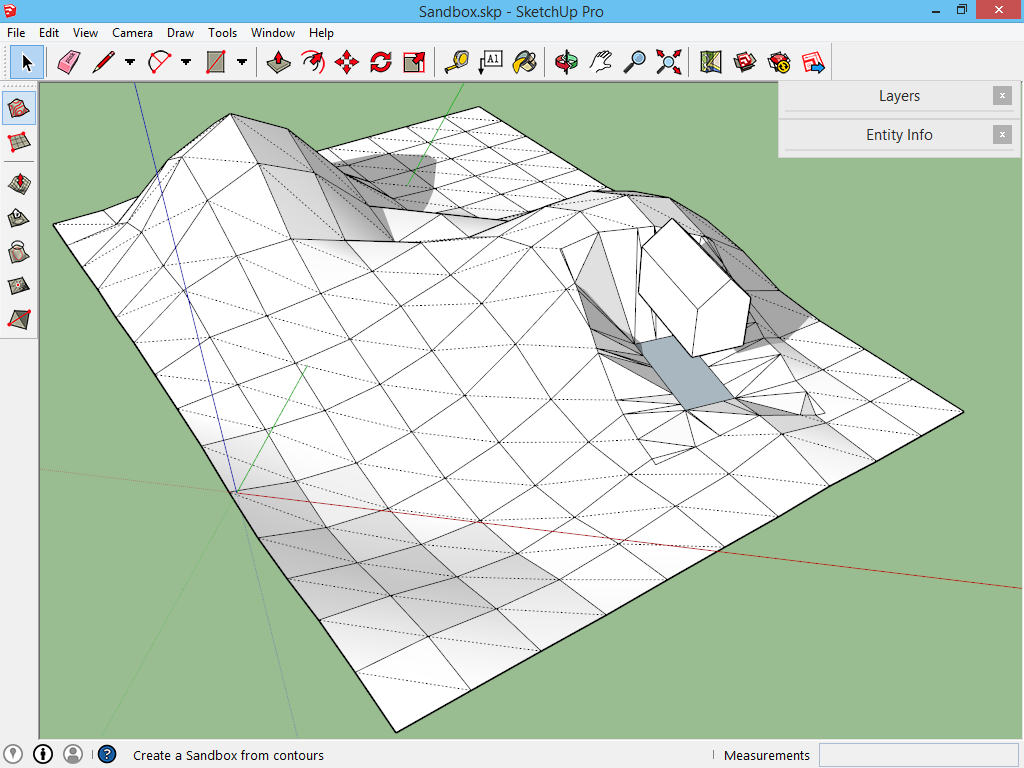
Probeer dit vlak tegen de onderkant van je object te plaatsen.
Dit is tamelijk moeilijk. Mocht dat niet lukken, dan kan je op een willekeurige locatie klikken. Daarna kan je met het gereedschap Move het object omlaag verplaatsen, oftewel je terrein bewerken (de groep openen), het grijze vlak selecteren en met het gereedschap Move dit vlak correct plaatsen (evenwijdig aan de blauwe aslijn natuurlijk).
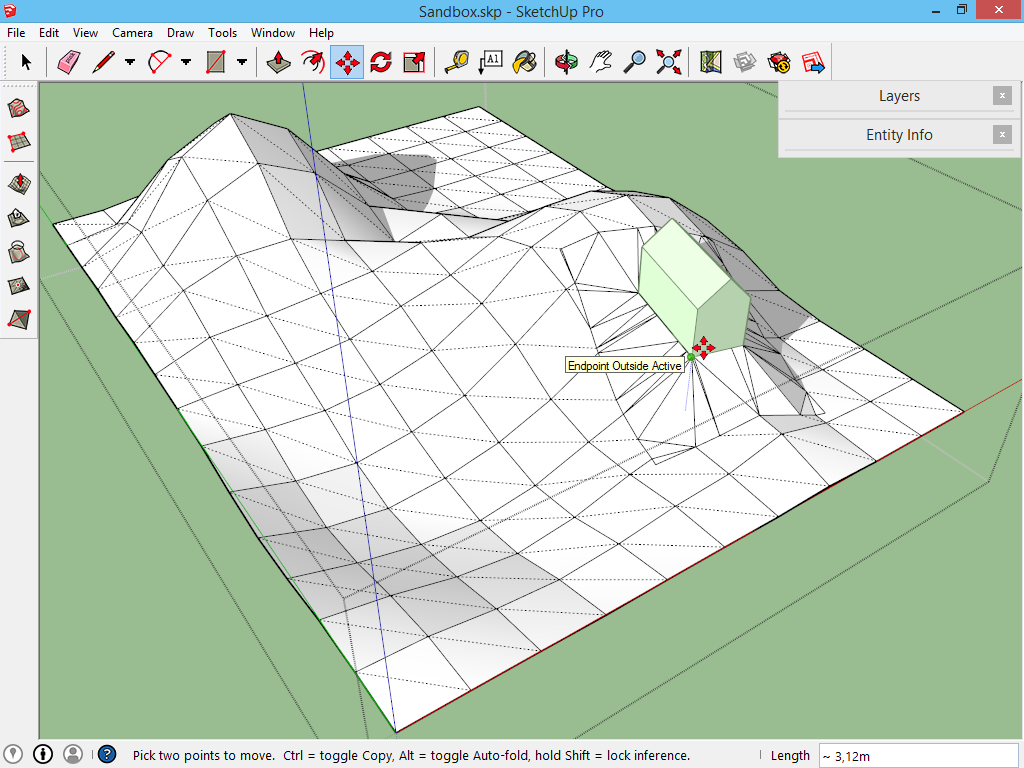
Als je nu met het beeld roteert, kan je controleren of het object correct op het terrein gepositioneerd is: er mag geen opening meer zijn tussen het object en het grijze vlak. Als het grijze vlak zichtbaar is, dan is de bewerking niet goed uitgevoerd.
Er verschijnen behoorlijk veel lijnen op het terrein na het gebruik van dit gereedschap, maar dat lossen we op in het laatste onderdeel van dit hoofdstuk.
Drape
Om een tekening, zoals een pad op het terrein aan te brengen, zijn er twéé mogelijkheden:
- Je doet dit handmatig, met het gereedschap line;
- Je laat SketchUp dit doen door middel van het gereedschap Drape.
Handmatig een tekening aanbrengen kan door de groep opnieuw te openen. Daarna zorg je ervoor dat het menu View -> Hidden Geometry aan staat, zodat je alle onzichtbare lijnen als stippellijnen op het terrein ziet:
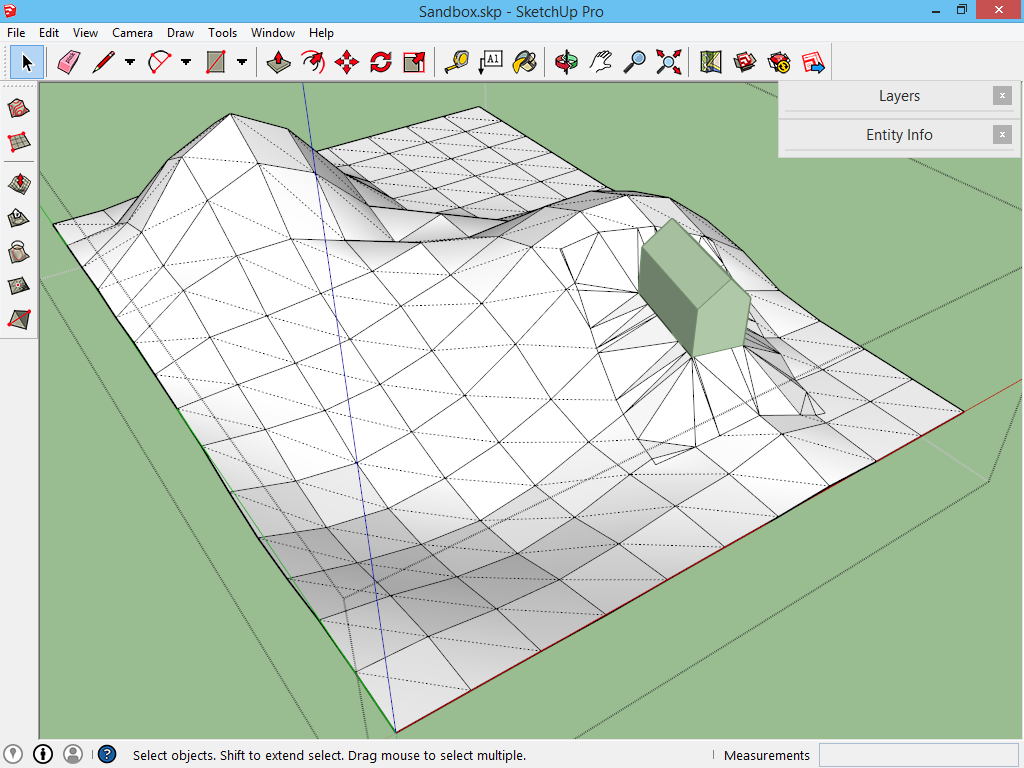
Zodra je de stippellijnen ziet, kan je met het gereedschap Line op het terrein tekenen. Zoom in tot je voldoende details ziet.
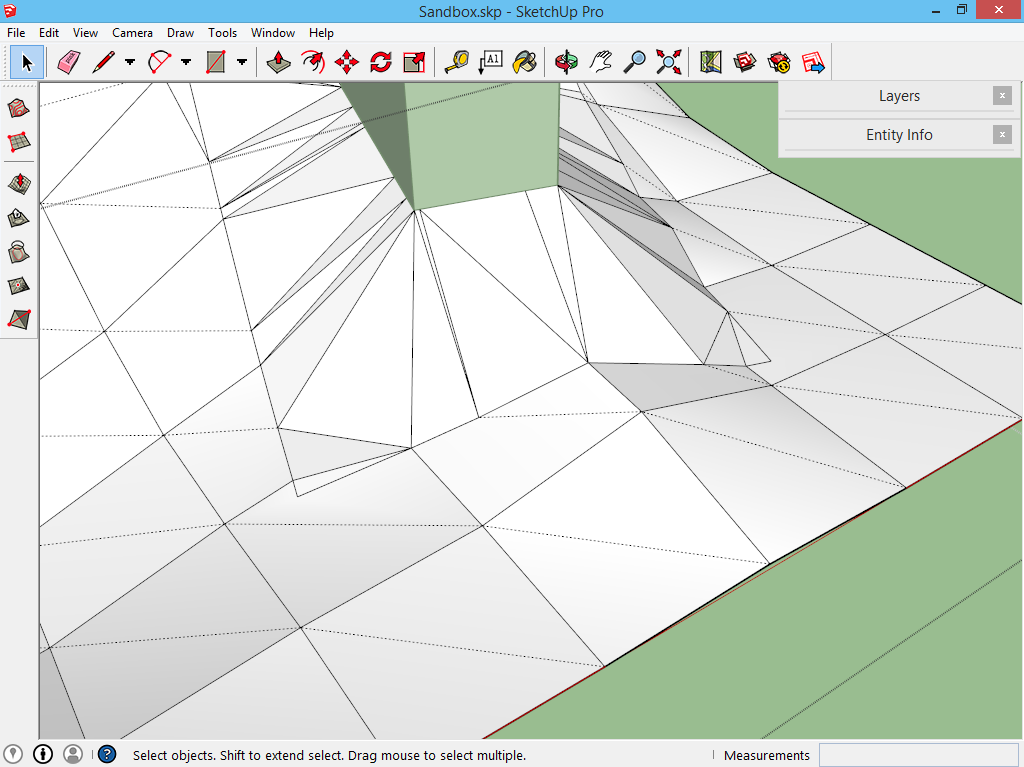
Ga bij het tekenen van lijn naar lijn, met in begrip van de stippellijnen, zodat je alle vlakken snijdt, en er geen overslaat.
Tip: er zijn drie manieren om te controleren of je de lijn goed getekend hebt:
- je kan controleren door het aangrenzende vlak te selecteren. Dit zou moeten stoppen tegen jouw nieuwe lijn. Loopt de selectie onder de lijn door zoals in de afbeelding, dan heb je de lijn verkeerd getekend.
- Als er niets veranderd is aan de stijl van SketchUp, dan kleuren lijnen die niet in een vlak liggen donkerder (zie afbeelding). Die lijnen zul je moeten verwijderen en opnieuw tekenen.
- Als je heel goed kijkt op de afbeelding zie je dat de lijn soms niet volledig tot tegen de andere lijn staat. Je tekening is dus niet voltooid.
Het is moeilijk zichtbaar, maar in onderstaand voorbeeld is er één zo een lijn die niet goed aansluit in het geheel:
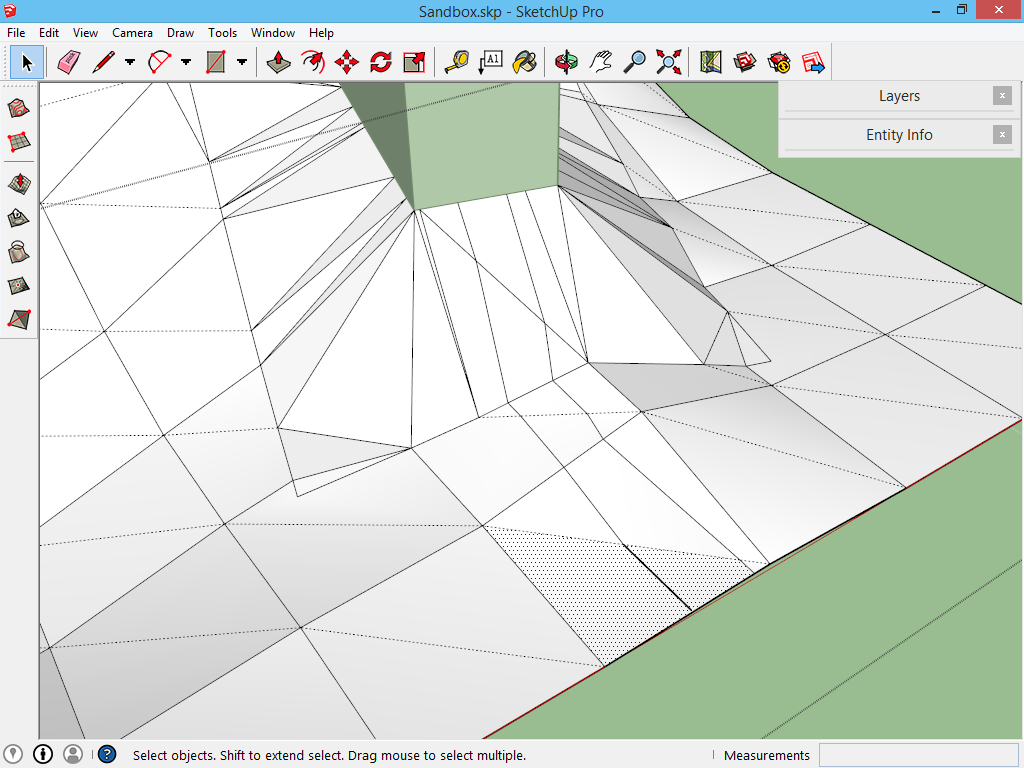
De tweede manier om een tekening op het terrein aan te brengen, is met het gereedschap Drape (Draperen). Voor dit gereedschap is het geen vereiste dat je in de groep werkt. Teken buiten je terrein, op een plat vlak, hoe je tekening dient te lopen, zoals een pad over de heuvels.
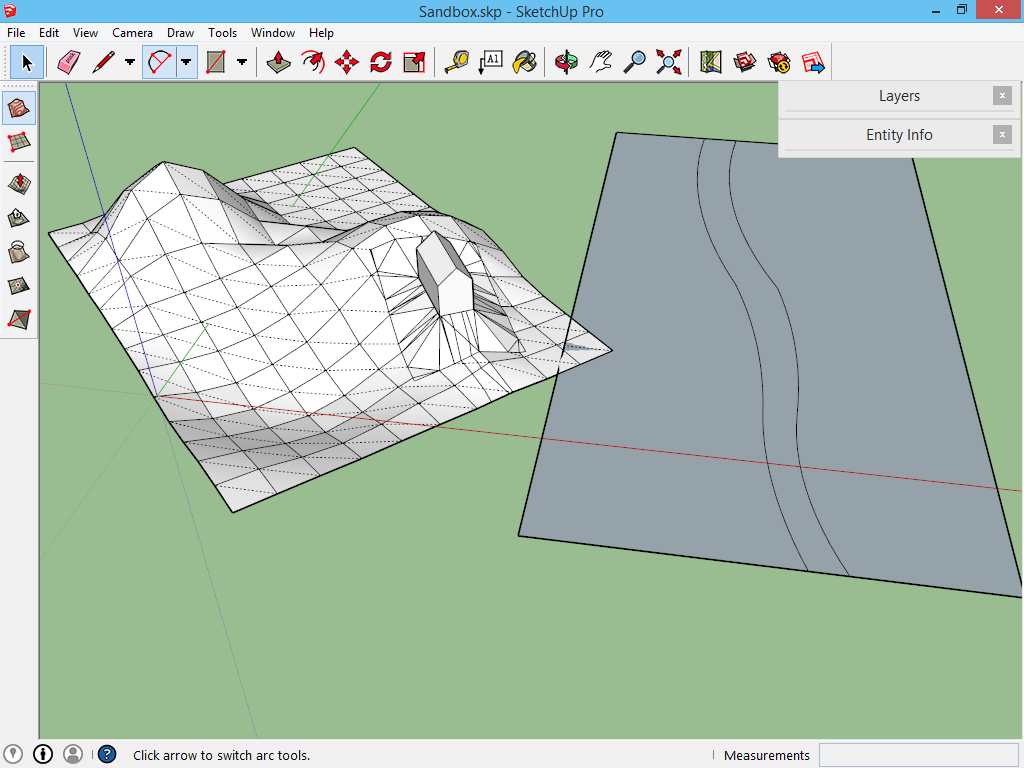
Daarna doe je het vlak rondom weg, en behoudt enkel de tekening die je nodig hebt.
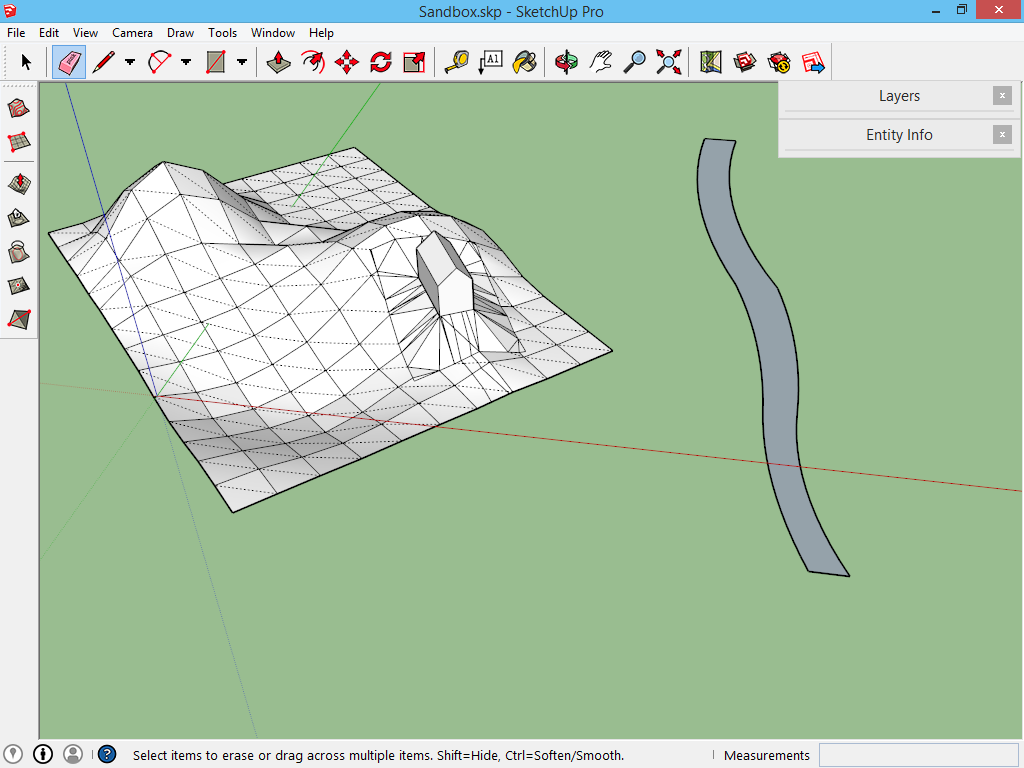
Verplaats deze tekening tot op de juiste plaats boven je terrein.
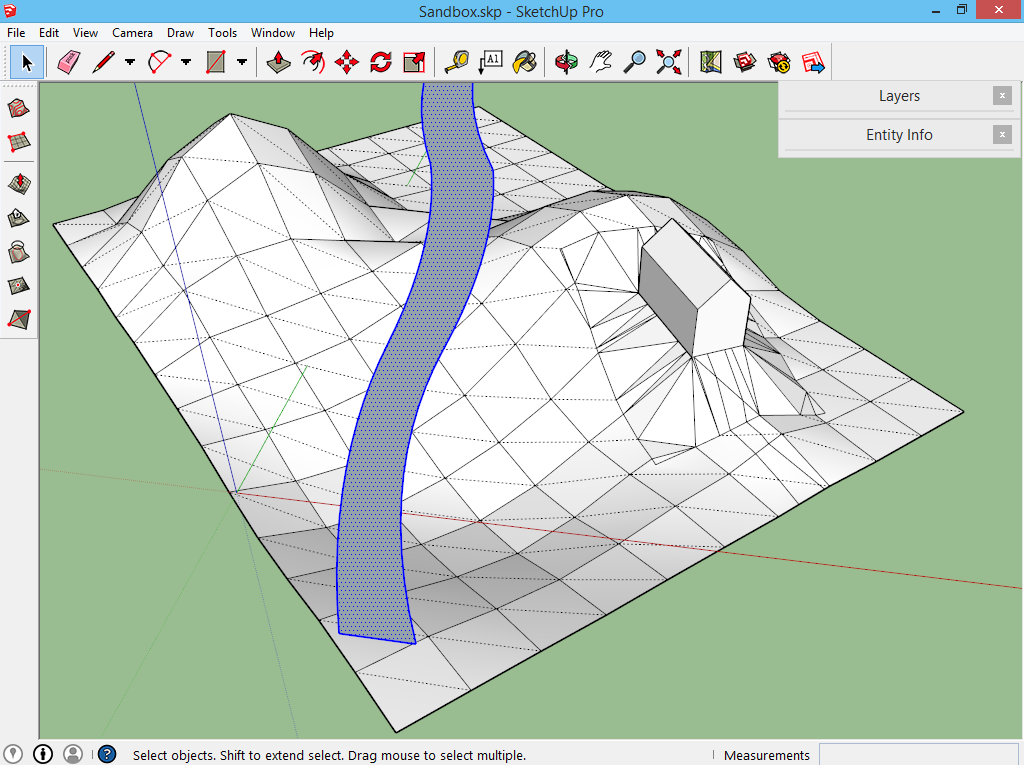
Wil je zien of de tekening goed gepositioneerd is, dan kan je het beeld even verplaatsen totdat je recht boven het terrein kijkt. Zodra je zeker weet dat alles goed staat, activeer je het gereedschap Drape. Klik op het object boven het terrein, in dit voorbeeld het pad. Klik daarna op het terrein. SketchUp zal het pad omlaag projecteren, en de lijnen op het terrein tekenen. Deze lijnen volgen automatisch de golving van de heuvels. Dit bespaart je veel rekenwerk, zeker in het geval je mogelijk ooit een recht pad uittekent. Als de projectie goed is, mag je de zwevende tekening verwijderen:
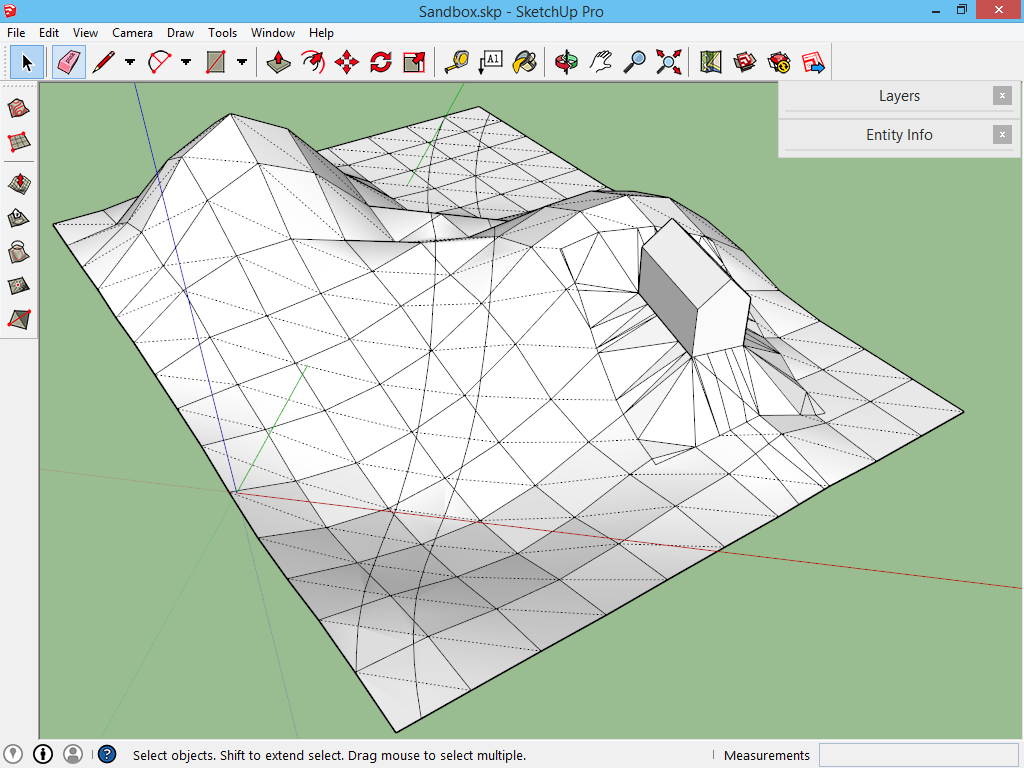
De methode hier gevolgd is de gemakkelijkste manier om met het gereedschap Drape te werken. Natuurlijk kan je in plaats van een tekening die je boven het terrein laat zweven, eender welk object, al dan niet in drie dimensies, draperen op je terrein.
Add detail
Als er nog steeds fouten in het terrein zitten, kan je dat zeer fijn afwerken met het gereedschap Add Detail (voeg detail toe), het zesde gereedschap op de werkbalk Sandbox. Open opnieuw de groep van het terrein.
Het gereedschap Add Detail kan op twee manieren gebruikt worden. Om te beginnen kan je op de kruispunten in het grid klikken, en dan naar boven of beneden bewegen. Je geeft dan hoogte aan een klein stukje van het terrein. Deze methode is hetzelfde als wat je met het gereedschap Move zou doen: namelijk iets verplaatsen. Het verschil is dat je met Add Detail enkel evenwijdig aan de blauwe as kan verplaatsen (de hoogte).
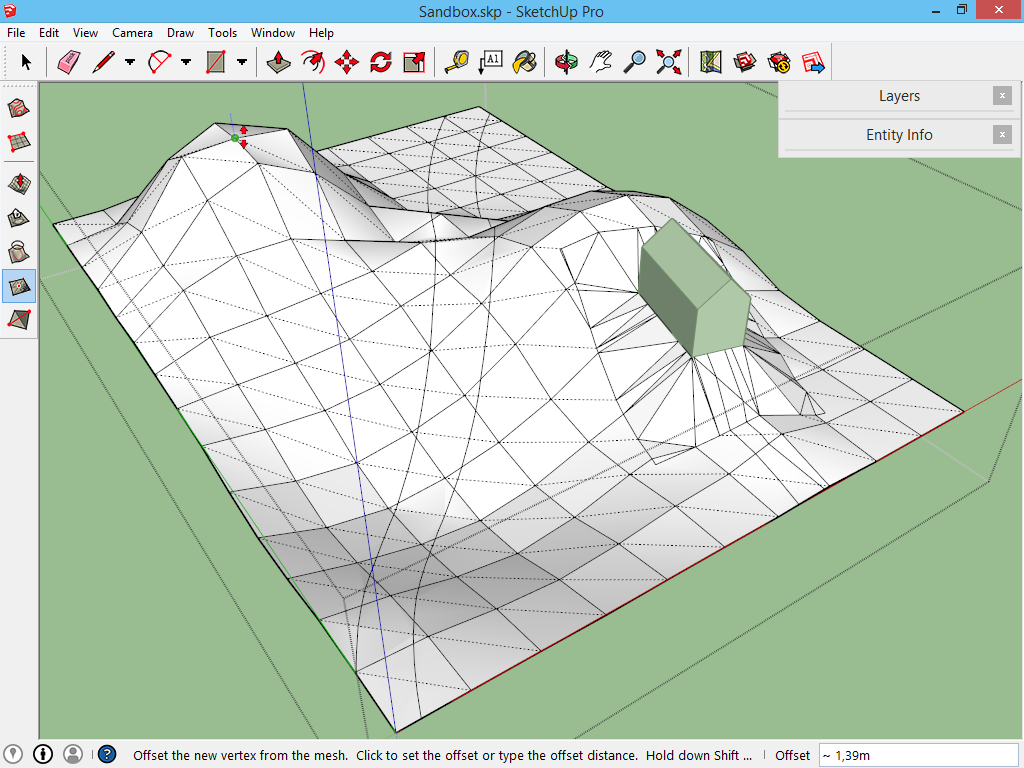
De tweede manier waarop je Add Detail kan gebruiken is midden in lijnen: vanaf de lijn waar je op klikt worden nieuwe lijnen toegevoegd aan het terrein, zodat je nog meer details kan aanbrengen.
Dit gereedschap geeft al vlug een foutmelding: het is enkel te gebruiken op driehoekige vlakken:
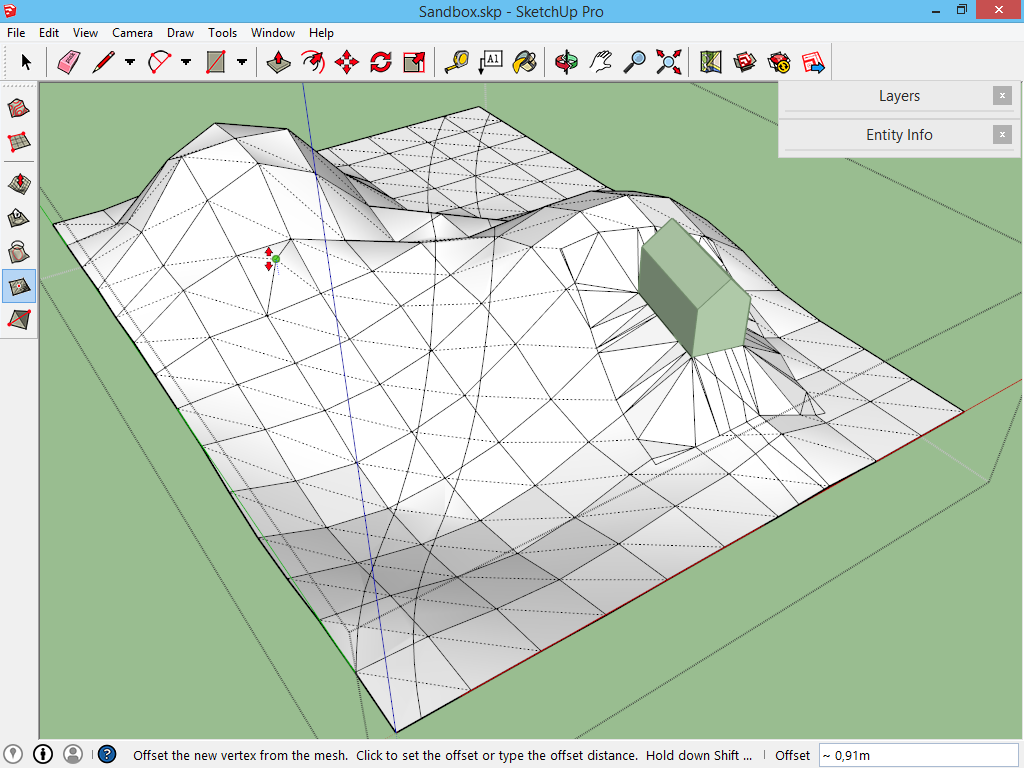
Flip Edge
Soms komt een lijn niet mooi uit. Met het gereedschap Flip Edge kan je lijnen herpositioneren, zodat je andere mogelijkheden krijgt. Dit werkt enkel op twee driehoeken die tegen elkaar liggen.
Klik op de lijn tussen twee driehoeken, en de lijn wordt anders gepositioneerd. Dit is zeer handig als bijvoorbeeld een knik tussen twee vlakken niet mooi valt.
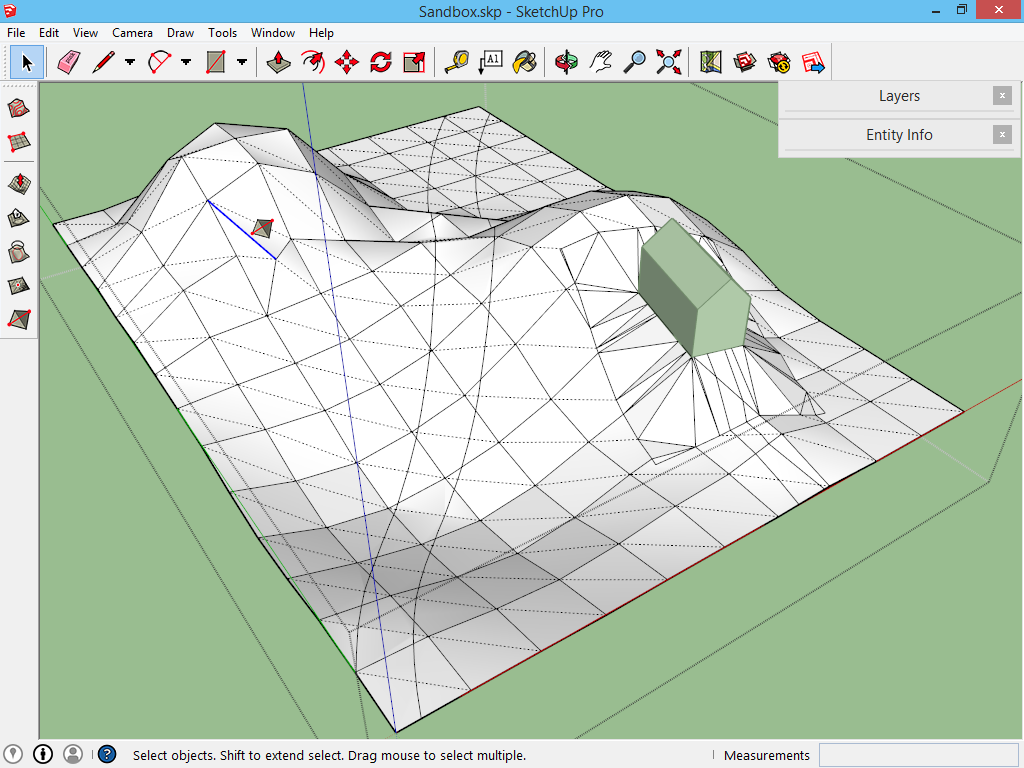
Het terrein voltooien
De gereedschappen die in de Sandbox verzameld worden moeten niet in de volgorde van dit hoofdstuk afgehandeld worden. Meestal worden zij door elkaar gebruikt. Hier is de vreemde volgorde van het palet aangehouden om gemakkelijkheidsredenen.
Zodra het terrein voltooid is, mogen alle overbodige lijnen onzichtbaar gemaakt worden. Selecteer eerst de lijnen in je landschap die onzichtbaar mogen worden en kies daarna in het Entity Info palet de opties Soft en Smooth. Je lijnen blijven bestaan, maar worden onzichtbaar én worden mooi afgerond. De lijnen die met het gereedschap Drape zijn aangebracht mag je niet verbergen, anders gaat je tekening verloren. Onzichtbare lijnen zijn te tonen/verbergen als stippellijn in het menu View -> Hidden geometry.
Herinner je dat in dit hoofdstuk verteld werd dat "De juiste afstand voor (het grid in) jouw model zul je vinden door de ondergrond een aantal keer opnieuw proberen te tekenen." In dit voorbeeld is het grid veel te ruim genomen: je ziet op onderstaande afbeelding lijnen die niet mooi afgerond zijn, wat wil zeggen dat er veel meer detail nodig was geweest om een overtuigend terrein te maken. Dit model oogt nu wat hoekig.
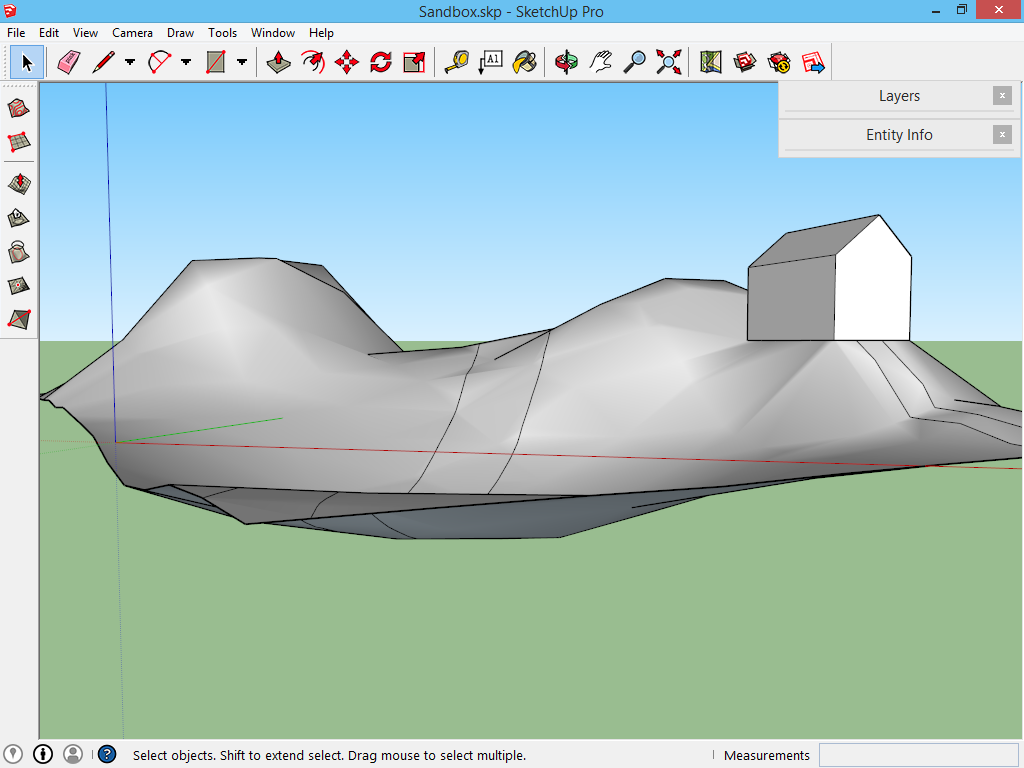
Om gemakkelijk kleur te geven aan de ondergrond, zet de optie Menu View -> Hidden geometry uit. Zodra je in de groep bent, klik met het Paint Bucket op het vlak binnen jouw tekening; als alles goed verlopen is, kleuren het vlak van het pad in één keer volledig. Zo kan je zeer gemakkelijk een pad tekenen.
Als het niet direct lukt, hier zijn de tips nogmaals om te controleren of je de lijn goed getekend hebt:
- je kan controleren door het aangrenzende vlak te selecteren. Dit zou moeten stoppen tegen jouw nieuwe lijn. Loopt de selectie onder de lijn door zoals in de afbeelding, dan heb je de lijn verkeerd getekend.
- Als er niets veranderd is aan de stijl van SketchUp, dan kleuren lijnen die niet in een vlak liggen donkerder. Die lijnen zul je moeten verwijderen en opnieuw tekenen.
- ls je heel goed kijkt op de afbeelding zie je dat de lijn niet volledig tot tegen de andere lijn staat. Je tekening is dus niet voltooid.