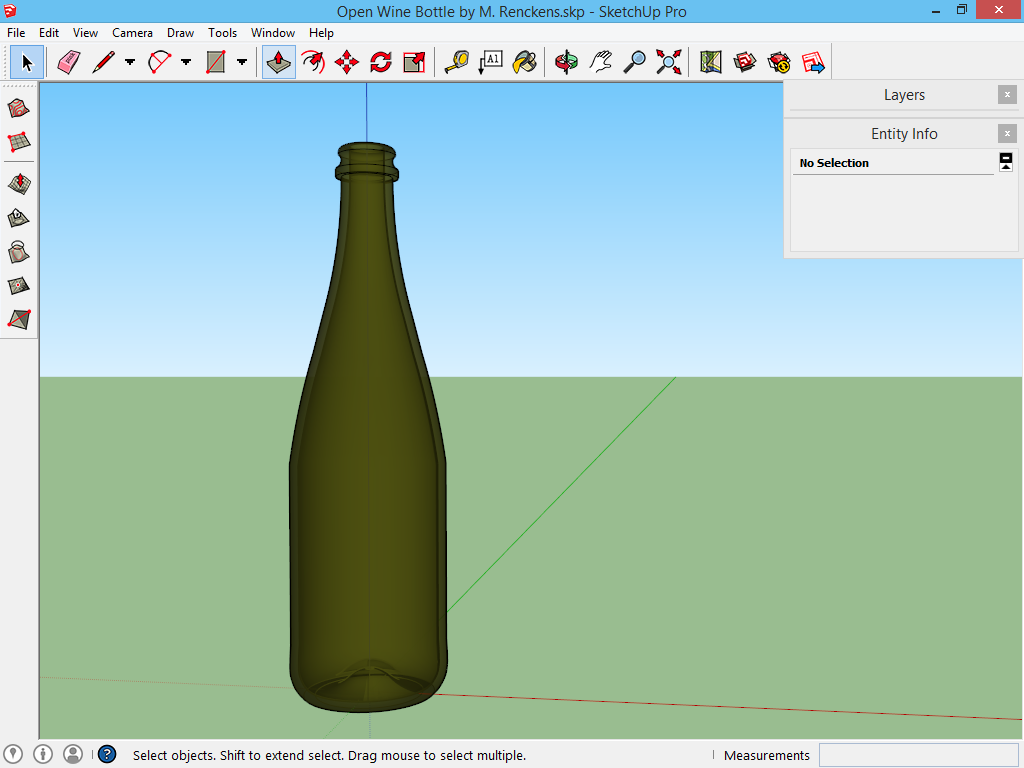Het gereedschap Follow Me
Follow Me (volg mij) staat sinds SketchUp 2014 niet meer in de standaard werkbalk, en met reden. Dit gereedschap dient dan ook om complexe vormen te creëren, en vraagt veel correct voorbereidingswerk voordat het resultaat goed is. Er zijn twee mogelijke scenario's om Follow Me te gebruiken. Beide mogelijkheden worden geïllustreerd.
Follow Me kan gevonden worden onder Tools -> Follow Me. Om dit gereedschap op een werkbalk beschikbaar te hebben, kan er op windows gegaan worden naar View -> Toolbars -> Edit, Follow Me is het vierde gereedschap. Op Mac kan dat met rechtermuisklik op de werkbalk, en Customize Toolbar te kiezen; sleep daarna het gereedschap Follow Me naar de werkbalk.
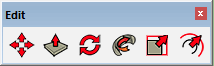
Volg een willekeurig pad
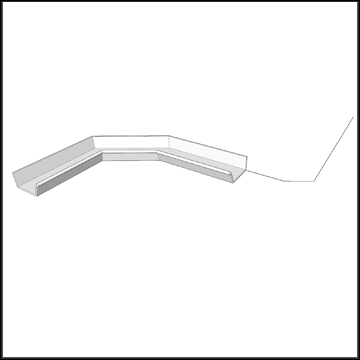
Dit is de methode die later ook voorkomt in de oefening van de Griekse tempel en in het model van het bootje. Een vooraf bepaald profiel wordt uitgetrokken over een voorgedefinieerd pad. Net zoals het gereedschap Push/Pull zou doen, maar dan over een geknikte of gebogen lijn.
Als voorbeeld van Follow Me over een willekeurig pad wordt het onderstaande huis als voorbeeld gegeven. Hier willen we dakgoten hangen op de plaats van de twee rode pijlen. Wil je deze oefening mee doen, teken dan een eenvoudig huis dat enkele knikken bevat, in eender welke richting.
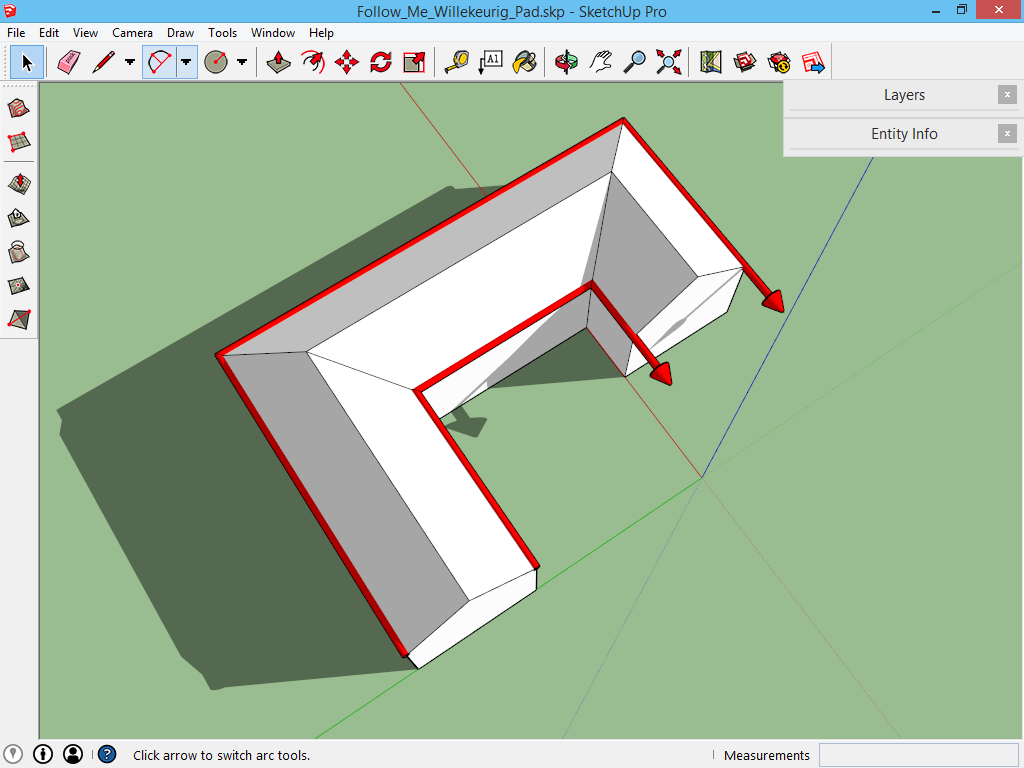
Beide lijnen raken elkaar nergens, dus je zult twee keer hetzelfde moeten doen: je tekent het profiel van een dakgoot op de juiste plaats, namelijk op de plaats waar de twee rode pijlen begonnen.
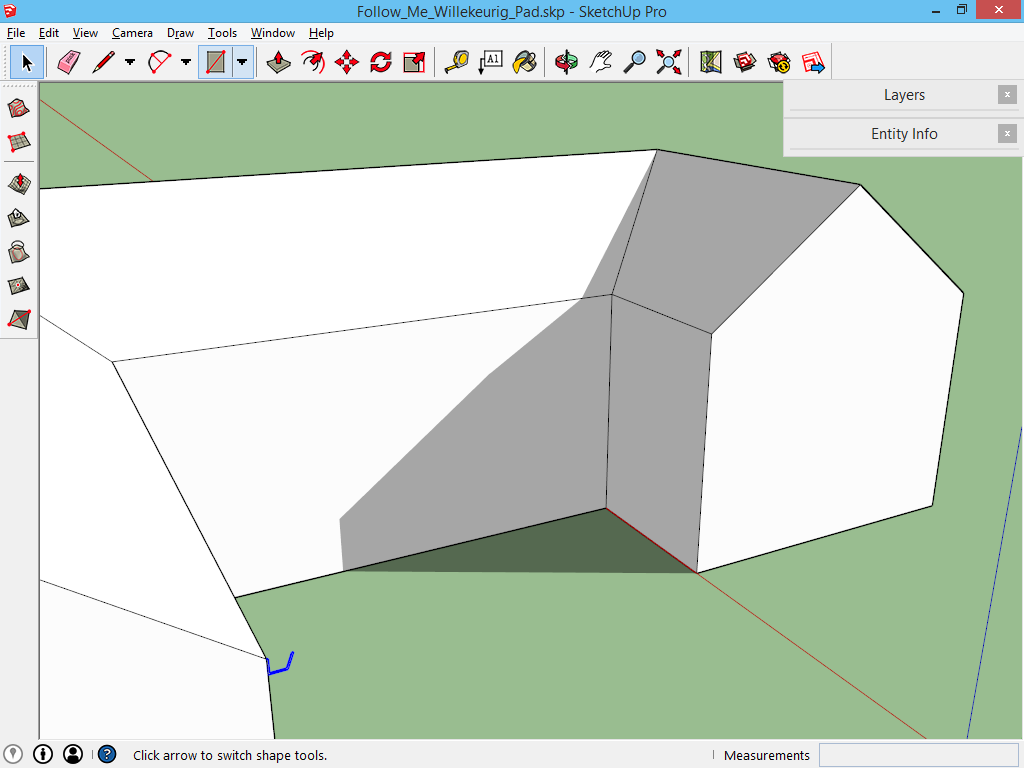
Hierdoor weet SketchUp welke vorm jouw dakgoot zal krijgen. Nu moet SketchUp nog weten hoe die dakgoot moet lopen: het pad moet aangegeven worden.
De eerste reactie van vele mensen is: dan selecteren we die lijnen die tussen de muren en de daken liggen? Die reactie is juist. MAAR: als je goed werkt met groepen en componenten, dan is je huis ondergebracht in een aparte groep. (Als je dit niet gedaan hebt, dan kan je één stap overslaan.) Wil je iets selecteren, dan heb je normaal gezien alle onderdelen van het huis tegelijk vast:
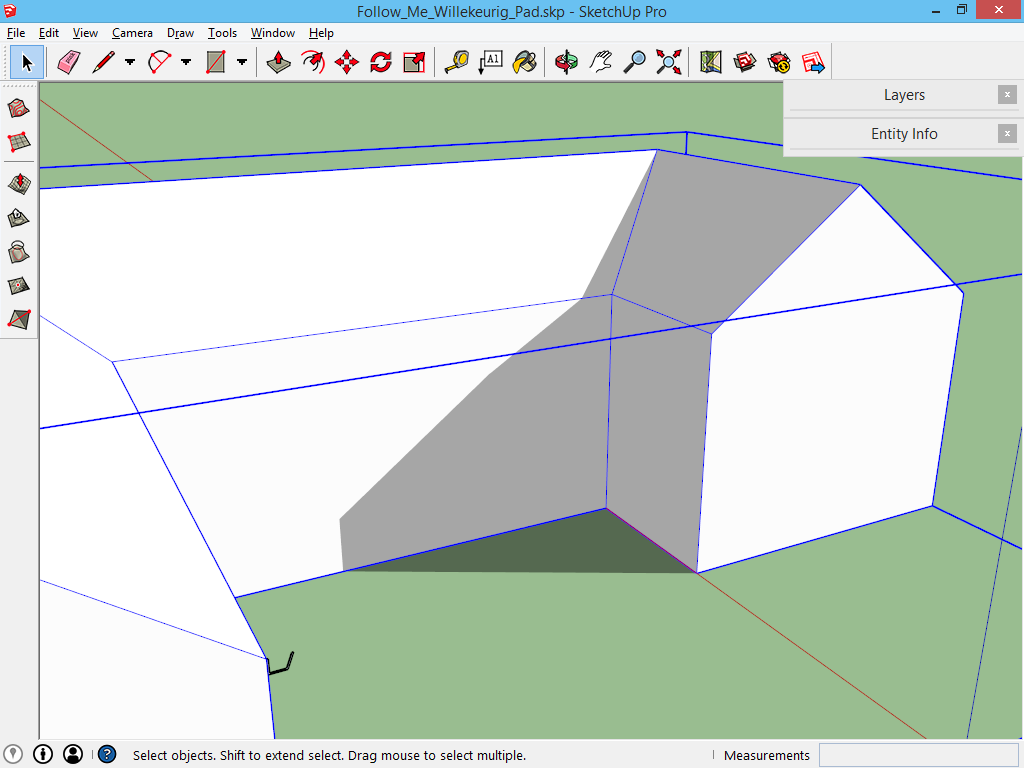
Dus de lijnen die je ziet kan je niet gebruiken. Als je niet meer weet waarom kan je dat terugvinden onder het laatste onderdeel van de pagina groepen en componenten.
Het pad dat de goot moet volgen, dus de knik tussen de muren en het dak, dien je even opnieuw te overtrekken met het gereedschap Line. Hierdoor komen er twee lijnen op elkaar te liggen, maar je kan ze tenminste wel gebruiken. Selecteer de lijnen die je bijgetekend hebt:
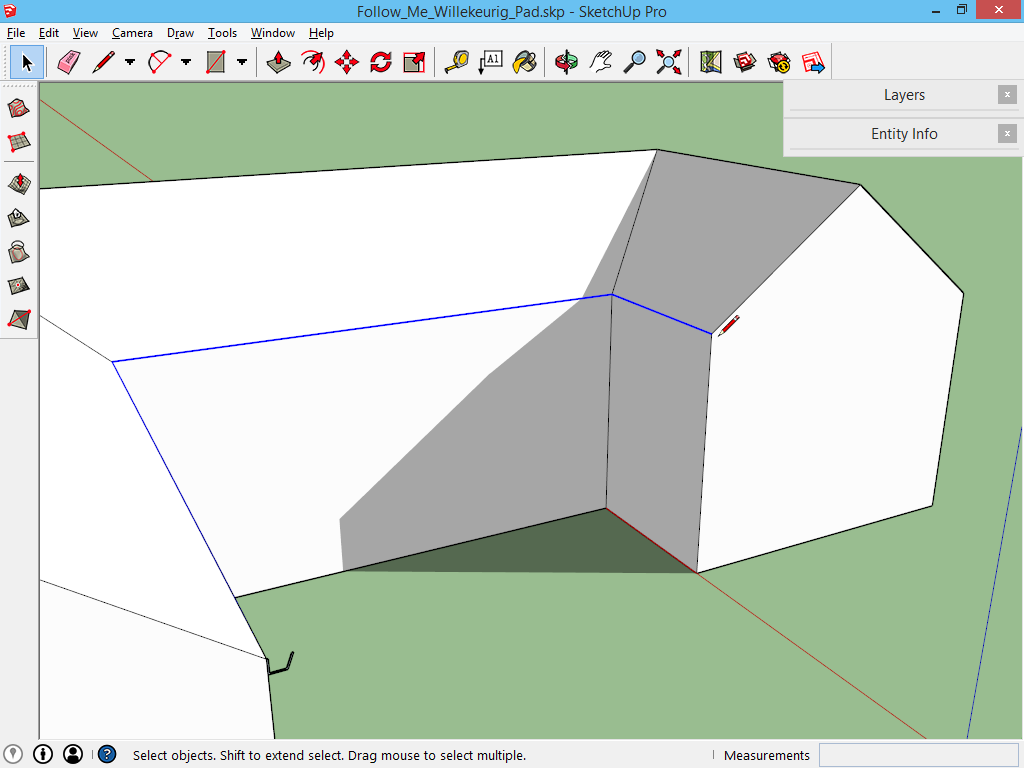
De geselecteerde lijnen zijn het pad dat de goot zal moeten volgen. Activeer nu het gereedschap Follow Me. Je ziet dat de selectie verdwijnt. Dit kan voor enige verwarring zorgen, maar geen paniek, SketchUp herinnert zich nog altijd welk pad jij wilt volgen! Klik nu op het profiel van de dakgoot. SketchUp tekent daarna jouw volledige goot:
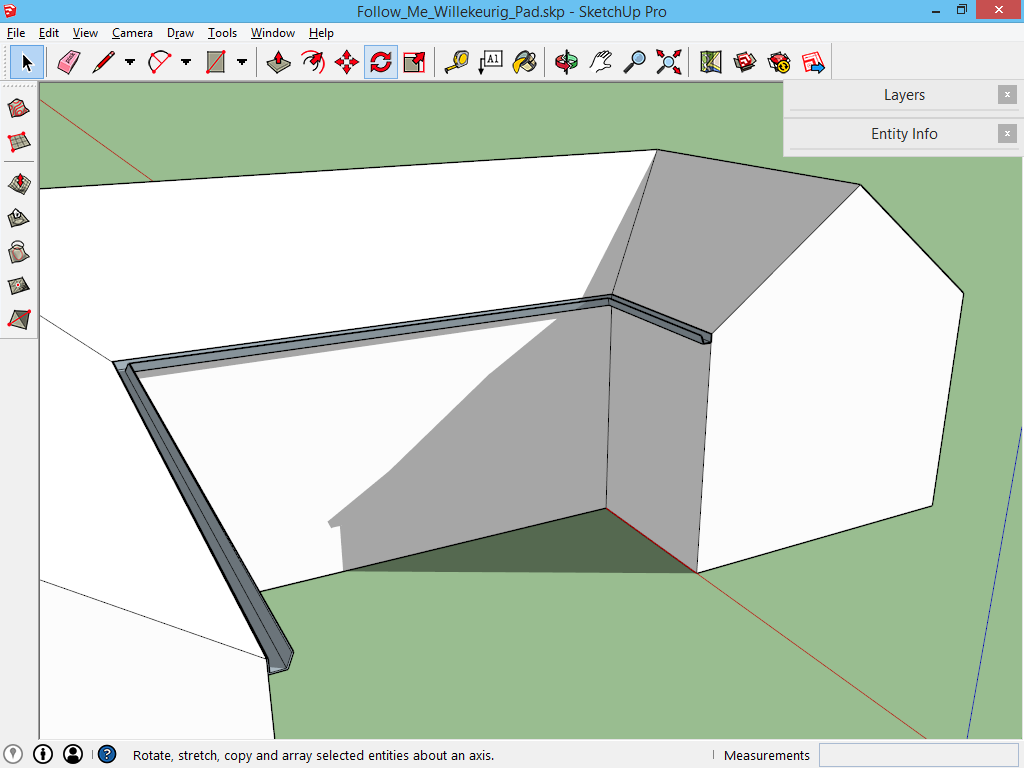
Nu de eerste dakgoot er staat, kan je hetzelfde doen voor de andere dakgoot. Daarna kan je beide goten nog aanpassen, zodat de zijkanten dicht worden gemaakt enz.
Ronde objecten met Follow Me
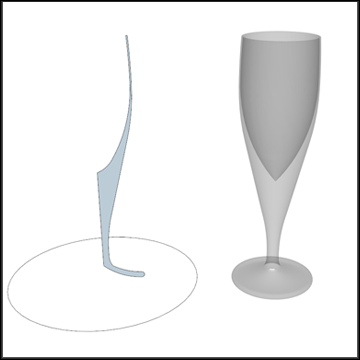
Dit is de methode die later ook voorkomt in de oefening van de Griekse tempel en in het model van het bootje. Een vooraf bepaald profiel wordt uitgetrokken over een voorgedefinieerd pad. Net zoals het gereedschap Push/Pull zou doen, maar dan over een geknikte of gebogen lijn.
Als eerste voorbeeld voor ronde objecten
wordt de creatie een bol getoond omdat dit de eenvoudigste toepassing is van Follow Me.
Begin met het verwijderen van Sophie met de richtlijnen gegeven op de pagina je bestand opruimen. Hierdoor blijft Sophie niet als component bewaard in je model.
Kies de aslijn die midden door je object loopt. Het gemakkelijkste is om de blauwe aslijn te gebruiken. Activeer dan het gereedschap Circle. Zodra dit gereedschap actief is, verschijnt er rechts onder in SketchUp de opmerking Sides (zijkanten) samen met een getal. Dit getal geeft weer uit hoe veel delen de cirkel zal bestaan. Geef 48 in op het toetsenbord gevolgd door enter; door dit getal te verdubbelen wordt het uiteindelijke resultaat vele malen fijner uitgetekend. Teken met de aslijn als midden een cirkel die groter is dan het object dat je zal creëren.
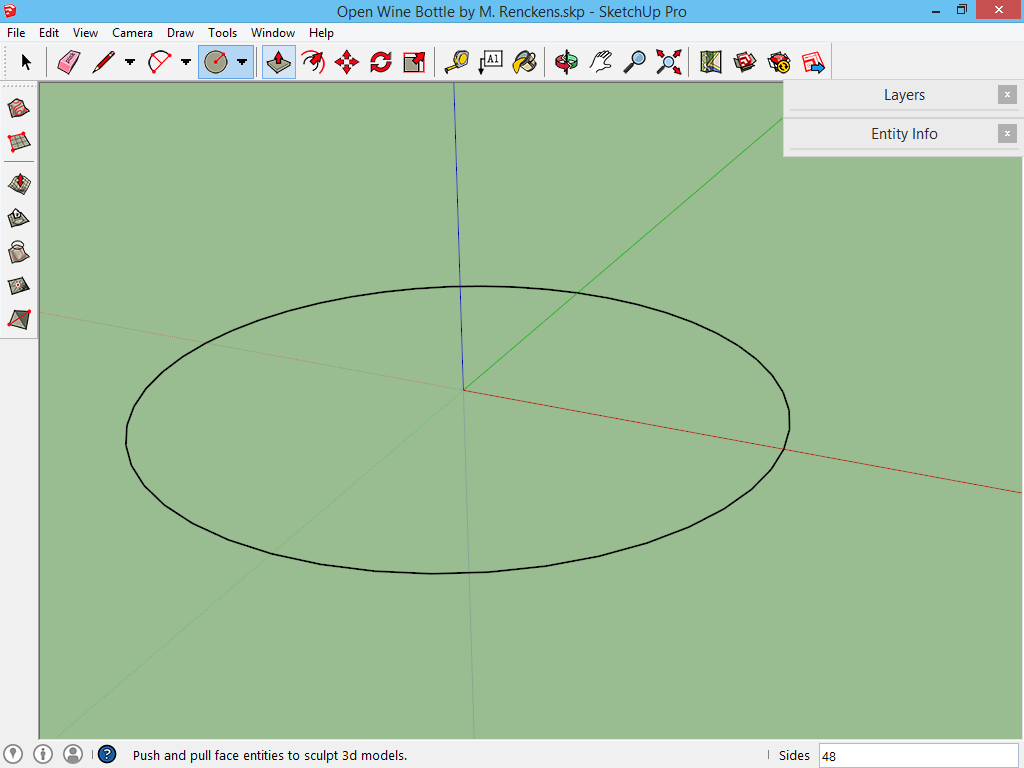
Om een bol te creëren, heb je een half profiel nodig. Beweeg met het gereedschap Circle totdat het rood of groen kleurt (en dus evenwijdig is aan één van de twee aslijnen). Houd de shifttoets ingedrukt terwijl je naar het kruispunt van het assenstelsel beweegt, en klik daar.
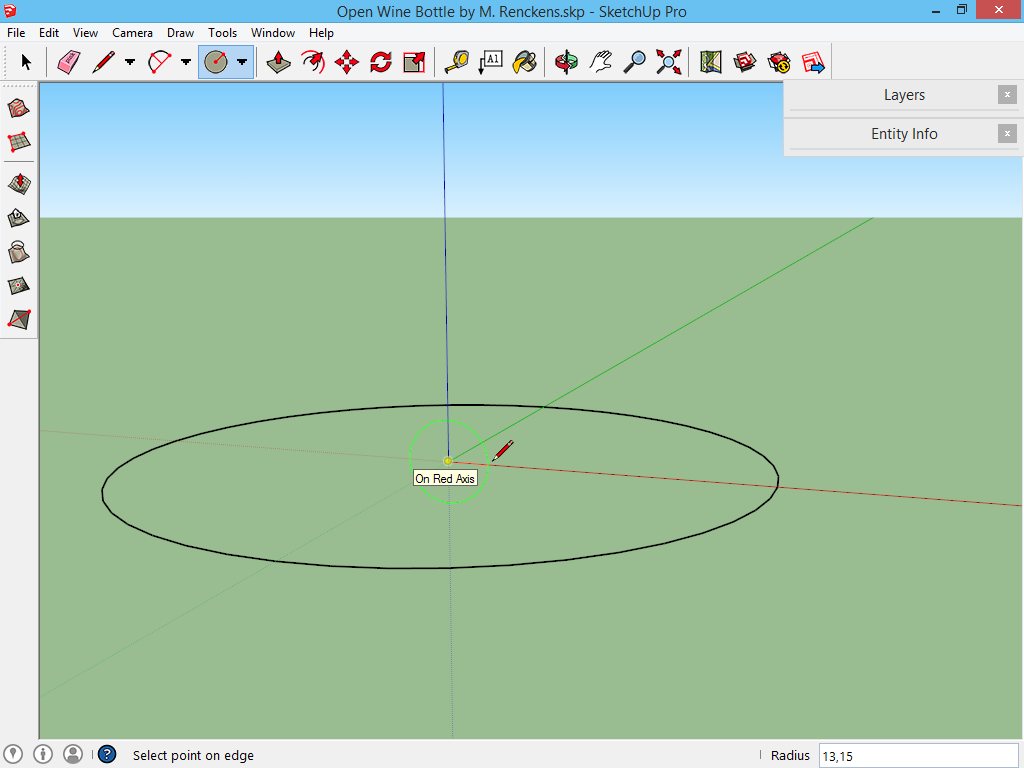
Volg nu de rode of groene lijn met de muis, er verschijnt ook een bordje On Red Axis of On Blue Axis. Dit is niet noodzakelijk, maar het is de veiligste methode om een verzorgd eindresultaat te bekomen. Veel mensen die geen mooie bol als eindresultaat bekomen, blijken nadien niet zorgvuldig met hun assen omgegaan te zijn: een klein beetje scheef geeft een ander eindresultaat.
Terwijl er met de muis over de rode of blauwe as bewogen wordt verschijnt er rechts onder in SketchUp het bericht Radius (straal) met een getal. Geef de gewenste staal in van je latere bol, gevolgd door enter.
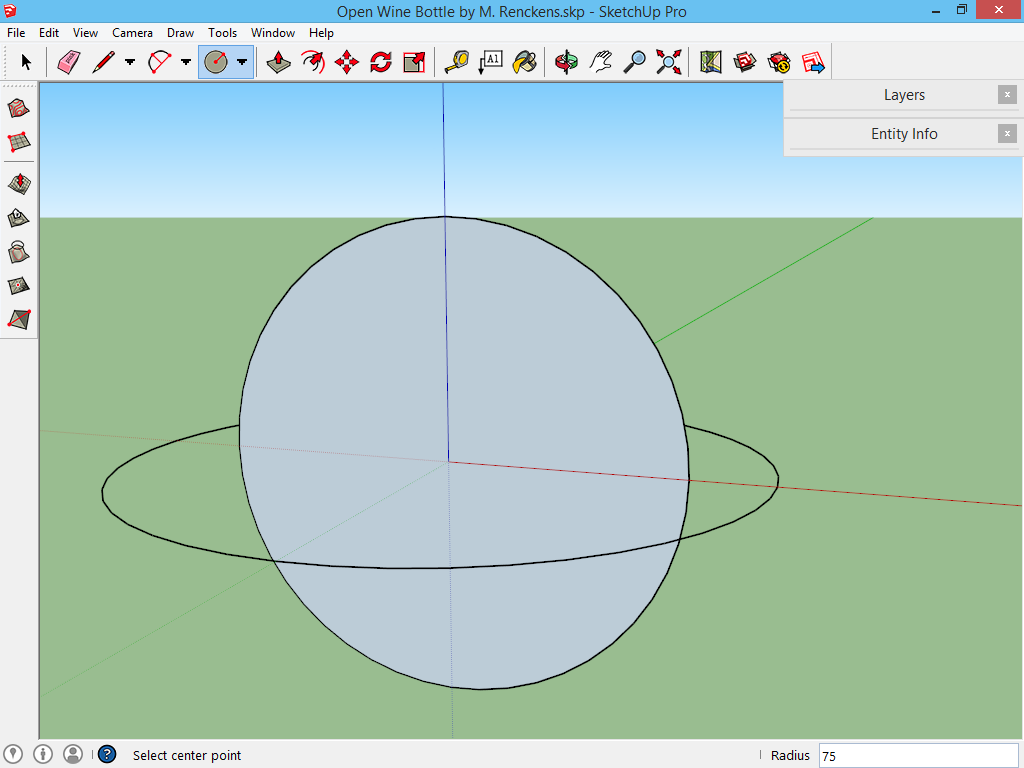
Wat we nu bekomen is het volledige profiel van ons model, een cirkel. Voor het gereedschap Follow Me hebben we slechts het halve profiel nodig. Deel de cirkel door twee, met een lijn die over de as loopt. In deze oefening hadden we de aslijn laten samenvallen met de blauwe as. Verwijder daarna de tweede helft van het profiel:
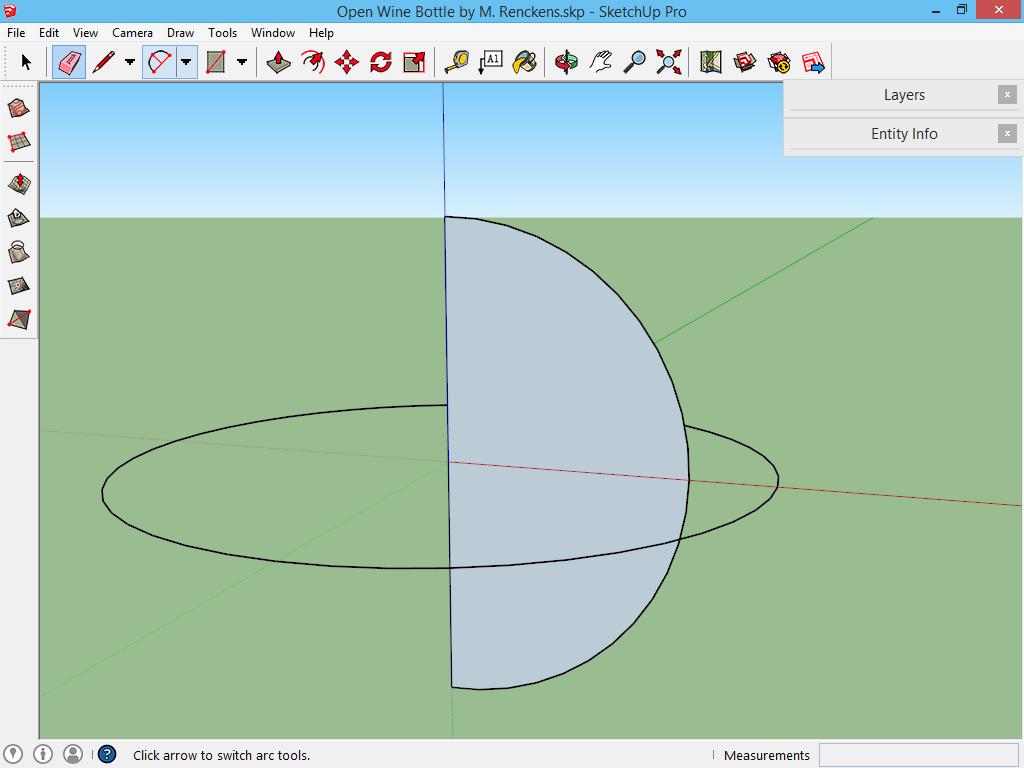
Dit is alles wat getekend dient te worden. SketchUp zal de rest doen. Klik met het selectiegereedschap op de eerste cirkel die getekend is. Dit is het pad dat gevolgd dient te worden. Activeer daarna het gereedschap Follow Me. Merk op dat de blauwe selectie verdwijnt. Dit is soms verwarrend, maar geen paniek, SketchUp weet nog steeds welk pad jij wil volgen. Klik nu met Follow Me op het profiel, hier de halve cirkel. SketchUp zal jouw bol tekenen.
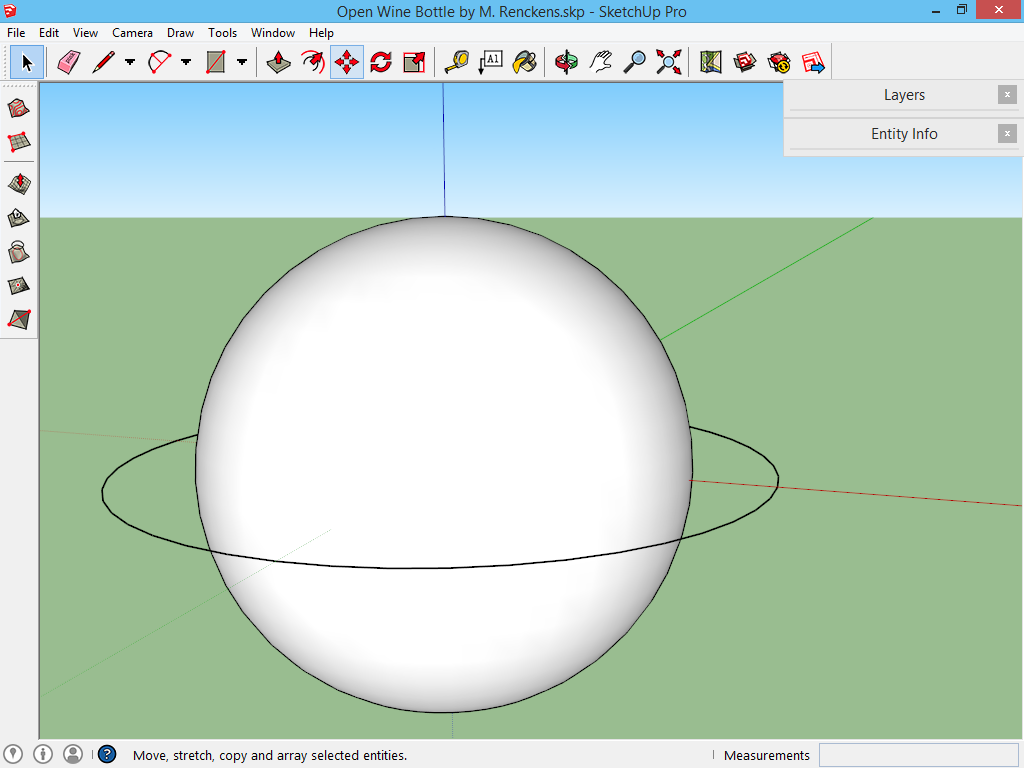
Als alles goed oogt (controleer de top en onderkant, daar zijn de grootste fouten mogelijk), mag je de buitenste cirkel die we als pad gevolg hebben verwijderen. De bol is klaar.
Wil je weten hoe deze bol in elkaar zit? Zet het menu View -> Hidden Geometry aan. Je ziet zeer veel stippellijnen verschijnen. Dit zijn alle lijnen waar de bol mee is opgebouwd. Omdat deze lijnen de opties Soft en Smooth hebben meegekregen, zijn zij onzichtbaar, en rondt SketchUp de aangrenzende vlakken af met een mooie overgang.
Je mag deze bol nogmaals tekenen, maar dan met een cirkel dat slechts in 24 delen onderverdeeld is. Je ziet het verschil zeer goed als je de twee bollen langs elkaar plaatst: de tweede bol heeft veel minder vlakken, en is dus veel minder mooi afgerond.
Als tweede voorbeeld voor ronde objecten
werken we samen een drankfles uit: een fles cava van Filipetti, gewoon een fles in eender welke winkel gekocht. Bijna alle ronde gebruiksvoorwerpen kunnen op dezelfde manier gemaakt worden. Deze fles, net als bijna elk gebruiksvoorwerp kan je naast je computer neerleggen terwijl je het opmeet en uittekent. Maar in SketchUp zal je eerst de eenheden moeten veranderen: gebruiksvoorwerpen zijn geen meters groot, dus het heeft geen nut om in meter te blijven tekenen. Ga hiervoor naar Window -> Model Info, en dan naar de laatste tab, Units. Verander het formaat naar cm of zelfs mm. In dit voorbeeld zal mm gebruikt worden.
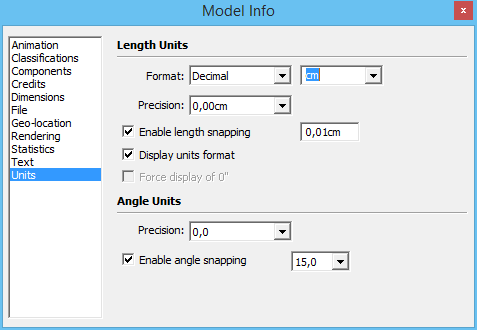
Begin zoals altijd in dit soort modellen met het verwijderen van Sophie, en ruim het bestand op, zodat Sophie niet als ongebruikt component in je model bewaard blijft.
Houdt reeds voordat je het gereedschap Follow Me gebruikt de aslijn in gedachten die midden door je object loopt. Ook hier houden we deze aslijn gelijk aan de blauwe as.
Activeer daarna het gereedschap Circle. Zodra dit gereedschap actief is, verschijnt er rechts onder in SketchUp de opmerking Sides (zijkanten) met een getal. Geef hier 48 in; door dit getal te verdubbelen wordt het uiteindelijke resultaat vele malen fijner uitgetekend. Teken met de gekozen aslijn als middelpunt een cirkel die groter is dan het object dat je zal creëren.
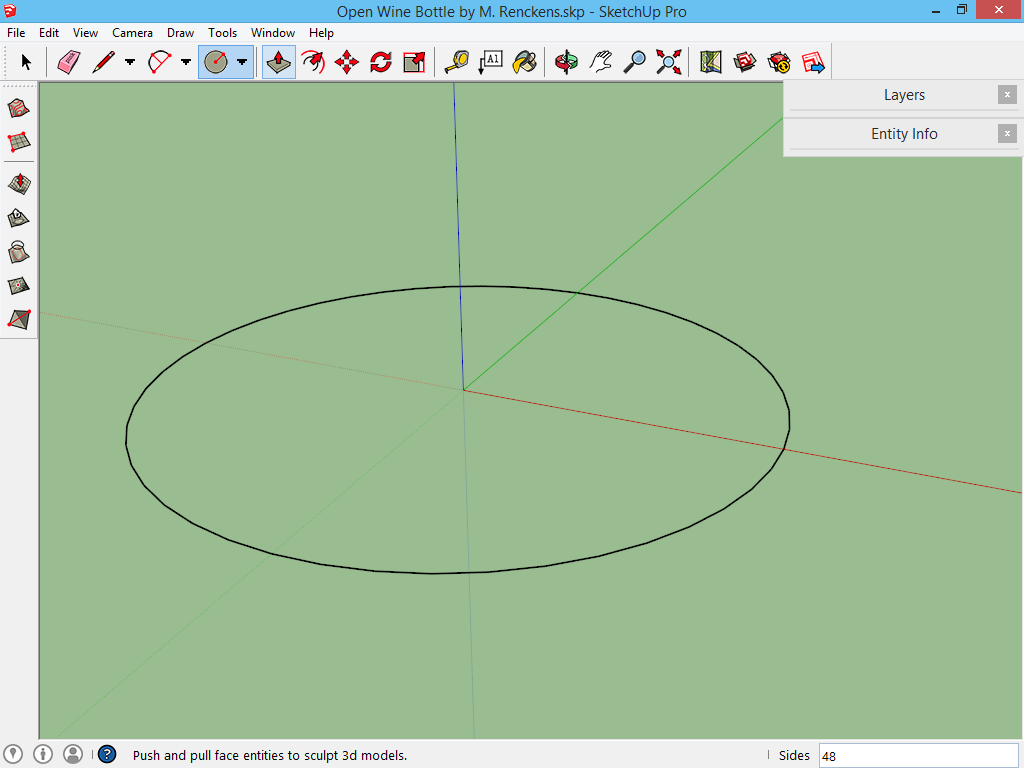
Als deze cirkel er staat, teken daarna het halve profiel van het object uit. Hiervoor heb je een meetlatje nodig om het reële object uit te tekenen (of je verzint het zelf). Om dit profiel te tekenen heb je waarschijnlijk enkele hulpconstructies nodig, zoals aangegeven op de pagina hulpconstructies.
TIP: zeer kleine afrondingen, zoals bovenaan deze fles, die hoeven niet zo gedetailleerd te zijn. Zet het gereedschap Circle op 6 of nog minder zijden. Anders zijn er te veel lijnen op een te kleine afstand, en wordt het model veel te zwaar voor je computer om nog vlot te kunnen werken.
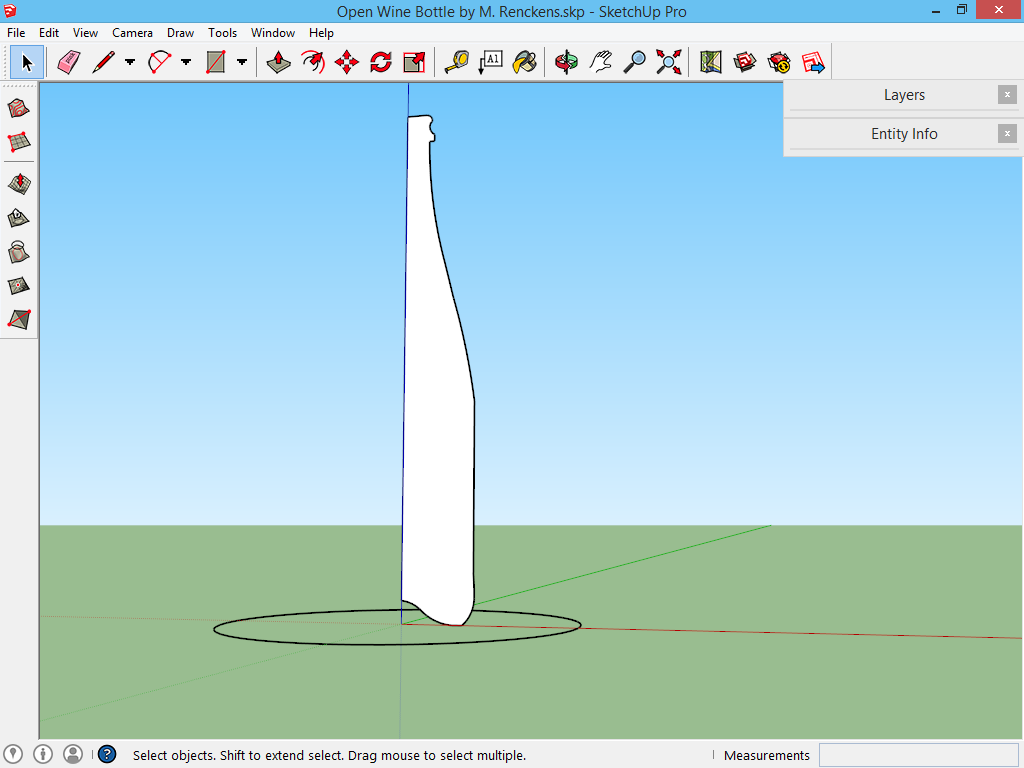
Of je de binnenkant van een hol object wil tekenen, wordt bepaald door de afwerking die je wil bereiken. Zit er een dop op op je object, dan is het waarschijnlijk niet nodig om de binnenkant te tekenen: je zult deze immers nooit in SketchUp zien. Wil je het object zeer gedetailleerd maken, dan kan je de binnenkant met het gereedschap Offset tekenen, en daarna manueel bijwerken:
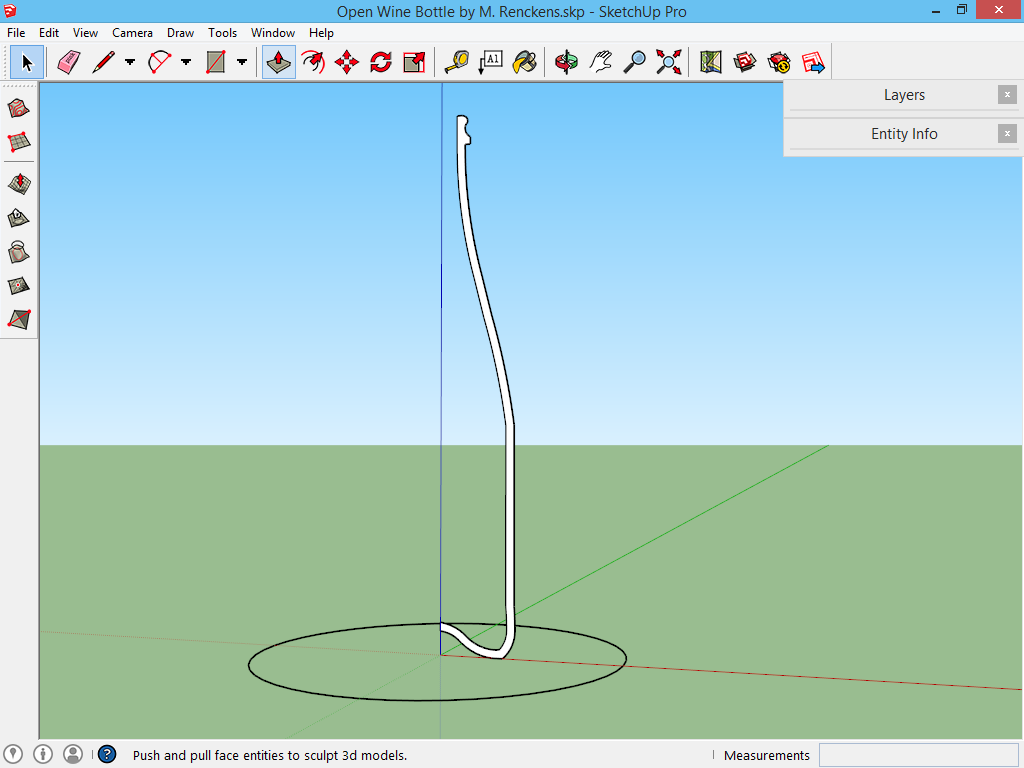
Als het halve profiel voltooid is, selecteer het pad dat gevolgd dient te worden: de cirkel op de grond. Activeer daarna het gereedschap Follow Me. De blauwe selectie op het pad verdwijnt helaas, maar geen paniek: SketchUp weet nog steeds welk pad je wil gebruiken. Klik nu met het gereedschap Follow Me op het profiel: SketchUp tekent dan alles. Voor complexere modellen kan het gebeuren dat de computer even de tijd nodig heeft om tot resultaat te komen.
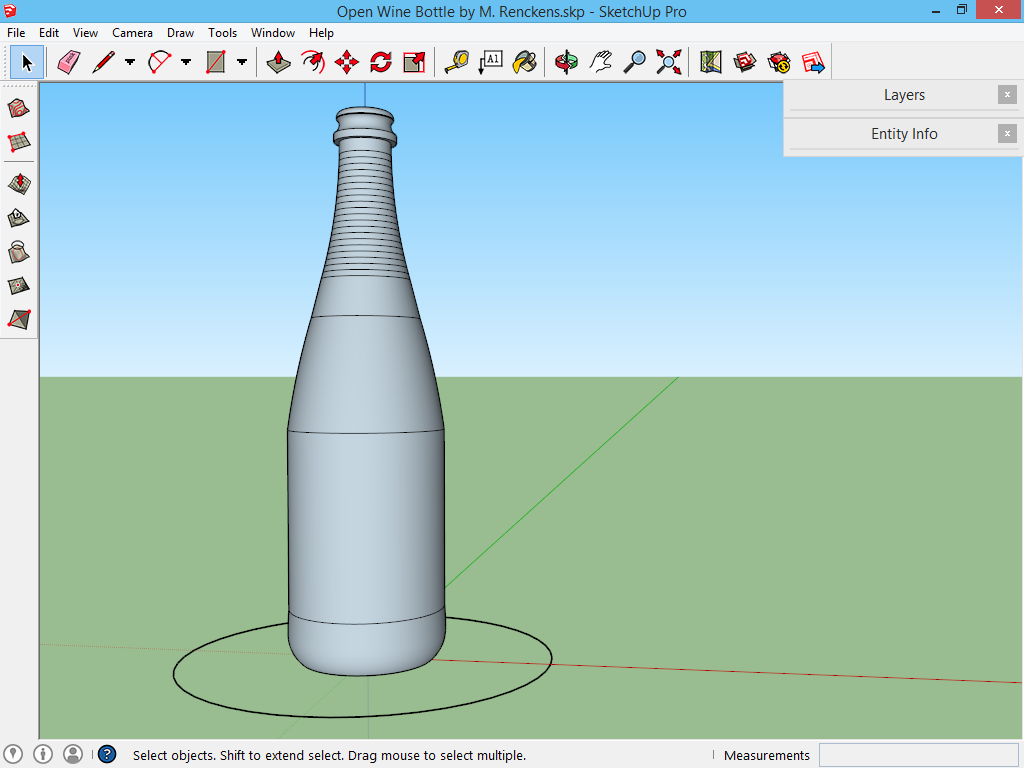
Is het model naar jouw tevredenheid (controleer even), dan mag de cirkel op het grondvlak weg.
Na het gebruik van Follow Me in dit soort modellen zijn er mogelijk lijnen die blijven staan. Selecteer alle lijnen die je liever niet ziet, en gebruik het Entity Info paneel om deze de eigenschappen Soft en Smooth te geven.
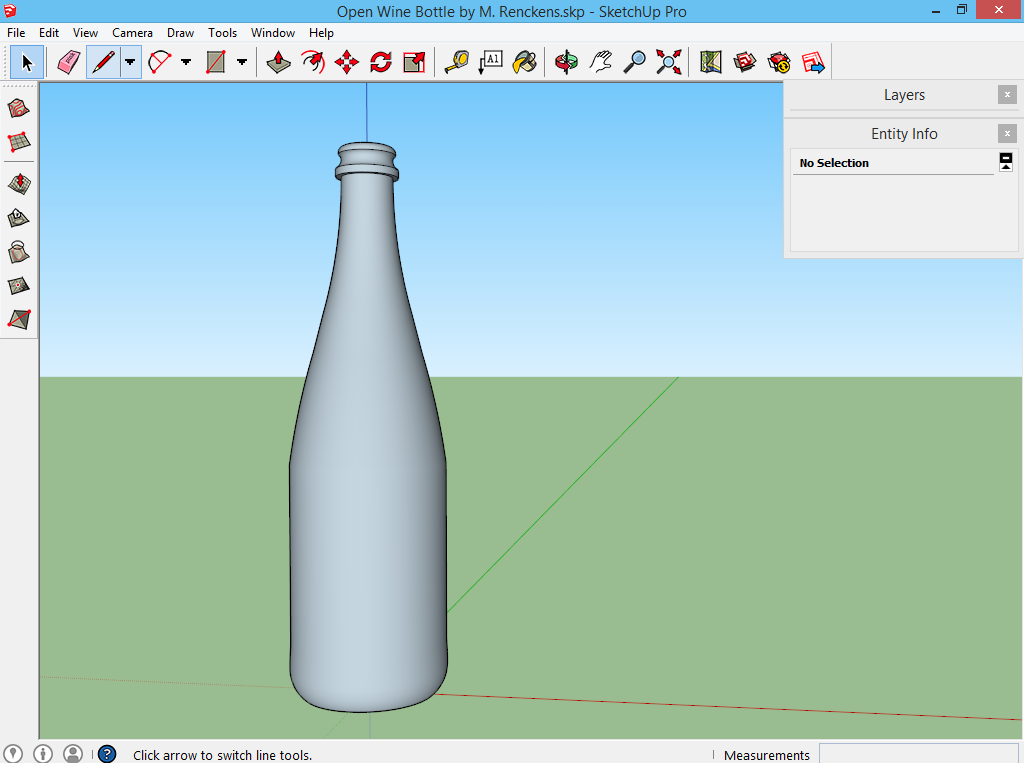
Je model is nu klaar! Is het model niet rond genoeg, dan ga je een paar stappen terug en dien je het pad (de cirkel op het grondvlak) uit te breiden met meer delen. 48 is een goede richtlijn, daar het dubbele van gaat ook nog als de rest van het model niet te complex is. Zie de richtlijnen die gegeven zijn in de basisprincipes van SketchUp!
Alles wat er nu nog dient te gebeuren is kleur geven. Gebruik het gereedschap Paint Bucket, maar de kans is groot dat je de kleur naar jouw smaak zal moeten aanpassen.
TIP: Soms lijken transparante kleuren niet te werken. In dat geval beweeg je met de camera tot in het volume (dus binnen in de wand van het glas). Als je ziet dat dit nog grijs is, verf dan ook deze zijde van alle vlakken. SketchUp doet dat niet altijd automatisch. Transparante kleuren werken beter als je dit doet.