Het assenstelsel van SketchUp
In de inleidende teksten is reeds gezien hoe lijnen die je aan het tekenen bent de kleur van het assenstelsel kunnen aannemen. Op deze pagina wordt deze werkwijze uitgelegd, en wordt er dieper ingegaan op de mogelijkheden die deze principes bieden.
Lijnen kleuren soms
Een lijn die rood, groen of blauw kleurt, ligt evenwijdig aan de desbetreffende as:
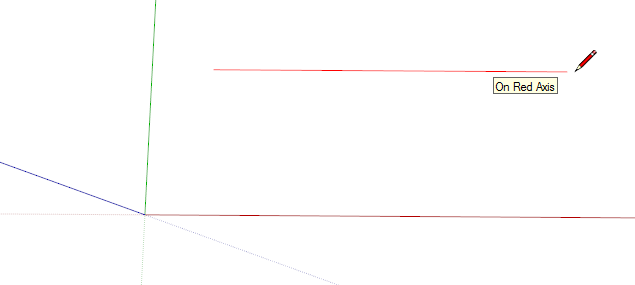
Deze kleuren maken het werken gemakkelijker: je weet zeer snel of lijnen evenwijdig liggen.
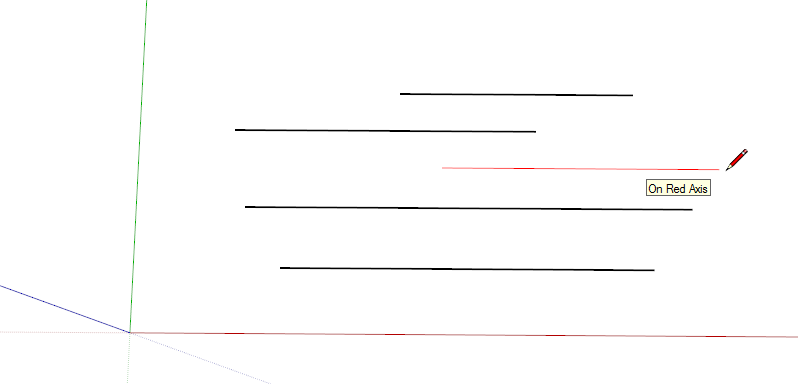
Er zijn twee mogelijke manieren om deze richting tijdens het tekenen te vergrendelen:
- door de shifttoets in te houden.
- door de pijltoetsen op het toetsenbord even in te drukken.
Hierdoor wordt het mogelijk om de muis van de lijn weg te bewegen, en naar mogelijk interessante punten te bewegen (te snappen, zoals in vorig deel gezien):
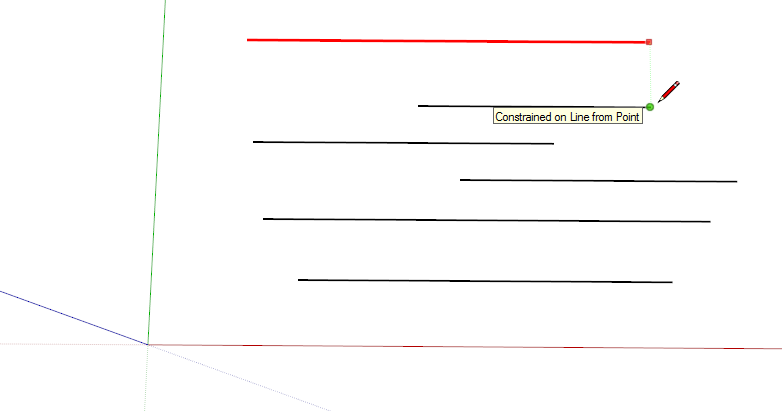
Lijnen tekenen volgens het assenstelsel
Klik met het gereedschap Line op de plaats waar je de lijn wil starten. Tijdens het tekenen met het gereedschap Line kleurt de lijn soms rood, groen of blauw. Dit wil zeggen dat de lijn die je aan het tekenen bent evenwijdig ligt met de assen uit het assenstelsel.
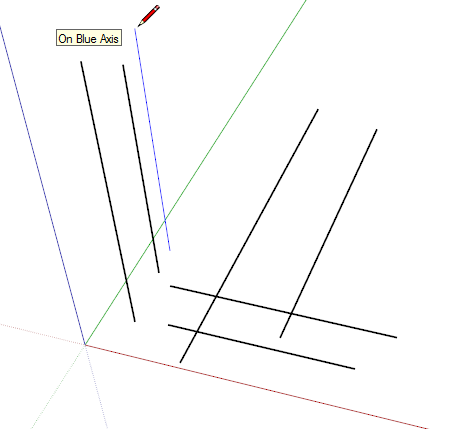
Zodra de lijn de juiste lengte heeft, kan je bevestigen door nogmaals te klikken. Ofwel geef je een getal in op het toetsenbord gevolgd door enter; SketchUp tekent dan de lijn met de gevraagde lengte.
Ook vlakken richten zich op het assenstelsel
Het gereedschap Rectangle zal niet verkleuren omdat je meerdere lijnen tegelijk tekent. Houd wel in het achterhoofd dat Rectangle wel degelijk gebruik maakt van het assenstelsel. Standaard wordt er in het fictieve grondvlak getekend, dus plat op de grond. De lijnen die je aan het tekenen bent liggen dan evenwijdig met de groene of respectievelijk de rode as.
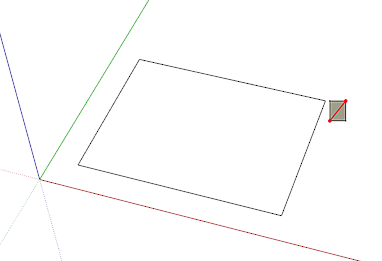
Om met het gereedschap Rectangle een rechtopstaand vlak te tekenen, draai je met het beeld totdat je de horizon ziet verschijnen. Door het beginpunt vast te leggen met een eerste klik en dan naar boven te bewegen weet SketchUp dat je de hoogte in wil werken.
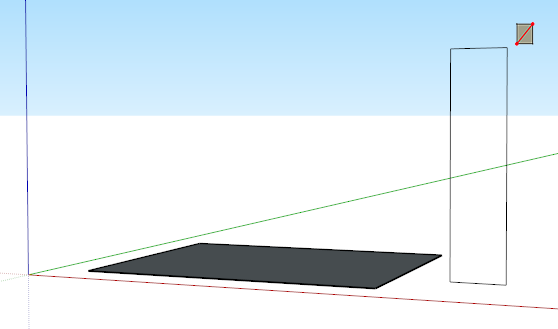
Wil je een rechthoek onder het grondvlak tekenen, beweeg dan met het beeld totdat je je onder het assenstelsel bevindt.
De gereedschappen Circle en Polygon en hun relatie met de assen
De gelijkenis tussen het gereedschap Rectangle enerzijds en de gereedschappen Circle en Polygon anderzijds is dat zij het liefst van al op het grondvlak gaan liggen en dus een platliggend vlak vormen.
Het eerste verschil is dat dit gereedschap direct kleurt nadat je er mee aan de slag gaat, zelfs nog voordat je een beginpunt bepaalt.
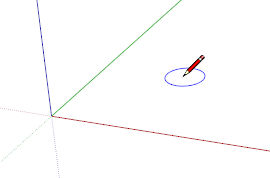
Het tweede verschil is de manier hoe je een verticale cirkel kan tekenen. Net zoals bij de rechthoek dien je het beeld te draaien totdat je de horizon ziet. Beweeg met het gereedschap tot boven de horizonlijn, zodat deze kleurt. Je mag hier klikken, maar dan leg je het middelpunt direct vast. Het is beter om hier de shifttoets in te houden en naar de juiste startpositie te bewegen.
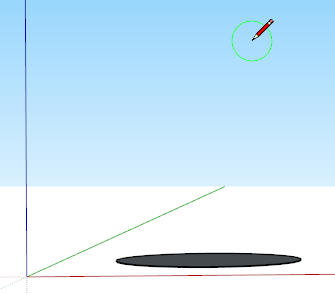
Tot op dat moment is er dus nog niet geklikt. Bij voorgaande gereedschappen diende je een beginpunt te plaatsen. Hier bepaal je eerst de richting, en daarna pas het beginpunt.
Verplaatsen volgens het assenstelsel
Het gereedschap Move volgt ook de assen. De stippellijn verkleurt als je evenwijdig met een as verplaatst. Ook hier kan je, net zoals bij het gereedschap Line, de schifttoets inhouden om de richting te vergrendelen en je muis bewegen naar een interessant punt.
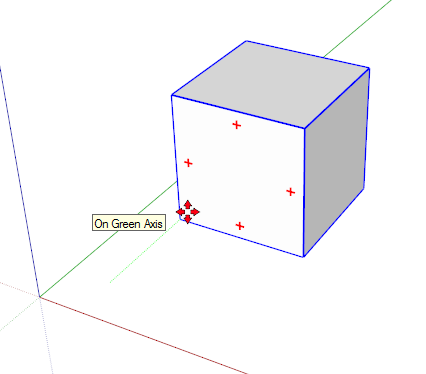
Roteren volgens het assenstelsel
Het gereedschap Rotate is een buitenbeentje, het werkt op een vergelijkbare manier als de gereedschappen Circle en Polygon.
Is er reeds een object aanwezig, dan kan je daar de richting op bepalen. Op onderstaande kubus kan je zeer gemakkelijk een rode, groene of blauwe richting vastleggen.
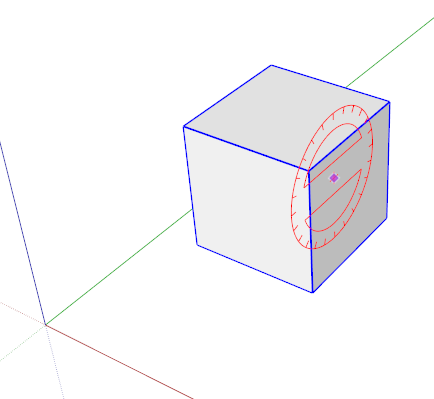
Op een plat vlak dat op het grondvlak ligt, kan je geen groene gradenboog bekomen. Hier beweeg je het beeld tot je de horizon ziet, en daar beweeg je over met het gereedschap Rotate. Op deze manier zal de gradenboog wel een kleur aannemen:
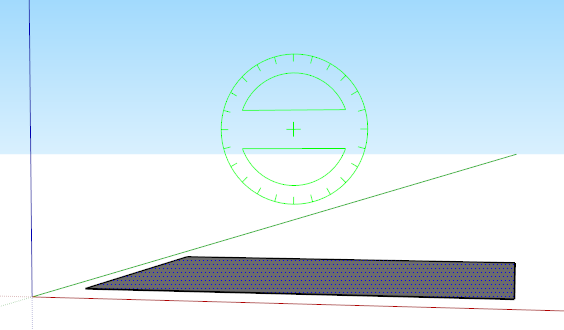
Heb je eenmaal de juiste richting (kleur) vast, dan kan je ook hier de shifttoets inhouden. Beweeg dan naar het punt waarrond je wil roteren, en de eerste klik wordt het rotatiepunt.
Oefen deze principes!
Deze principes zijn vaak van toepassing terwijl er getekend wordt. Uiteindelijk wordt dit een automatisme, net zoals het draaien van het beeld om de juiste kleur te kunnen bereiken.