Oefening 5- Potlood
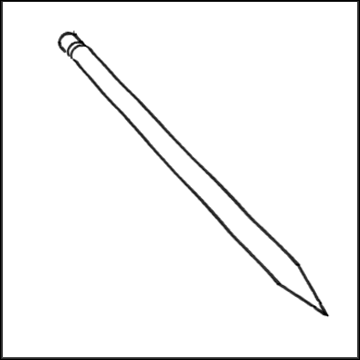
Dit is zeer gemakkelijk om mee te beginnen in 3D: je kan direct een voorbeeld langs je nemen, zodat je weet waar je naar toe moet. Meet met een lat het reële potlood op, en teken het potlood met de gereedschappen Circle, Push/Pull en Move na in SketchUp
Probeer eerst zelf te tekenen voordat je de oplossing volgt! Hier en daar zul je even moeten nadenken.
Doelstelling van deze oefening:
Oplossing
Dit is het voorbeeld dat in deze oefening gebruikt zal worden: 8mm dik en 170mm lang, met een punt van 17mm.

Een potlood is een zeer klein model: het heeft geen nut als Sophie blijft staan. Zij mag verwijderd worden. Selecteer haar met het selectiegereedschap en druk delete op het toetsenbord.
Daarna dien je op te merken dat een normaal potlood geen meters lang is. In dit model zal dus met millimeters gewerkt worden. Ga naar het menu Window -> Model Info, en klik door naar de tab Units. Verander het Format naar cm of mm:
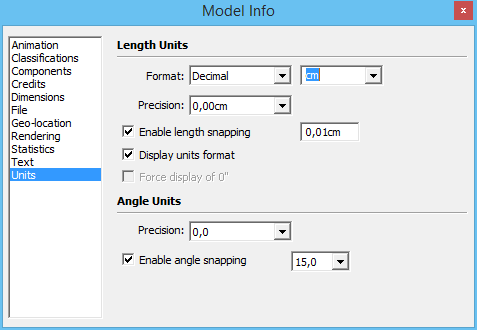
Daarna begin je met een eenvoudige basis te tekenen: de cirkel van de achterkant. Activeer het gereedschap Circle in de werkbalk. Dit is te vinden op de vijfde plaats, klik eventueel op het pijltje achter het gereedschap Rectangle. Voordat je met dit gereedschap ergens klikt, dien je op te merken dat er rechts beneden in SketchUp de tekst Sides met een getal verschijnt. Standaard staat daar 24. Dit is een goed getal, de reden is uitgelegd in de basisprincipes van SketchUp.
Iemand die een driehoekig, zeshoekig of achthoekig potlood langs zich heeft liggen zal echter niet met het gereedschap Circle willen werken, maar met het gereedschap Polygon (Polygoon, veelhoek). Ook dit gereedschap staat op de vijfde plaats in de werkbalk. Als je dit gereedschap activeert, dan verschijnt er evenzeer rechts beneden een getal. Geef hier respectievelijk 3, 6 of 8 in, gevolgd door een enter. Je kan dan een hoekig potlood tekenen.
Als je de keuze hebt gemaakt, klik dan met het gereedschap Circle oftewel Polygon in het kruispunt van het assenstelsel. Daarna mag je de muis los laten en er mee bewegen. Om een goed overzicht te hebben over zulk een klein detail, kan je het beeld er best naar toe bewegen. Vergeet de informatie niet die in de pagina het beeld bewegen werd gegeven, want dit dien je continu te doen terwijl je met een model werkt.
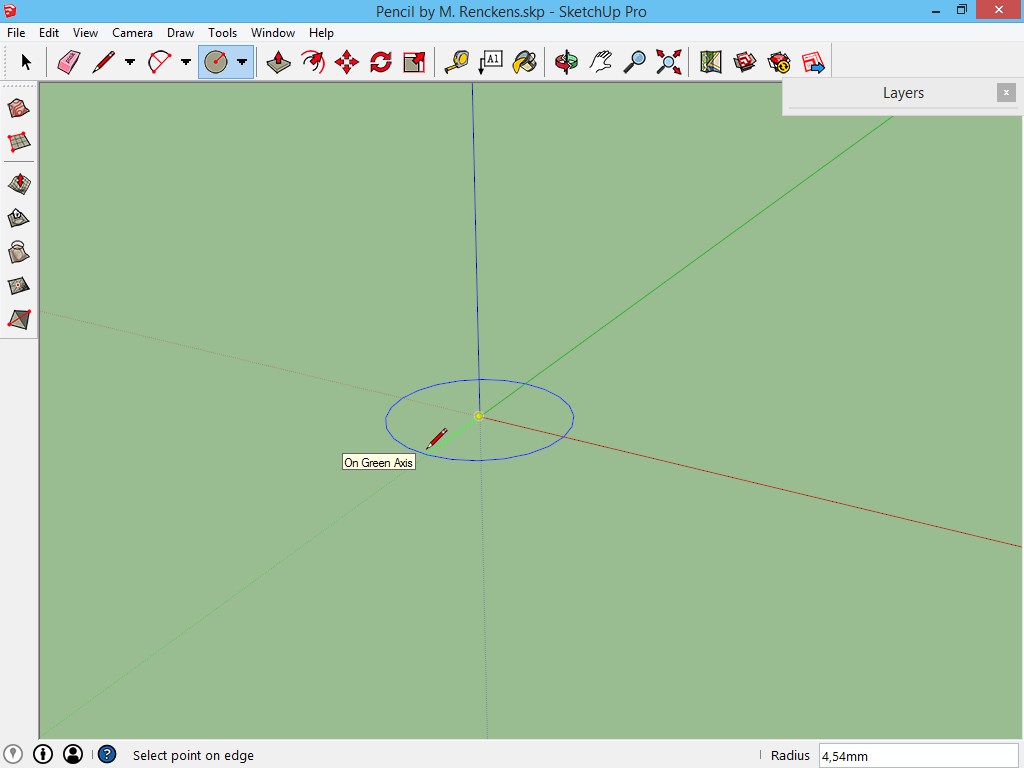
Hoewel niet noodzakelijk, is het aan te raden om ofwel de groene ofwel de rode as te volgen. SketchUp geeft je een bericht als je dit doet. Dit zorgt er voor dat lijnen gemakkelijker evenwijdig met elkaar kunnen liggen. In dit model is dat niet van belang, maar je kan er best een gewoonte van maken!
Terwijl je beweegt, zie je dat er rechts onder in SketchUp een nieuw bericht staat: Radius (straal) met een getal. Dit getal verandert terwijl je met de muis beweegt. Het is de straal die je cirkel op dat moment heeft. Wil je je eigen straal ingeven, typ dan een getal op het toetsenbord, gevolgd door enter. SketchUp tekent dan een cirkel met de gewenste straal.
In dit voorbeeld is het potlood 8mm dik. We geven dus 4 in, gevolgd door enter. (De radius, straal, is de halve dikte van cirkel.)
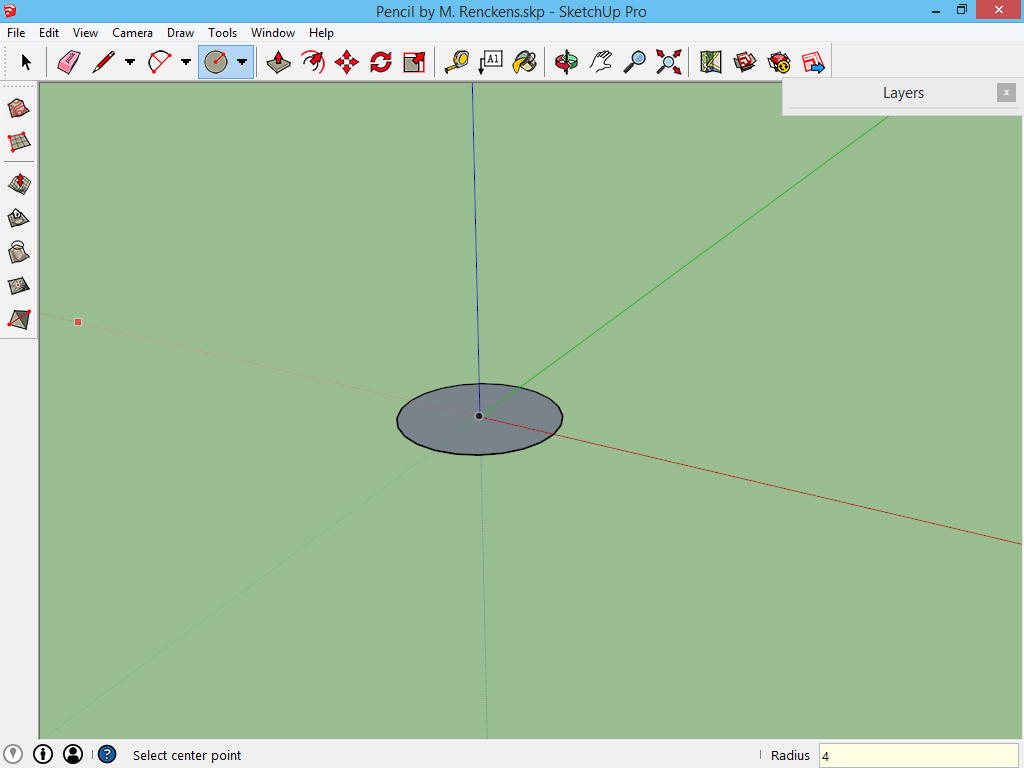
De basis staat er. Verklein het beeld nu een beetje, zodat je meer plaats hebt. Met het gereedschap Push/Pull kan je de lengte van het potlood tekenen. Hoe lang? Wel, de volledige lengte van je potlood, behalve de afgeschuinde top.
Activeer het gereedschap Push/Pull, het zesde gereedschap op de werkbalk, en klik hiermee op de cirkel. Beweeg met de muis naar boven, zodat je een cilinder ziet. Rechts onder in SketchUp is alweer een nieuw bericht verschenen: dit maal staat er Distance (afstand) met een getal achter. Geef hier de lengte van je potlood in (zonder de schuine zijde) en druk enter. SketchUp tekent de staaf van jouw potlood. In dit voorbeeld is dit 153mm.
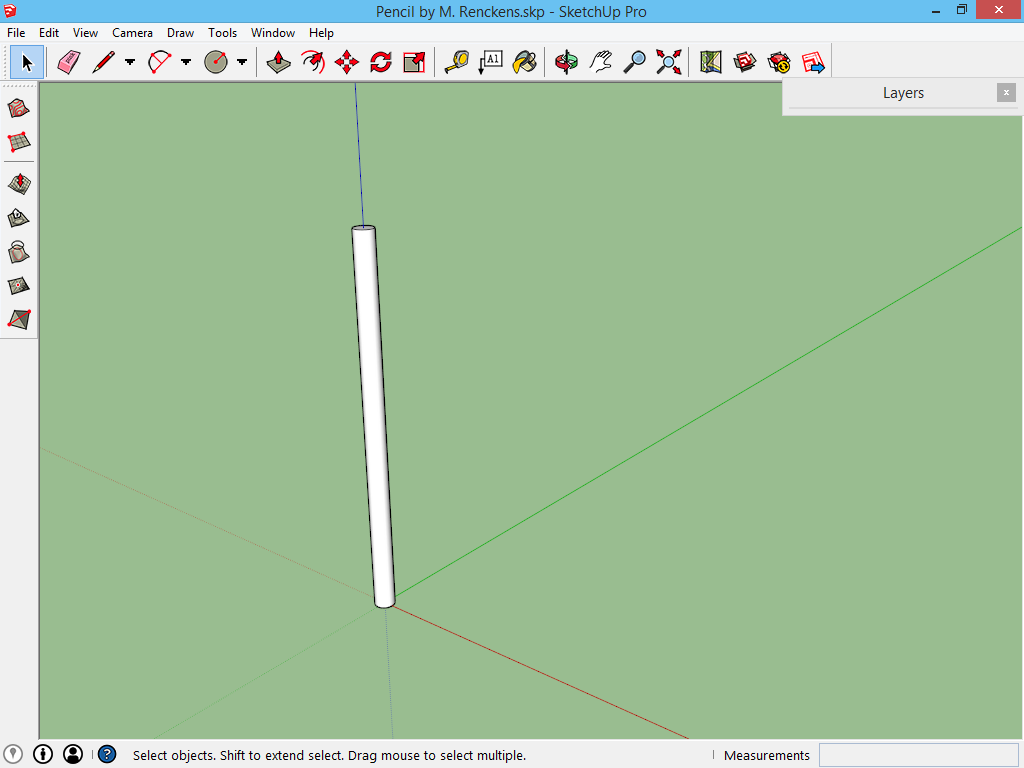
Beweeg het beeld nu naar de top toe. We zoeken een mogelijkheid om hier een scherpe top op te plaatsen. Dit dient echter even met de hand te gebeuren...
SketchUp herinnert zich soms het middelpunt van een cirkel, maar in dit voorbeeld, waar de cirkel al bewerkt is, gebeurt dit zelden. Maar we weten dat cirkels in SketchUp bestaan uit een aantal delen, waarheen gesnapt kan worden. Teken eerst met het gereedschap Line een lijn dwars over de cirkel, doorheen het middelpunt. Hierdoor hebben we terug beschikking over het midden van de cirkel:
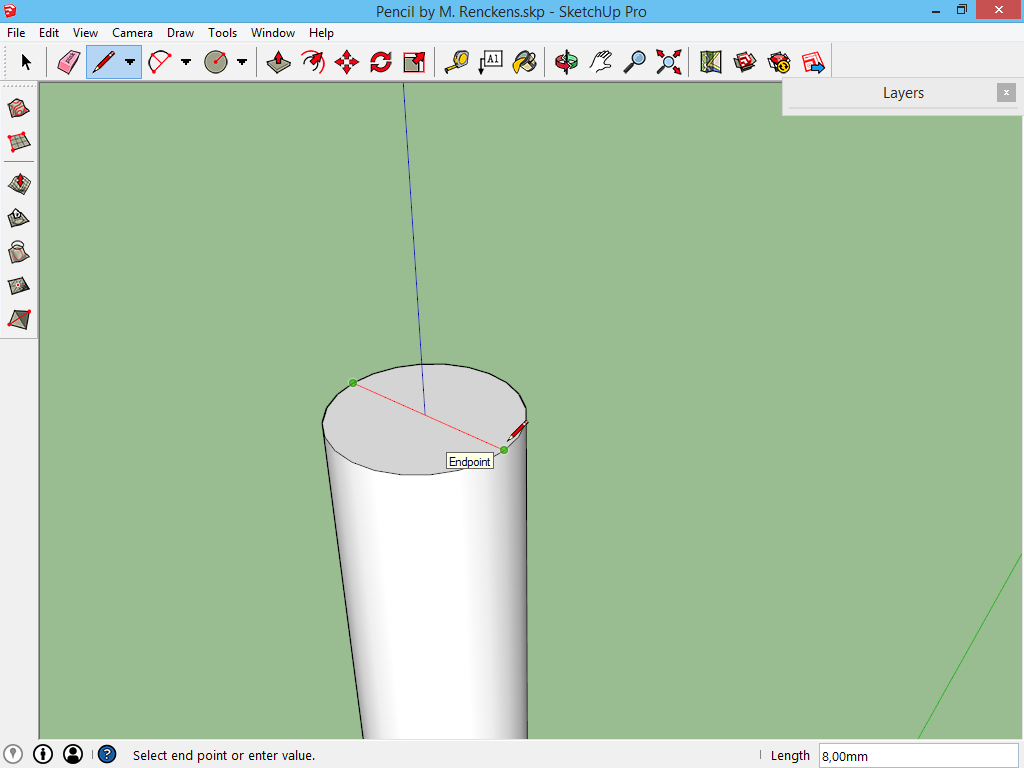
Het midden van deze lijn is hetzelfde als het midden van de cirkel. Klik hierop met het gereedschap Line, en beweeg recht omhoog volgens de blauwe lijn. Rechts onder verschijnt opnieuw Distance (afstand). Geef de lengte van de schuine kant in, gevolgd door Enter. Hierdoor is de top van het potlood bepaald.
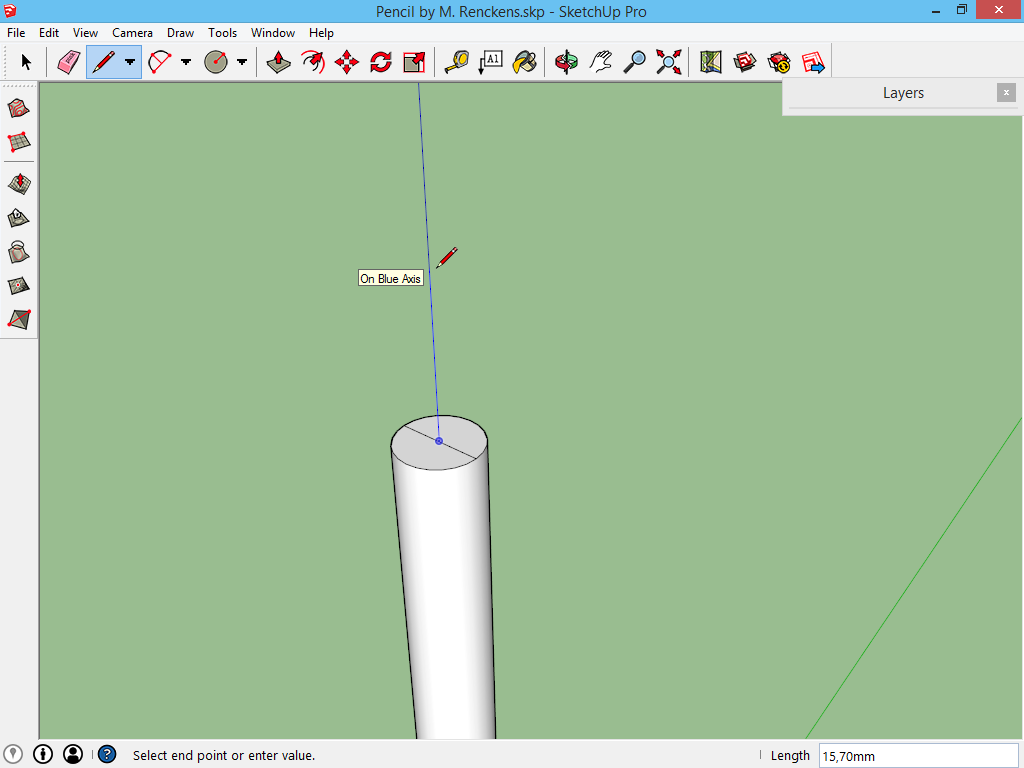
Teken vanaf de top lijnen naar alle onderdelen van de cirkel. Hierdoor krijg je een ronde piramide: SketchUp zal de vlakken tussen de lijnen zelf creëren.
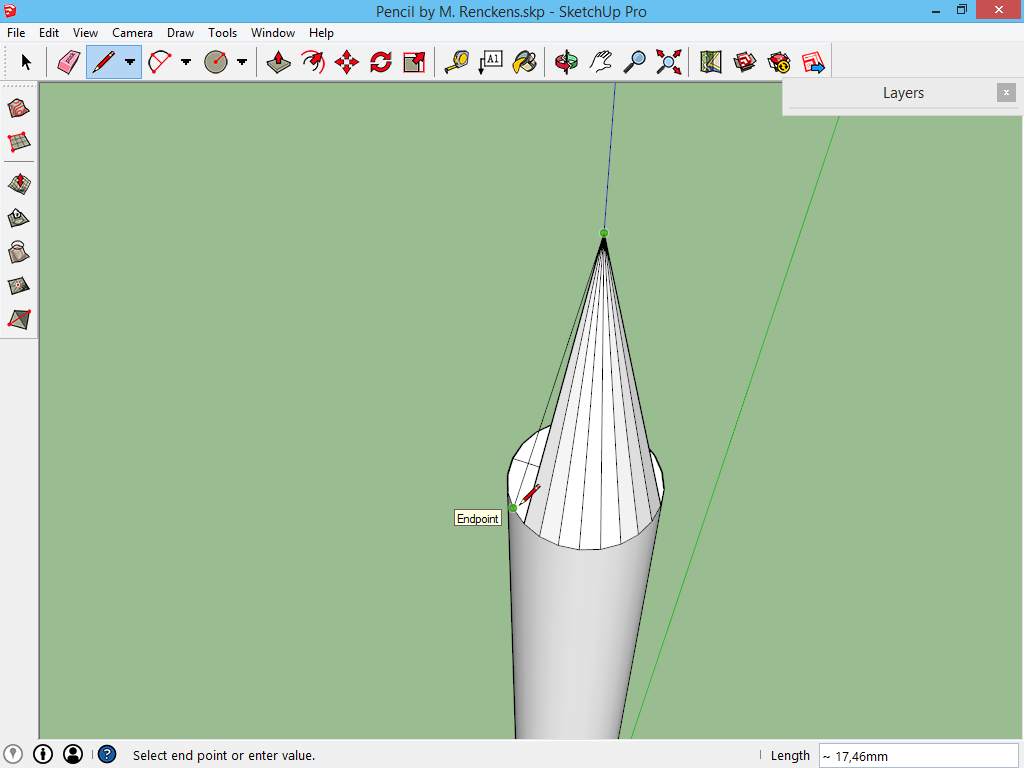
Het volume van het potlood is nu voltooid. We gaan nog vlug enkele lijnen tekenen waar er verschillen in kleur zullen voorkomen. Begin met het grafiet van de potloodpunt. Teken met het gereedschap Line kleine lijntjes op de punt, tussen de lijnen waarmee je net de piramide getekend hebt.
Let er op dat je lijntje begint en eindigt op de bestaande lijnen. SketchUp geeft een bericht On Edge als alles correct is:
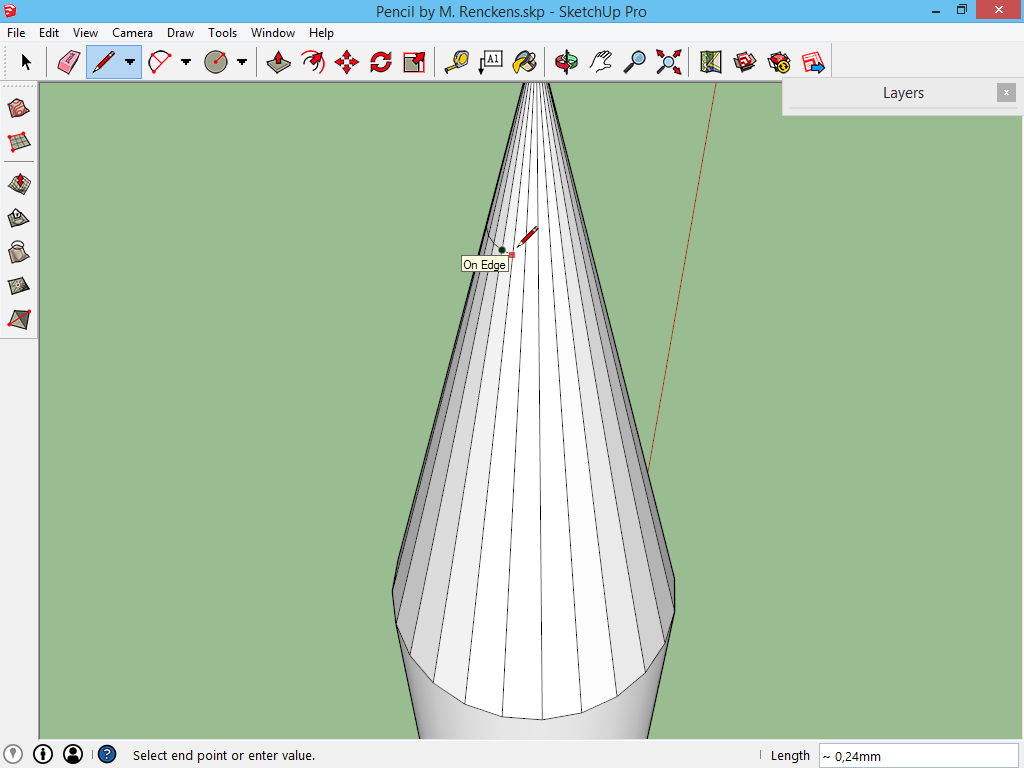
Ook aan de onderkant van dit voorbeeld waren er enkele kleurverschillen: hier dienen twee cirkels getekend te worden om aan te geven waar de kleuren zullen veranderen. Selecteer met het selectiegereedschap de cirkel die we als eerste getekend hebben:
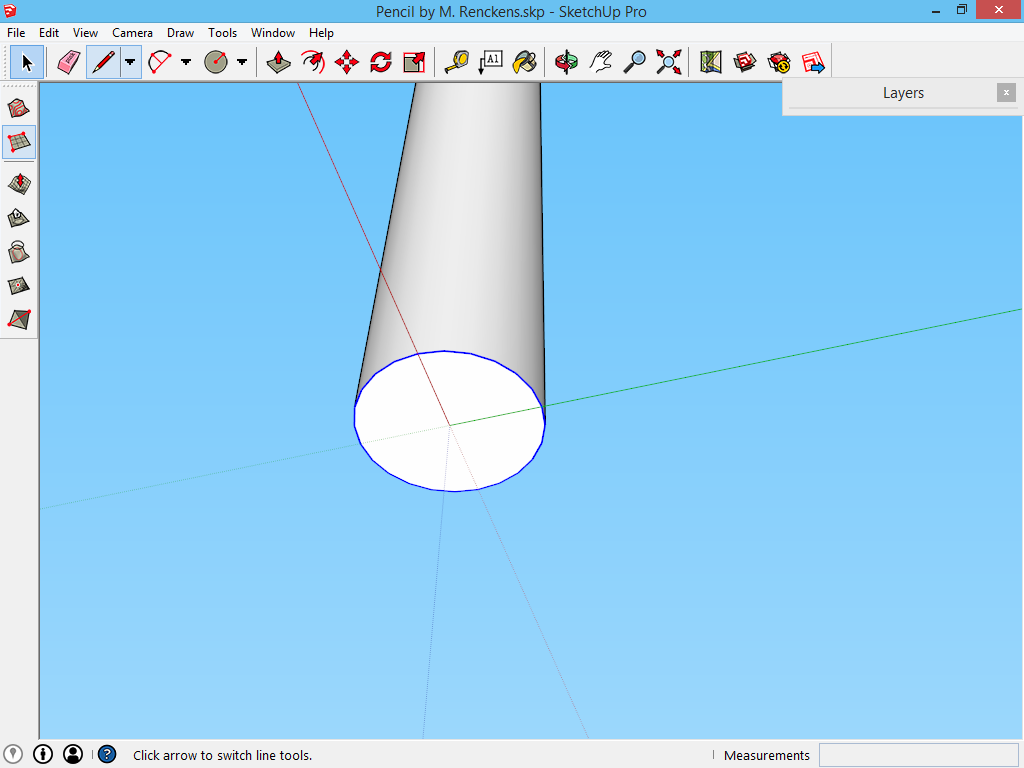
Deze cirkel kunnen we hergebruiken: activeer het gereedschap Move, het achtste gereedschap op de werkbalk. Klik eender waar op de cirkel, en zie wat er gebeurd als je met de muis beweegt: de cirkel verplaatst zich...
Dat is jammer, want deze moet niet verplaatst worden, we hadden graag een kopie van deze cirkel gebruikt. Dit kan door even op de controltoets (Mac: Alt) te drukken terwijl we aan het verplaatsen zijn: opeens hebben we een kopie van de cirkel vast.
Beweeg volgens de blauwe lijn, en let rechts onder op de afstand. Als hier het getal 9 verschijnt, dan mag je opnieuw klikken, ofwel geef je 9 in op het toetsenbord gevolgd door enter: SketchUp plaatst jouw cirkel dan op de juiste locatie.
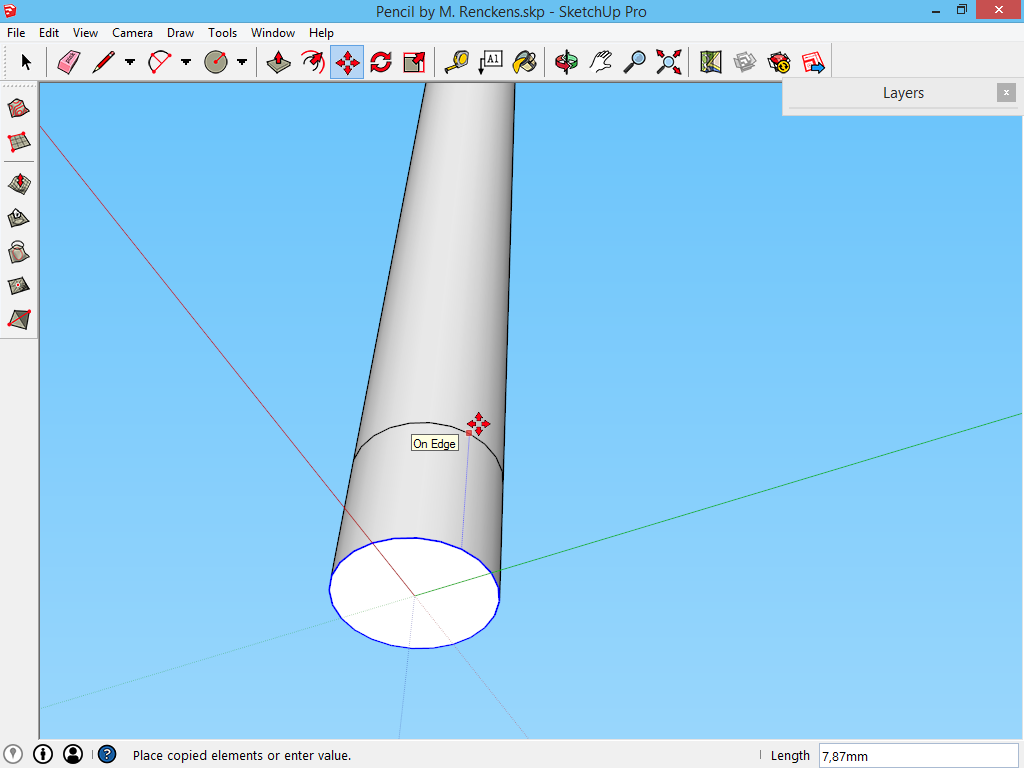
Doe dit nogmaals, 3mm boven de eerste kopie.
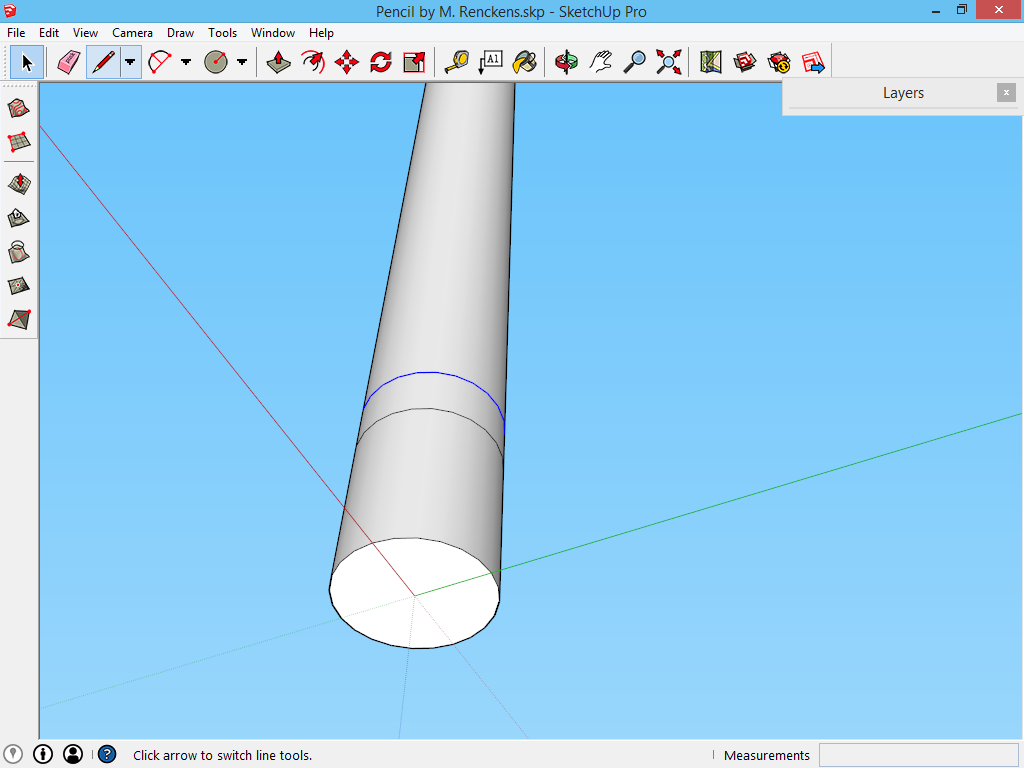
Het volume is nu voltooid, en overal waar er kleurverschillen voorkomen zijn er lijnen getrokken. Om het iets realistischer te maken: een potlood staat nooit recht, maar ligt altijd plat. Dit wordt dus ook nog gedaan.
Voordat je het potlood plat legt dien je het volgende in gedachten te houden: het kan ooit zijn dat je het model van het potlood in een andere tekening wil gebruiken. Dan moet je zorgen dat het model van het potlood handig hanteerbaar is. Houd je model dus dicht bij het kruispunt van het assenstelsel én zorg dat het niet onder het assenstelsel terecht komt. De reden is als volgt: als je een model hergebruikt, dan werk je met het kruispunt van het assenstelsel om dat model te positioneren. En als je een bestaand model wil neerleggen, dan komt alles wat onder het assenstelsel ligt ook onder de vloer terecht.
Onderstaande afbeelding is een voorbeeld van een geïmporteerd potlood in een ander bestand. Je houdt het vast bij het kruispunt van het assenstelsel, en als het potlood dan te laag ligt, dan verdwijnt het onder de grond. (Je kan dit altijd oplossen door het nogmaals te verplaatsen, maar dat is extra werk, dus we doen dat liever direct goed.
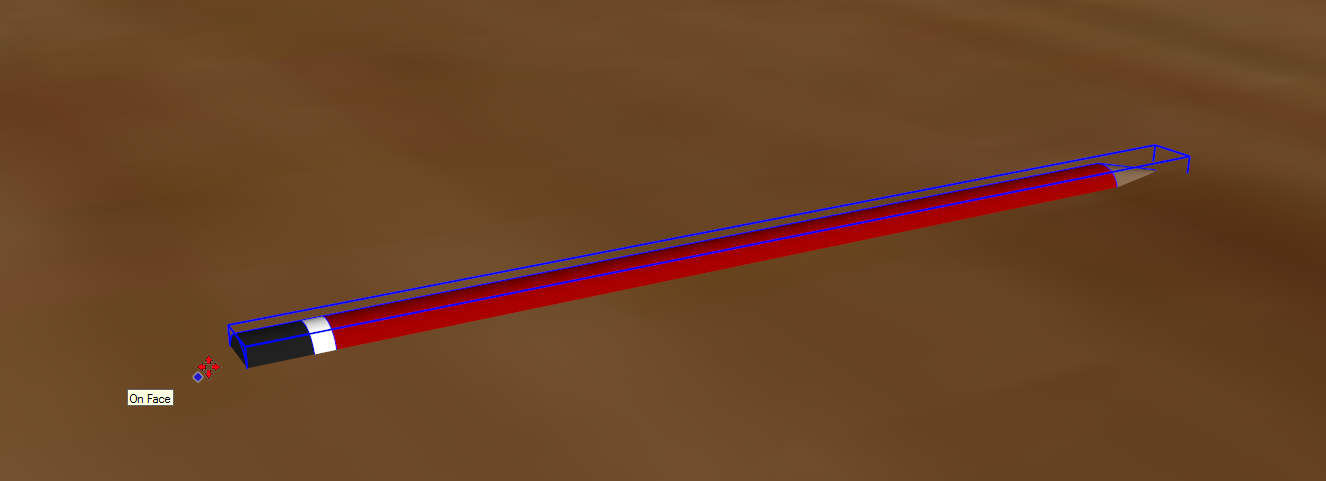
Hier gaan we dat op een goede manier oplossen. Selecteer alles. Dit kan met het selectiegereedschap, ofwel in het menu Edit -> Select All. Activeer daarna het gereedschap Rotate, het negende gereedschap op de werkbalk.
Het gereedschap plat leggen is niet zo zeer een probleem. Houd wel in gedachten dat je beter niet onder het assenstelsel tekent. Hergebruik je dit model ooit nogmaals, dan dient alles boven het assenstelsel te liggen. Dus om het potlood plat te leggen is er enige zorg vereist. De reden waarom het assenstelsel zo belangrijk is komt later in de cursus nog aan bod.
Om dit potlood exact plat te kunnen leggen, herinner je dan de uitleg op de pagina werken volgens het assenstelsel. Beweeg met de camera totdat de 'lucht' in beeld komt. Als je hier over beweegt met het gereedschap Rotate neemt dit een kleur aan. Houdt de shifttoets ingedrukt om het gereedschap op deze kleur te blokkeren.
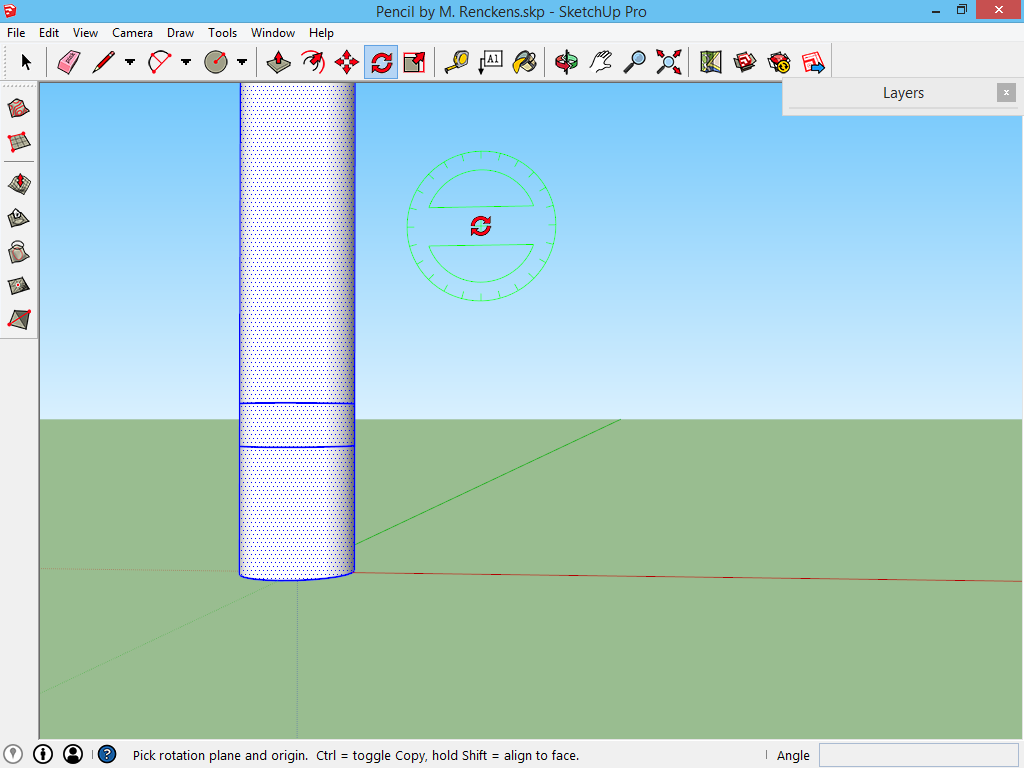
Beweeg met het gereedschap tot een plaats waar één van de assen de tekening verlaat (wie een potlood uittekent met een veelhoek kiest best een platte kant) en klik hier met de muis:
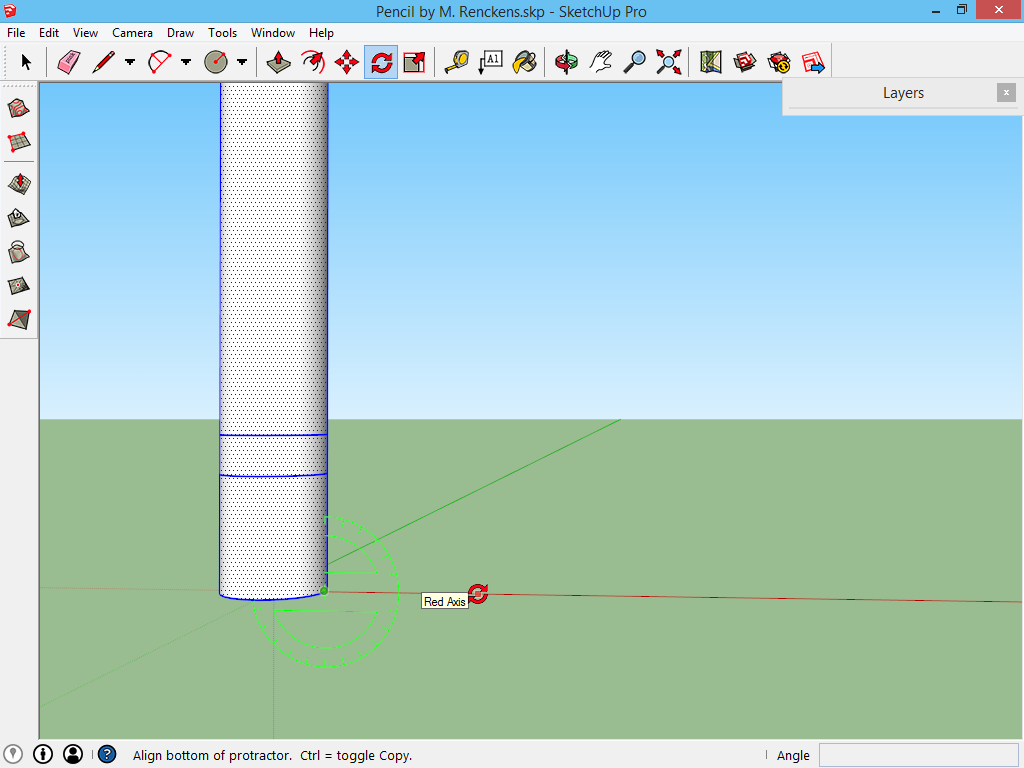
Klik nu eender waar, en beweeg met de muis. Rechts onder verschijnt nu het bericht Angle (hoek), met een getal achter. Geef 90 in, gevolgd door enter. Omdat we voorzichtig geweest zijn met het gereedschap Rotate, ligt het potlood nu exact op één van de assen.
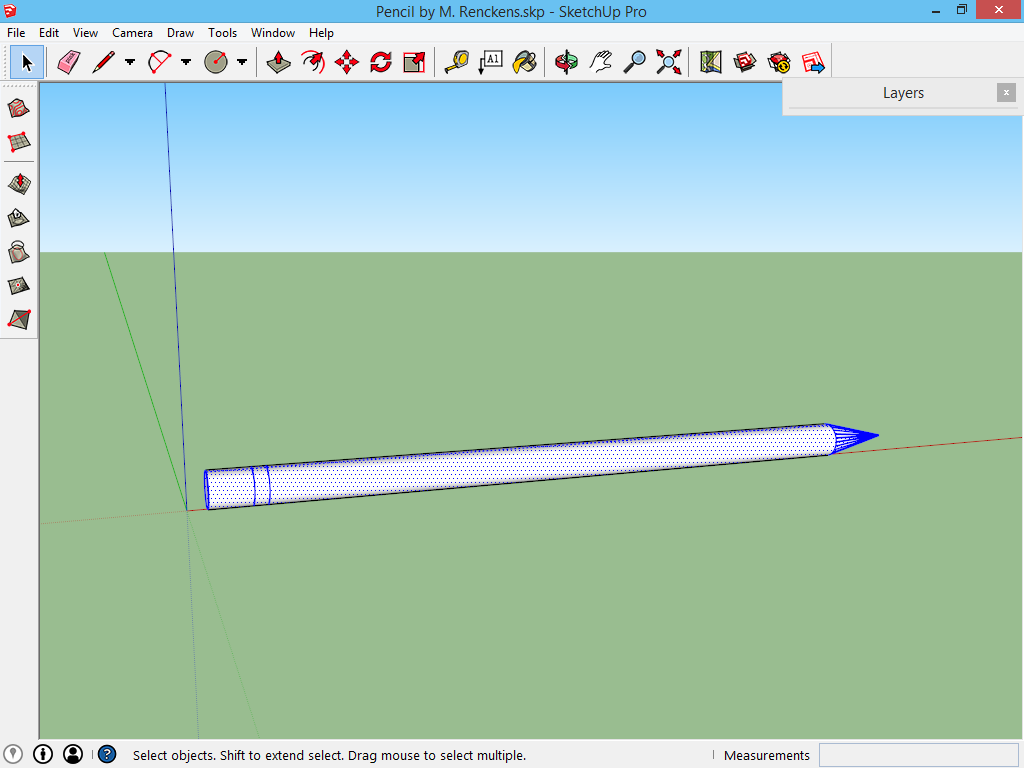
Om het geheel af te werken gebruiken we het gereedschap Paint Bucket (verfemmer), het dertiende gereedschap op de werkbalk. Als je op dit gereedschap klikt, verschijnt het palet Materials. Kies een kleur die overeen komt met het juiste model, en klik op alle vlakken die je met die kleur wil kleuren:
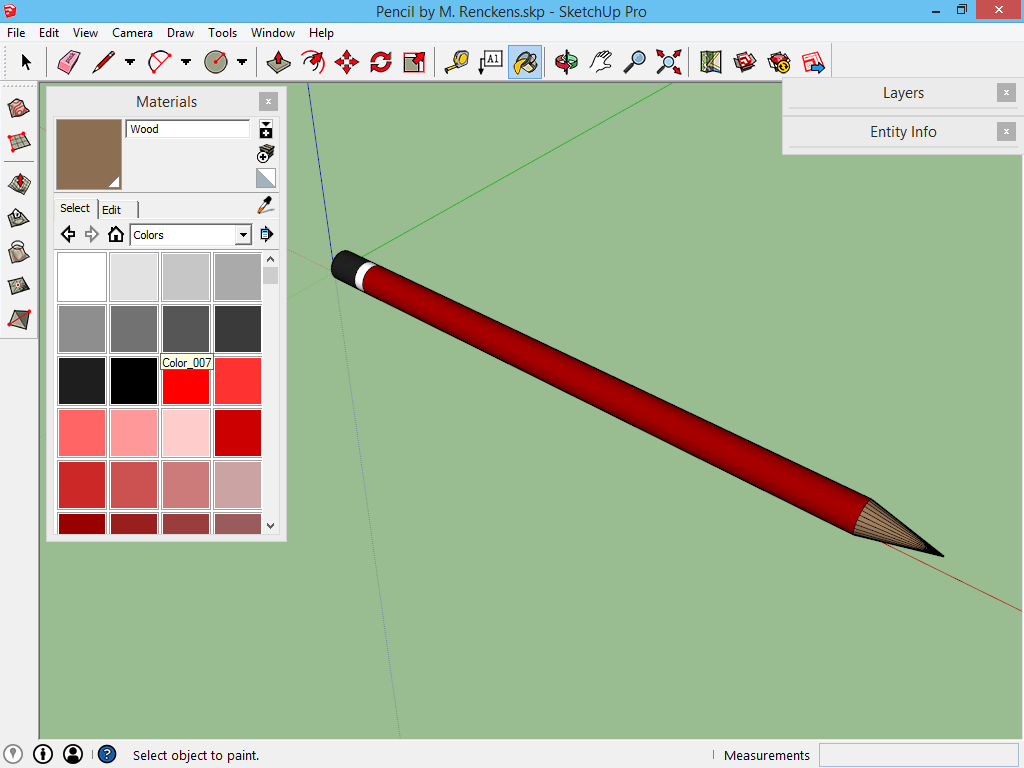
Nog één ding: de punt oogt slordig. Dit komt omdat daar veel lijnen staan. Selecteer met het selectiegereedschap alle lijnen die tussen vlakken van dezelfde kleur staan.
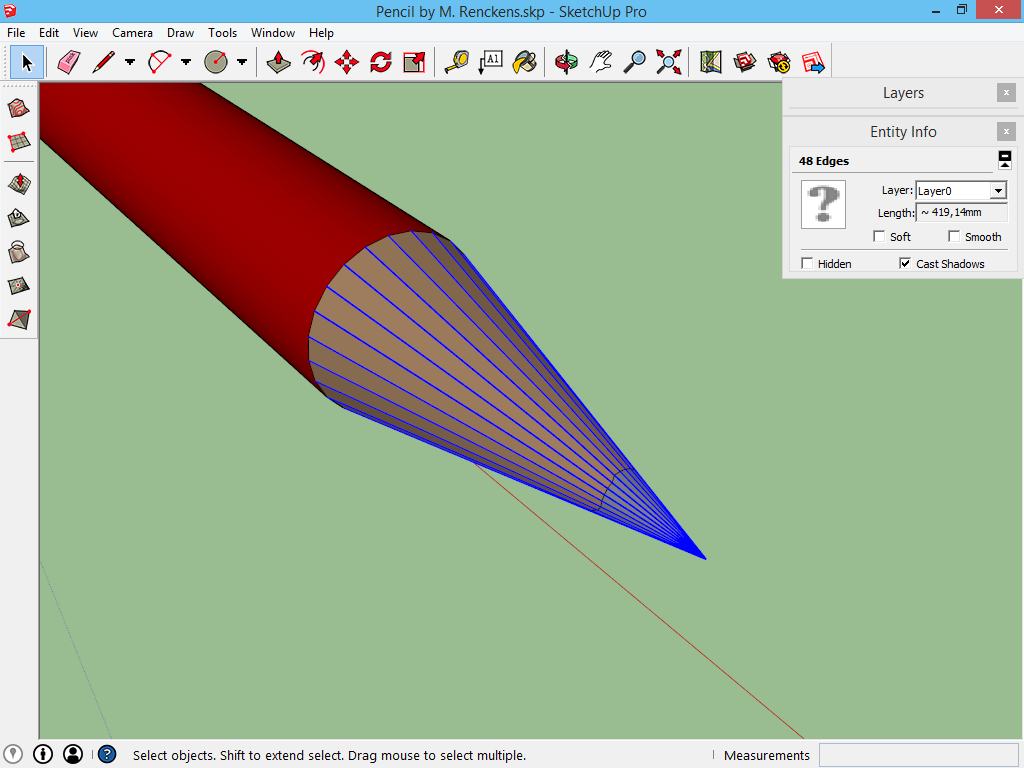
Klik daarna in het Entity Info palet op de opties Soft en Smooth. Je lijnen worden onzichtbaar, en de top wordt mooi afgerond. Dit laat je model vele malen beter ogen.
Om af te ronden
Ook al is dit een vereenvoudigde weergave van een potlood, je mag trots zijn op deze verwezenlijking.
Herinner je dat Sophie uit dit model verwijderd is. Lees de pagina overje bestand opruimen om te weten wat voor consequenties dit heeft. Ruim je bestand dus op!
Als het bestand opgeruimd is, is dit je eerste volwaardige bestand dat je naar het 3D Warehouse zou kunnen zenden! Wil je dit doen dan is alle informatie te vinden op de pagina het 3D Warehouse.
