Zelf starten met tekenen
Om te tekenen, zijn er de tweede, derde, vierde en vijfde knop bovenaan: de gum, het potlood, de boog (arc) en de cirkel of rechthoek.

Wij beginnen met het gereedschap Line, het derde op de werkbalk. Hiermee teken je rechte lijnen.
SketchUp ondersteunt twee manieren om te tekenen:
- Je klikt op het beginpunt, houd de muis in, en sleept naar de positie waar je wil dat het gereedschap eindigt.
- Je klikt op het beginpunt, en laat direct los. Daarna beweeg je met de muis naar de eindpositie, en daar klik je opnieuw.
Bij beide mogelijkheden krijg je direct beeld wat het gereedschap zal doen; de gereedschappen geven dus direct feedback over hun acties. Het is aanbevolen om de tweede werkwijze te volgen. Dit geeft iets meer controle over de gereedschappen.
Probeer nu te tekenen. Ga met de muis in alle mogelijke richtingen, en let op wat er gebeurt als de lijnen van kleur veranderen.
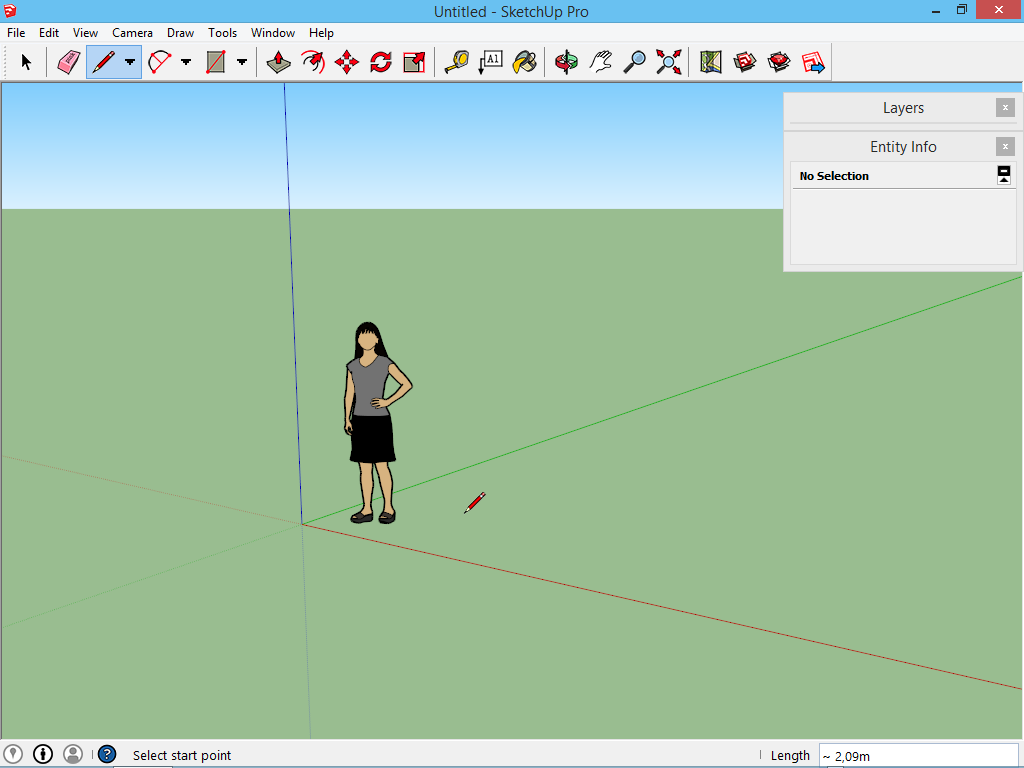
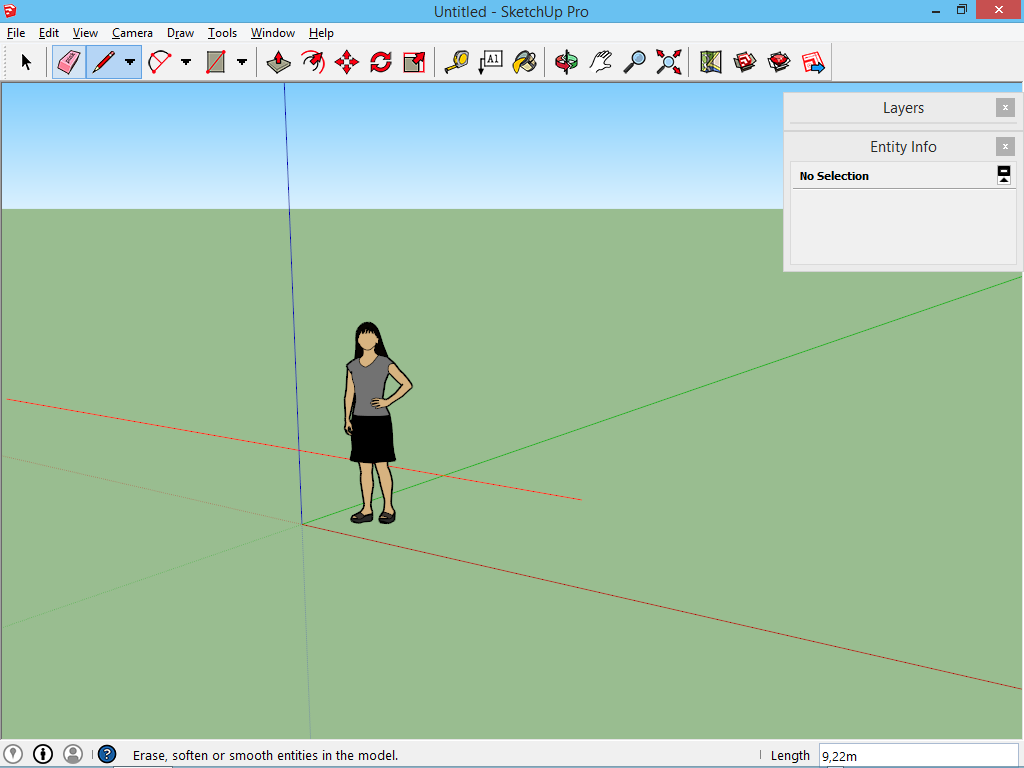
Als de lijnen van kleur veranderen tijdens het tekenen, dan ligt de lijn evenwijdig aan het assenstelsel. Dit wil zeggen dat de lijn of in de breedterichting, of de diepterichting, of in de hoogterichting ligt. Natuurlijk is het ook mogelijk om lijnen te tekenen die het assenstelsel niet volgen, schuine lijnen dus.
Voor wie correcte benamingen wil: de rode lijn is de x-as, de groene lijn de y-as, en de blauwe lijn de z-as. Deze namen zijn echter nergens zichtbaar voor de doorsnede gebruiker.
Ga verder met tekenen, en ga verschillende richtingen op.
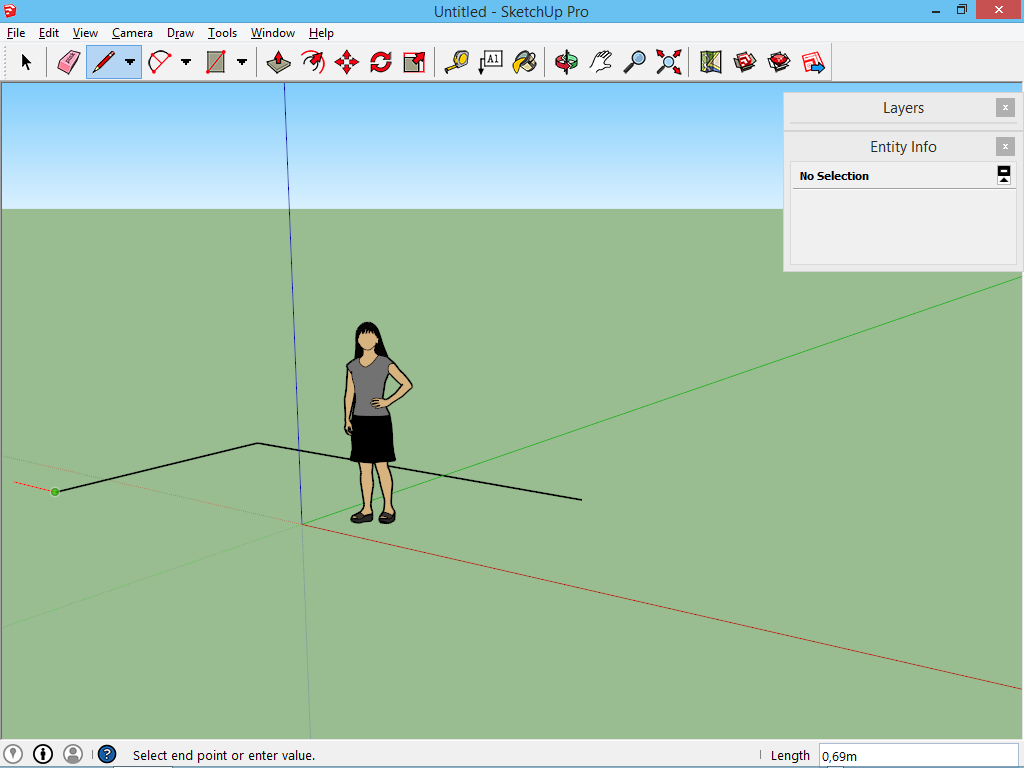
Zodra je met de muis in de buurt komt van een reeds eerder getekend punt, zal SketchUp daar heen snappen (daar naar terug grijpen).
Onderstaande afbeelding geeft weer wat er gebeurt als we in een plat vlak blijven tekenen, en daarna de lijn sluiten (het eindpunt en het beginpunt tegen elkaar laten komen). De binnenkant binnen de lijnen wordt opgevuld tot een vlak:
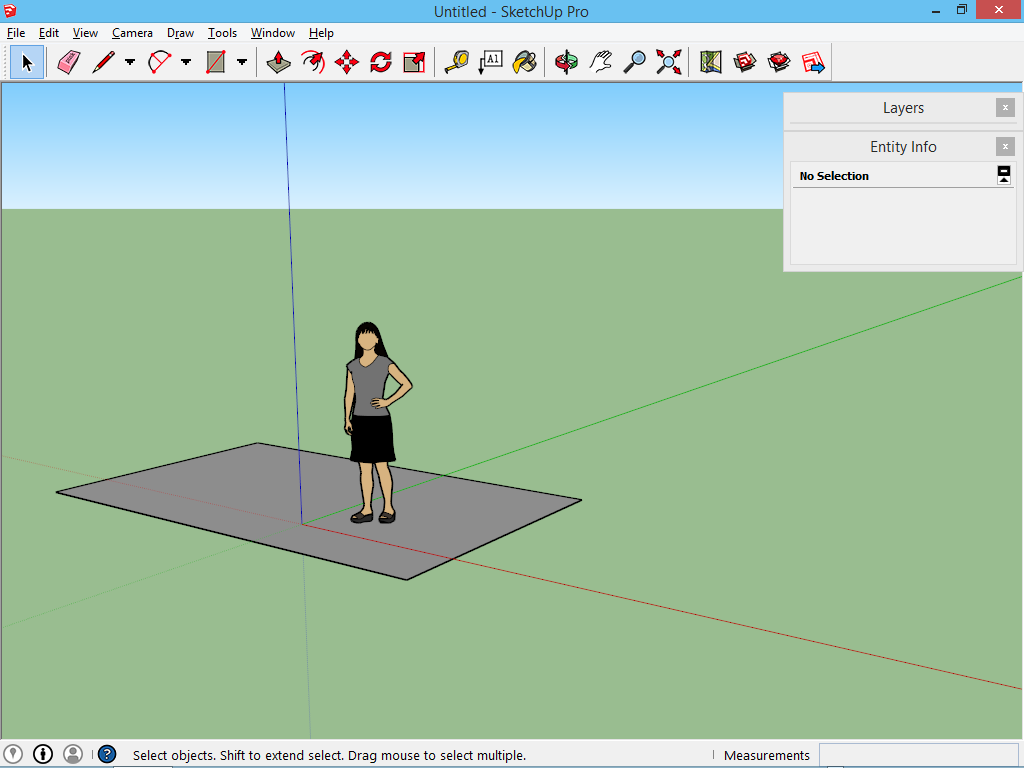
Probeer nu nogmaals om een lijn te tekenen, los van de bestaande lijnen en vlakken. Zet het eerste punt, en zoek tot de lijn rood, groen of blauw kleurt. Als dit gebeurt, en daarna wordt op het toetsenbord de shifttoets ingehouden, dan zal de lijn niet meer van richting veranderen. Dit is zeer handig om het eindpunt van een lijn gelijk te laten lopen met een reeds bestaand object.
Beweeg nu terwijl je shift inhoudt over het eerder getekende vierkant. Het eindpunt van de lijn zal gelijk komen met het punt dat je selecteert. Zodra je de juiste positie vindt, klik je om de lijn te plaatsen.
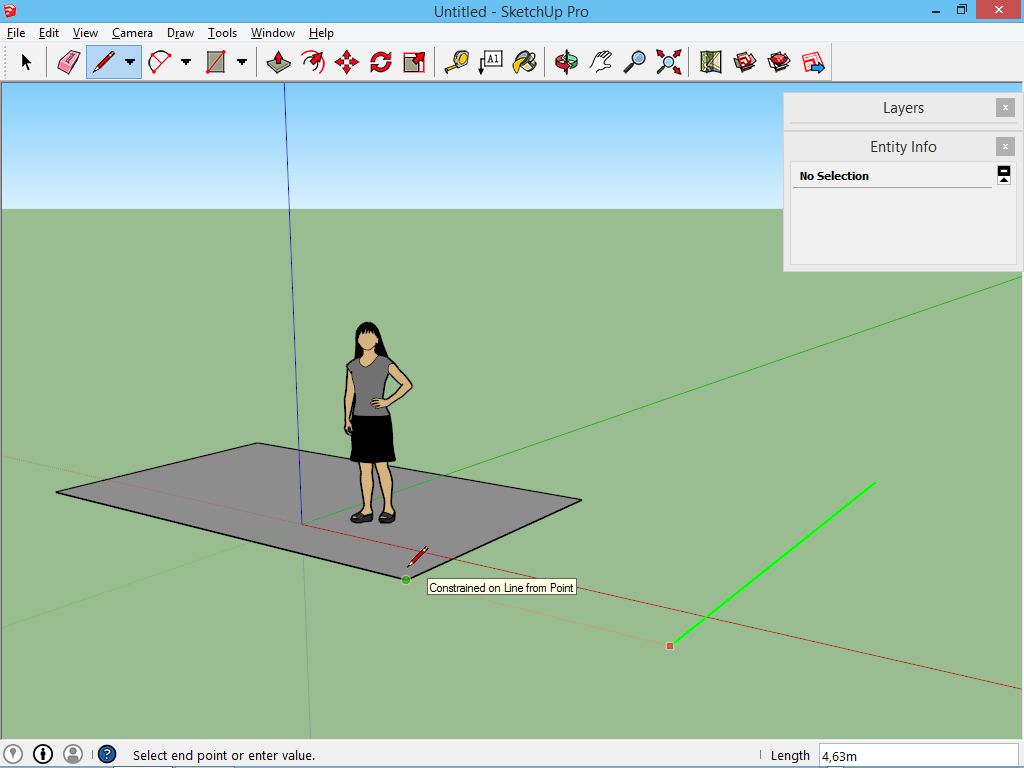
Dit is onze eerste tekening. Je kan deze tekening aanvullen met cirkels door het vierde gereedschap op de werkbalk te gebruiken. Natuurlijk kunnen er nog meer aanpassingen gebeuren.
Zo kan er bijvoorbeeld het selectie-gereedschap gebruikt worden om een lijn te selecteren. Dan verschijnt de lengte van deze lijn in het Entity Info palet. Of als er daarna delete gedrukt wordt op het toetsenbord, zullen de geselecteerde lijnen en vlakken verdwijnen.
Een snellere manier is om de gum te gebruiken, het tweede gereedschap op de werkbalk. De lijnen waar overheen gegaan wordt (terwijl de muisknop ingehouden wordt), worden verwijderd.
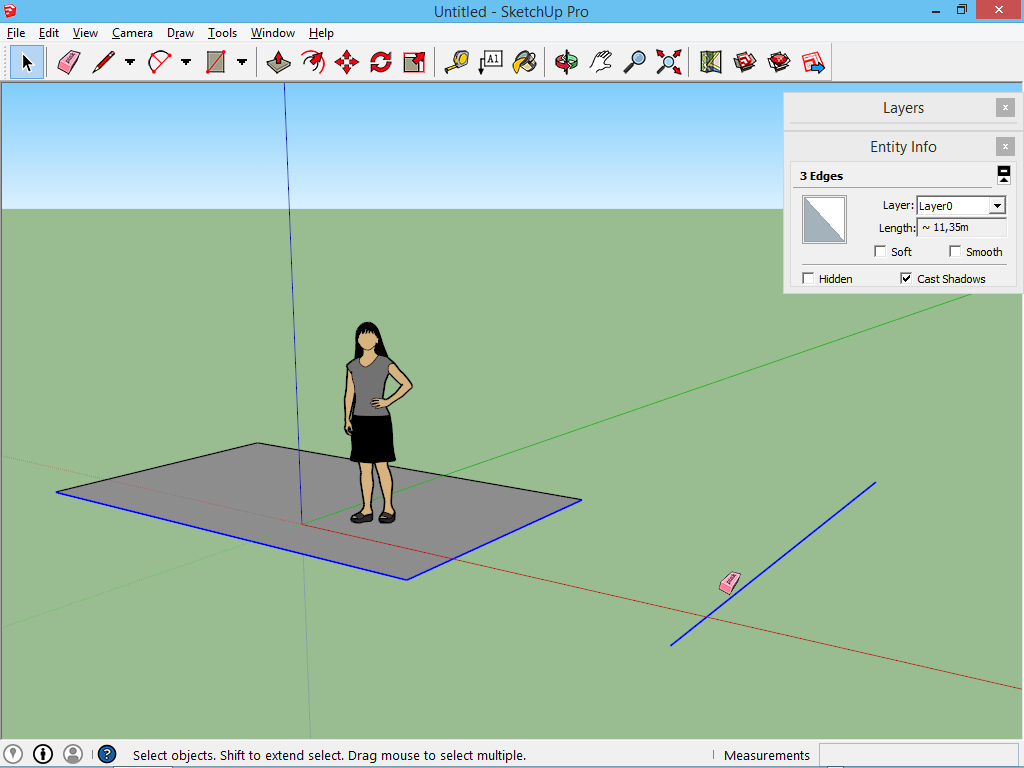
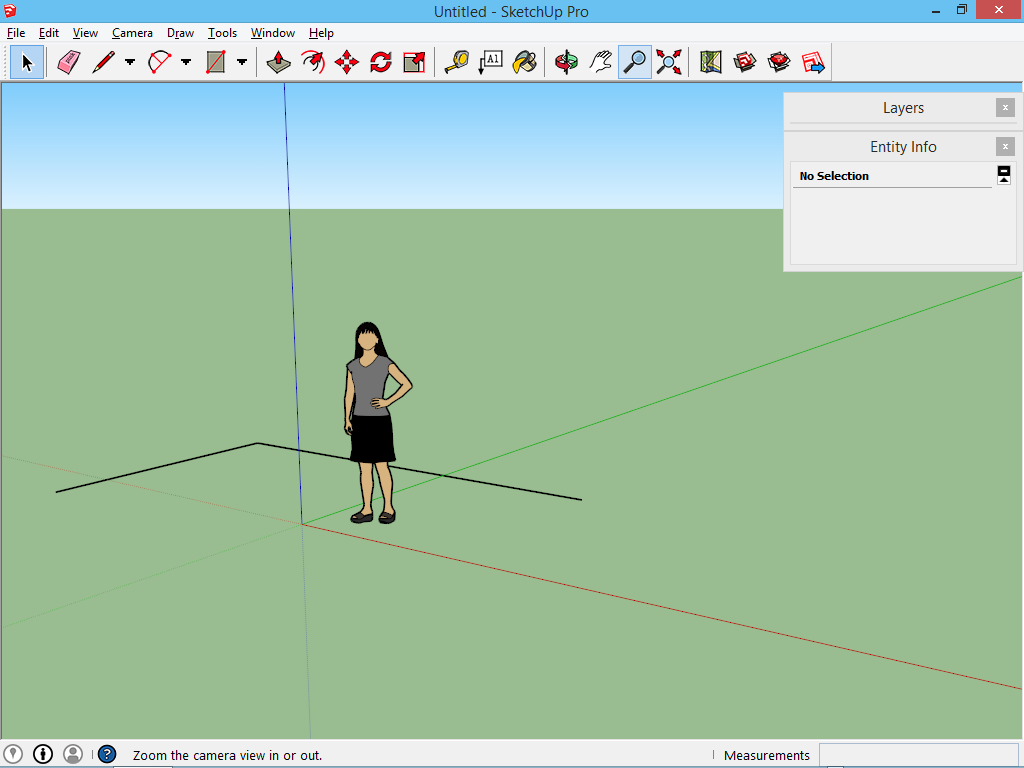
Ook hier, om terug ons vierkant te krijgen, kunnen we naar de menu's gaan, en Edit -> Undo klikken. Hierdoor wordt de laatste bewerking teruggezet.
Om een vierkant te tekenen, is het tamelijk veel werk als we elke keer vier lijnen moeten tekenen. Hiervoor is de vijfde knop bovenaan handig; het gereedschap Rectangle. Het eerste punt wordt bepaald door te klikken, en daarna wordt nogmaals geklikt op de plaats waar de tegenover liggende hoek dient te komen.
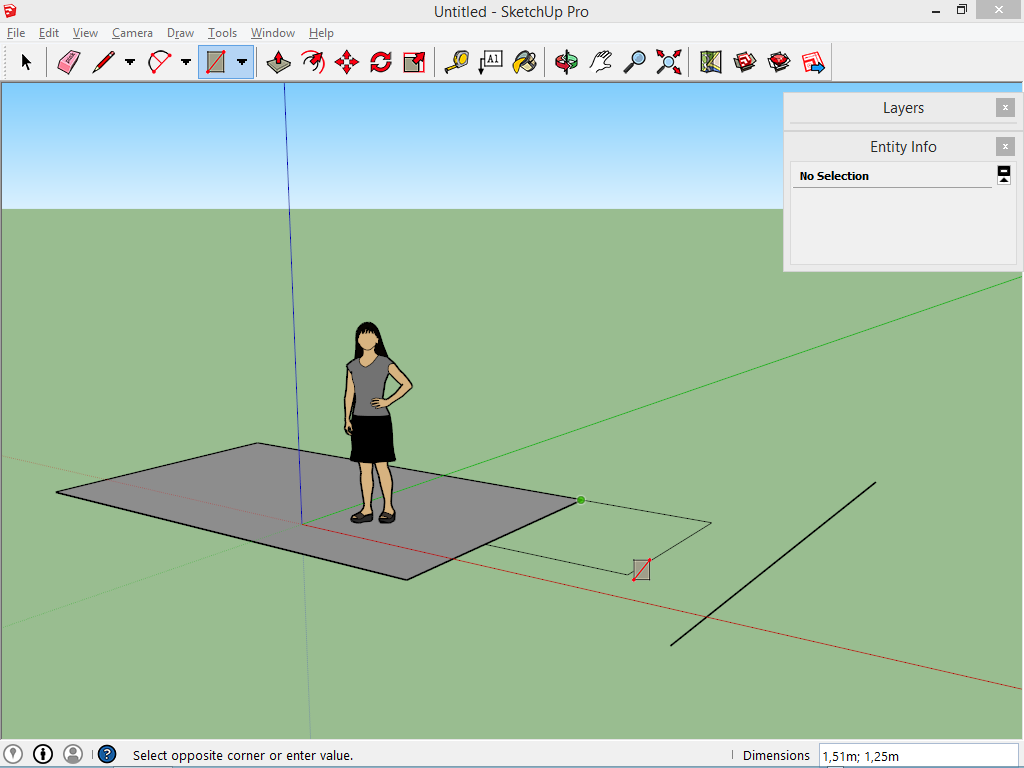
Je kunt nu vrij experimenteren met de eerste vijf knoppen bovenaan, die werken allemaal hetzelfde.
Probeer ook dit uit
Selecteer het vlak, en merk op hoe je het volledige vlak vast hebt.
Deel daarna het geselecteerde vlak met een lijn door twee. Als je daarna met het selectiegereedschap het vlak wilt selecteren, merk je dat je slechts de helft meer vast hebt. Dit komt omdat een vlak in SketchUp bepaald wordt door de lijnen van de omtrek. Een lijn dat doorheen een vlak loopt zal dat dus vlak opdelen.
Opties
Als op de pijltjes naar omlaag word geklikt, komen er nog een paar gereedschappen te voorschijn, zoals bijvoorbeeld om cirkels en veelhoeken (=polygonen) te tekenen.
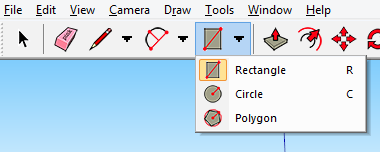
Noot 1: in dit voorbeeld is alles plat getekend. er kan echter ook al in de hoogte getekend worden.
Noot 2: de blauwe en de groene kleur zijn enkel ter illustratie. Het zijn geen vlakken waar je op kan werken.