Extra informatie
Bij deze heb je een basis van html onder de knie. html is een standaard die continu in ontwikkeling is en die steeds veranderd. Het heeft dus geen zin alle details van buiten te leren. Het is belangrijker om te weten waar je de correcte informatie kan vinden zodra je het nodig hebt. Op deze pagina worden daarom nog enkele tips meegegeven waarmee je verder kan:
Tips om mee verder te kunnen
Bestandsnaamextensies zichtbaar maken
Open een bestand met...
Werken met online afbeeldingen
Waar kan ik nu verder?
Een zeer goede online cursus om verder html aan te leren is Codecademy. Op deze website kan je gratis verschillende programmatietalen leren, waaronder html, css, javascript enz. Deze site is een echte aanrader, maar je hebt tijd nodig, omdat zij stap voor stap gaan.
Ook op www.w3schools.com kan je veel bijleren. Informatie hier is zeer kort en bondig maar niet altijd even correct.
Natuurlijk, als je iets niet weet, kan je het ingeven op Google. Meestal kom je in de zoekopdrachten uit op de informatie van de w3schools.
stackoverflow.com heeft zeer veel leden die over een goede technisch ervaring beschikken. Op deze site kan je altijd de nodige vragen stellen als je het online niet vindt.
Of jouw webpagina goed opgebouwd is kan je checken op: validator.w3.org. www.w3.org beschikt ook over veel informatie over het internet.
Bestandsnaamextensies zichtbaar maken
Zowel op Mac als op Windows is de bestandsextensie (.html, .css, .png, .jpg enz.) standaard onzichtbaar. Om zeker te zijn dat je met de juiste namen en juiste bestanden werkt kan je de extensies best zichtbaar maken.
Op mac doe je dit door als de Finder actief is naar het menu Finder->Voorkeuren te gaan. Op de laatste tab, Geavanceerd, kan je de eerste optie inschakelen: Toon alle bestandsnaamextensies:
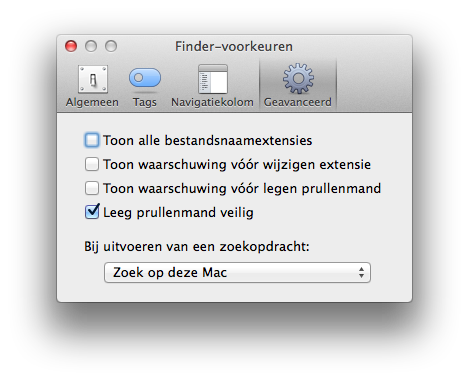
Op windows xp en ouder ga je in de verkenner naar het menu Extra -> Opties. Voor Windows Vista en Windows 7 klik je op de eerste knop in de groene balk (Organiseer) en kies je Map en zoekopties. In het venster dat verschijnt ga je naar de tweede tab en daar vink je de optie Extensies voor bekende bestandstypen verbergen uit.
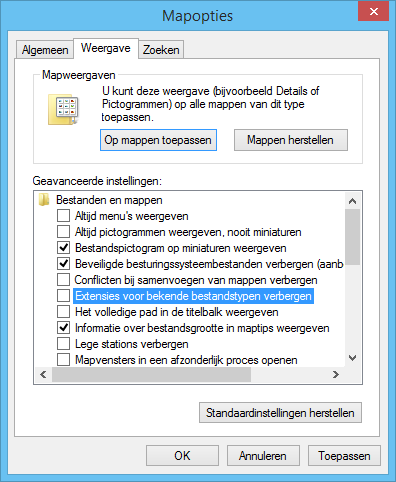
Op Windows 8 kan je de bestandsnaamextensies inschakelen door bovenaan in de verkenner op de tab Beeld te klikken, en dan in het lint de optie Bestandsnaamextensies aan te vinken:

Open een bestand met...
Je kan op voorhand bepalen met welk programma een bepaald type van bestanden geopend moet worden. Hier tonen we hoe we op Mac en Windows een bepaald type van bestanden kunnen koppelen aan een gewenst programma.
Op Mac doe je een rechtermuisklik op je bestand. In het menu dat verschijnt kies je Toon info:
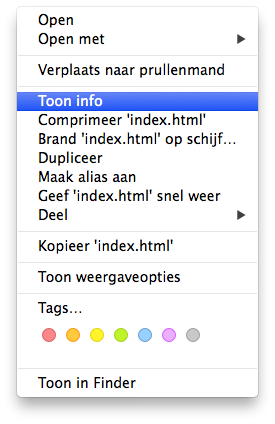
Hierdoor verschijnt er een venster met alle info over het bestand. In het onderdeel Open met: kan je kiezen welk programma gebruikt zal worden om je bestand te openen. LET OP: op Mac is het mogelijk om dit per bestand te wijzigen. Dus als je alle html-bestanden wil openen met hetzelfde programma, dan klik je ook nog eens op de knop Wijzig alles...:
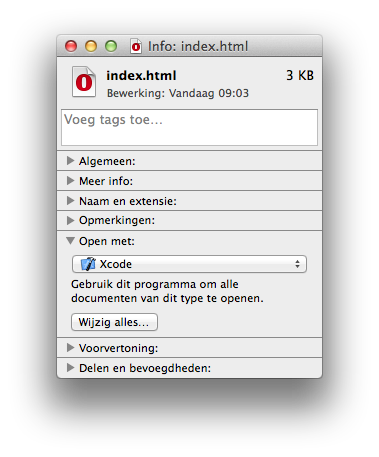
Op Windows doe je een rechtermuisklik op het gewenste bestand en kies je Openen met->Standaardprogramma selecteren:
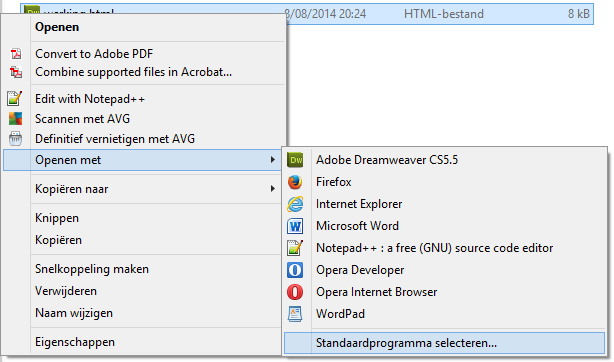
In het venster dat verschijnt kies je het gewenste programma. Staat dat programma niet in de lijst, dan kan je dat toevoegen met de knoppen onderaan.
Werken met online afbeeldingen
Afbeeldingen online plaatsen is een goed idee: het zegt soms meer dan duidzend woorden. Waar je op dient te letten is dat je afbeelding niet te groot is. Een online afbeelding van een megabite (mb) is al tamelijk groot. Het duurt soms even eer zo een afbeelding doorgezonden is. Verklein dus je afbeeldingen tot de beste grootte. Hoe groot dat dat is moet je zelf bepalen.