Online werken
Een deel van het werk dient sowieso online te gebeuren. Dit kan enkel het uploaden (doorzenden) van bestanden inhouden, maar het kan het ook zijn dat je de site hierna enkel nog online zal bewerken.
Jouw site online plaatsen
Tot nu toe hebben wij op onze eigen computer gewerkt, maar daarmee is de website nog niet bereikbaar voor anderen. Hoe zet je je site nu online zodat deze beschikbaar is voor anderen? Hier wordt aangenomen dat je de uitleg op de pagina over een website activeren doorgenomen hebt, en dat je een domein aangeschaft hebt of een gratis domein gevonden hebt. Dat is noodzakelijk om verder te kunnen met een eigen site te uploaden. Heb je gekozen voor een gratis site zoals WordPress of DeviantArt dan is het niet mogelijk daar je site op te hosten. Dan werk je met de door hen beschikbaar gestelde templates.
Tot nu toe hebben we de site bewaard en bewerkt op je eigen computer. Het voordeel hiervan is dat je daar de meeste plaats hebt, en de beschikking over de beste programma's om je site te bewerken. Vanaf het moment dat de site voltooid is, dient hij online geplaatst te worden zodat anderen jouw site kunnen bezoeken.
Het proces van het uploaden kan voor elke host verschillend zijn. Hier wordt het voorbeeld gegeven van One.com, welke het via de webbrowser doet. Andere hosts doen het op een vergelijkbare manier, of het is ook mogelijk dat je host het via het ftp-protocol doet. Dan heb je toegang tot de server via een programma, of mogelijk zelfs via Windows Verkenner. Volg hiervoor de uitleg die de host geeft. Hier worden enkele mogelijkheden besproken:
Verbinding maken via een webbrowser
Wil je een site uploaden (doorzenden) via een webbrowser naar je host (in dit voorbeeld One.com), dan ga je naar hun homepage. Op het moment van schrijven, augustus 2014, ziet deze er als volgt uit:
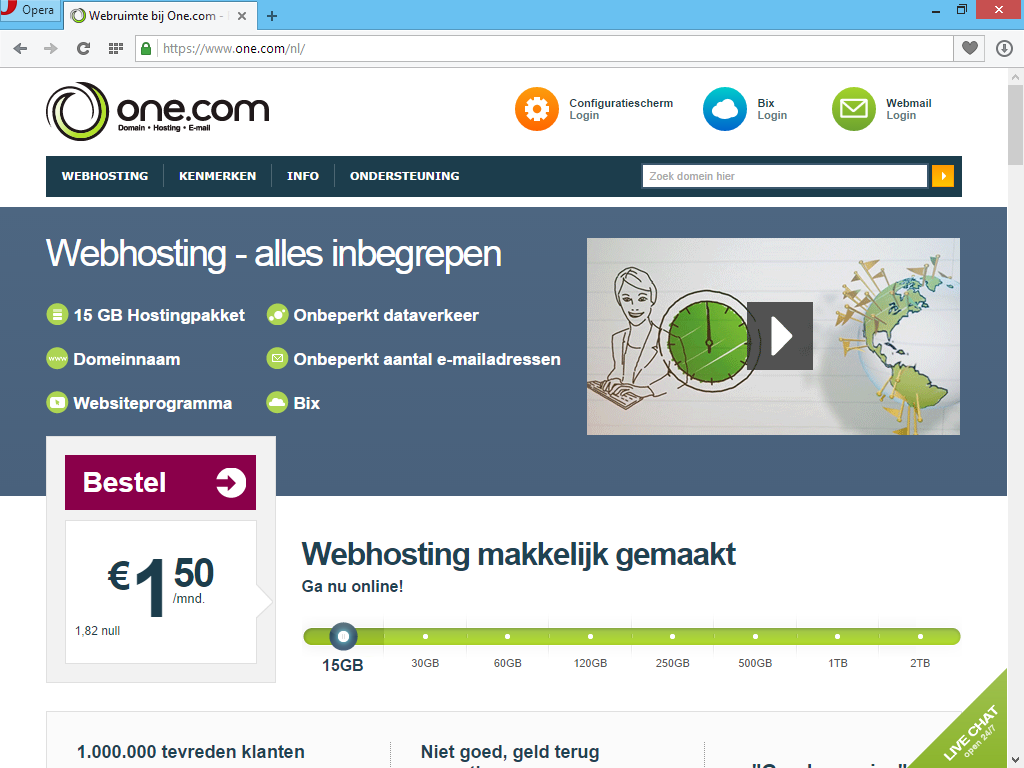
Daar situeer je de knop Configuratiescherm. Dat is de plaats waar je alle opties van jouw website kan veranderen.
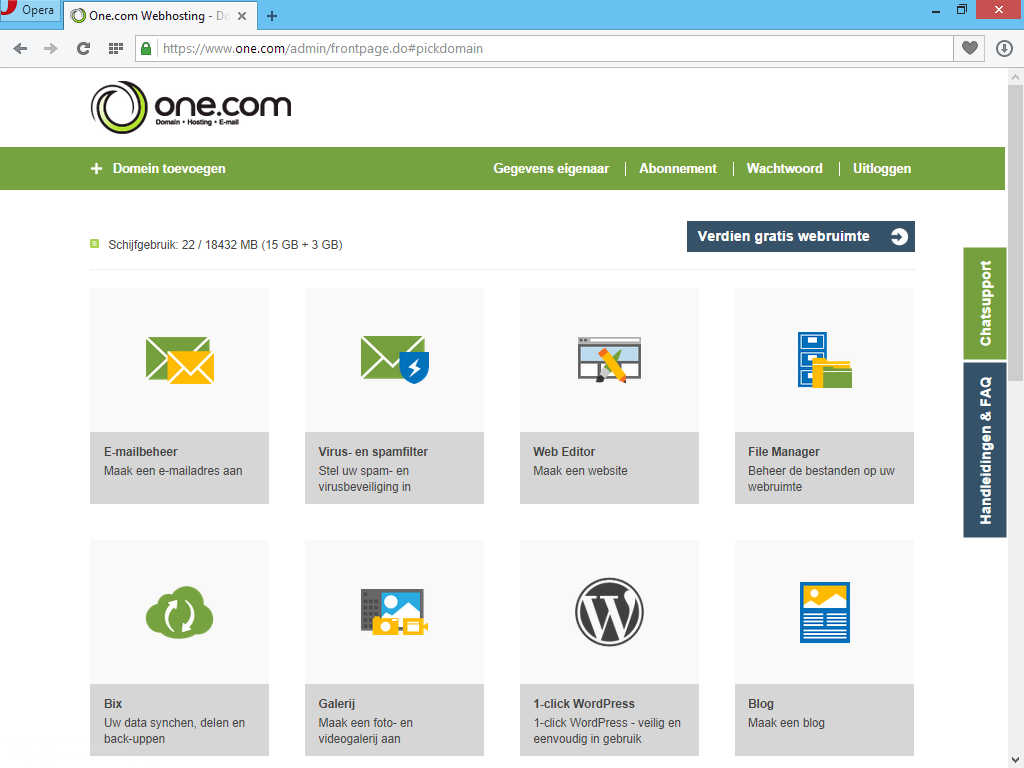
Je ziet als vierde knop File Manager vermeld staan. Dat is de plaats waar je de bestanden van je website beheert. Klik daar op, en je komt in een haast leeg venster terecht. Wat je daar ziet is een map met de naam van jouw domein:
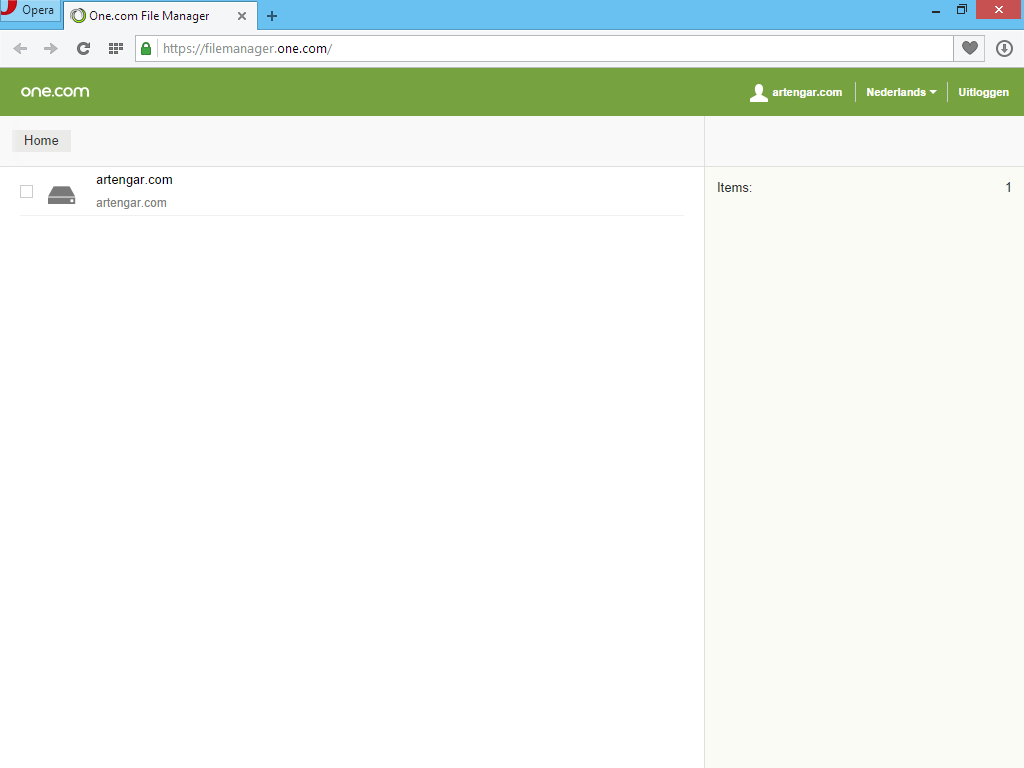
Deze map komt overeen met de map die we eerder op onze eigen computer hebben gemaakt. Hierin moeten alle onderdelen van de website geplaatst worden. Klik op deze map om hem te openen. daarna staat er links boven een blauwe knop met de tekst Upload bestanden. Selecteer de bestanden van jouw site en upload ze. Je zal zien dat ze dan opgesomd worden in de browser:
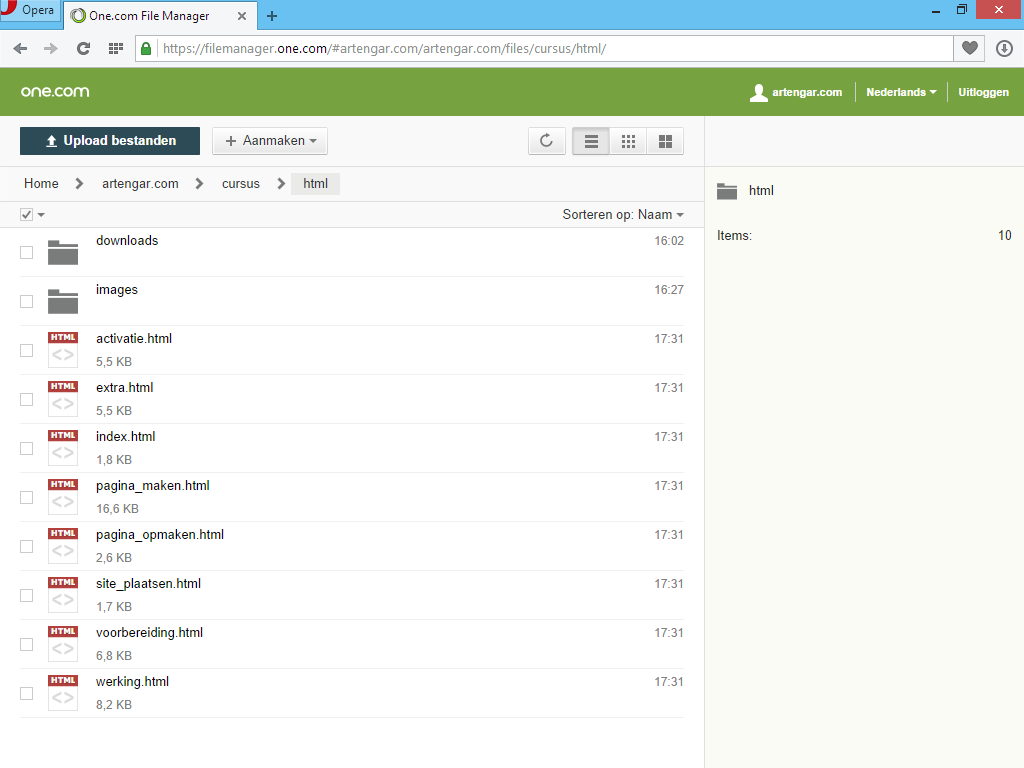
Mogelijk zie je onderstaand bericht verschijnen:
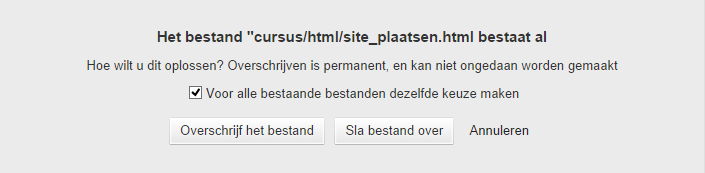
Dit wil zeggen dat er al een bestand met de zelfde naam op de server staat. Als je bestand van op de computer als laatste bewerkt is, dan klik je op de eerste knop.
Controleer nu nogmaals of er een bestand index.html aanwezig is op de server. Het is dit bestand dat jouw homepage wordt, anders kunnen webbrowsers jouw site niet tonen. Vanaf het moment dat je alle bestanden online geplaatst hebt, is je site beschikbaar voor het grote publiek. Veel plezier!
Verbinding maken via ftp
Soms vraagt een host dat je verbind via het ftp-protocol (File Transfer Protocol). Voor niet-technische mensen is dit een hindernis. Meestal geeft de host uitleg, soms moet je het zelf uitzoeken. Hier volgen een paar tips gebaseerd op de ervaring met de host Zymic.
Vanaf dat gevraagd wordt om met ftp te werken, of als je dat liever zou doen dan verbinden via een webbrowser, heb je een programma nodig dat met ftp-protocol overweg kan. Een goed gratis programma is bijvoorbeeld FileZilla (*). Dit programma is beschikbaar voor Linux, Mac en Windows:
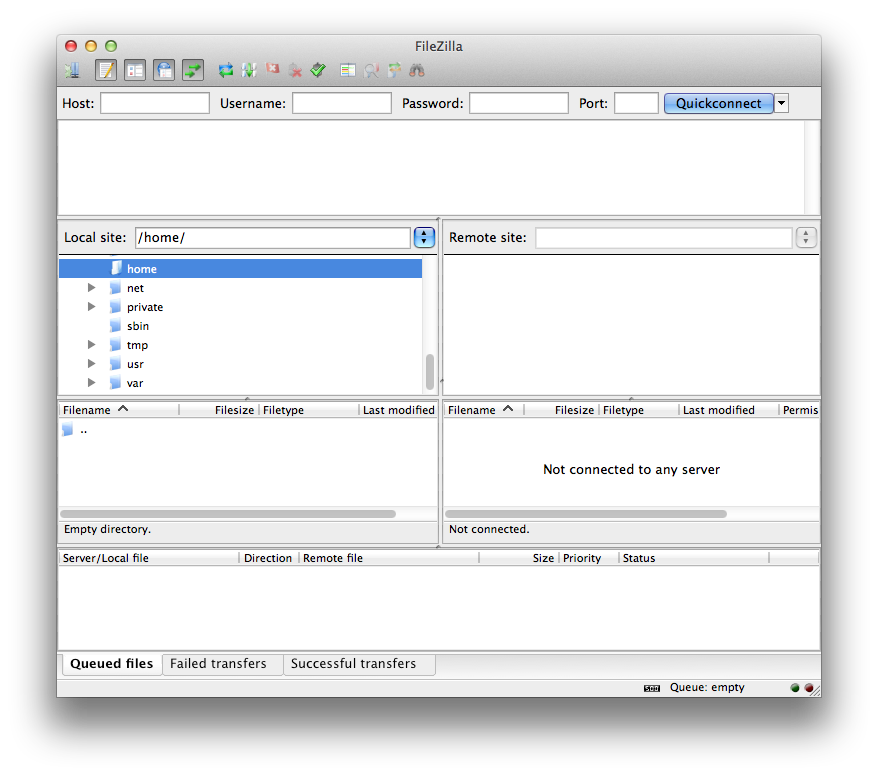
Als je de afbeelding bekijkt, dan zie je onder de donkergrijze werkbalk een grijze blok met de woorden Host, Username, Password, Port en Quickconnect. Daar vul je gegevens in; in de meeste voorbeelden zal dat jouw domein zijn, voorafgegaan door ftp:// als protocol, bijvoorbeeld ftp://jouwnaam.hostnaam.topleveldomein. Onder Username vul je de naam in waaronder geregistreerd hebt, en onder Password vul je het wachtwoord in. Het nummer dat je bij Port (poort) dient in te vullen is meestal 80. Daarna druk je op Quickconnect. In de eerste witte blok zie je dan het logboek verschijnen van wat FileZilla allemaal aan het doen is.
De rest van het venster is onderverdeeld in twee delen. Links zie je de bestanden die op jouw computer staan. Navigeer hier naar waar jouw site bewaard is. Aan de rechterkant verschijnt na het succesvol inloggen de bestanden die op de server bewaard worden. Je plaatst bestanden op de server door ze van de linkerkant naar de rechterkant te slepen. Je kan ook bestanden downloaden door ze van rechts naar links te slepen.
Onderaan het programma verschijnt de vooruitgang. Daar zie je welke bestanden succesvol overgezet zijn. Als je een bestand verandert op jouw computer, en je wil dat daarna opnieuw uploaden, dan vraagt FileZilla of hij het bestand mag overschrijven. Geef hier toestemming voor, anders kan je jouw site niet updaten.
Jouw site online bewerken
Vanaf het moment dat je een domein gekocht hebt, heb je bij de meeste hosts ook de mogelijkheid om je site online te bewerken. Voor One.com heb je twee mogelijkheden: ofwel gebruik je een van hun gratis templates en werk je daar op verder, of anders maak je zelf een leeg document aan, een beetje vergelijkbaar met de manier waarop wij hebben gewerkt.
In het configuratiescherm van One.com heb je als derde knop de Web Editor: hier klik je op om een bestaande template te gebruiken. Je kan deze dan naar eigen voorkeur invullen en aanpassen:
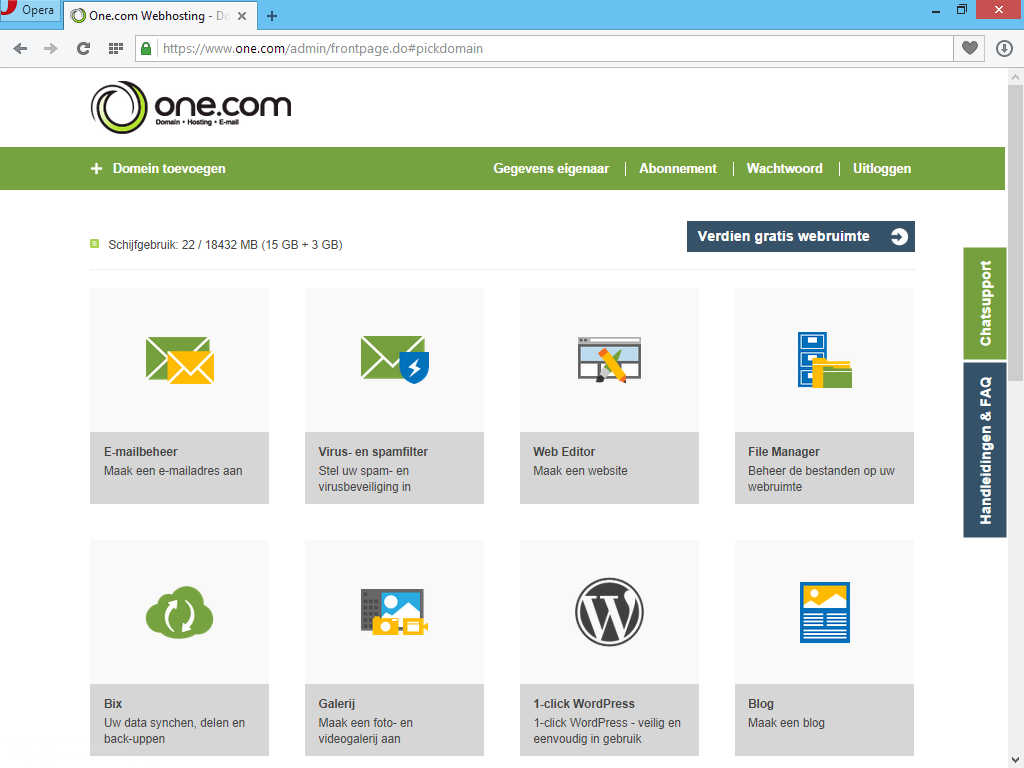
Maar ook in de File Manager kan je zelf bestanden toevoegen. Klik op de tweede knop bovenaan en maak je keuze:
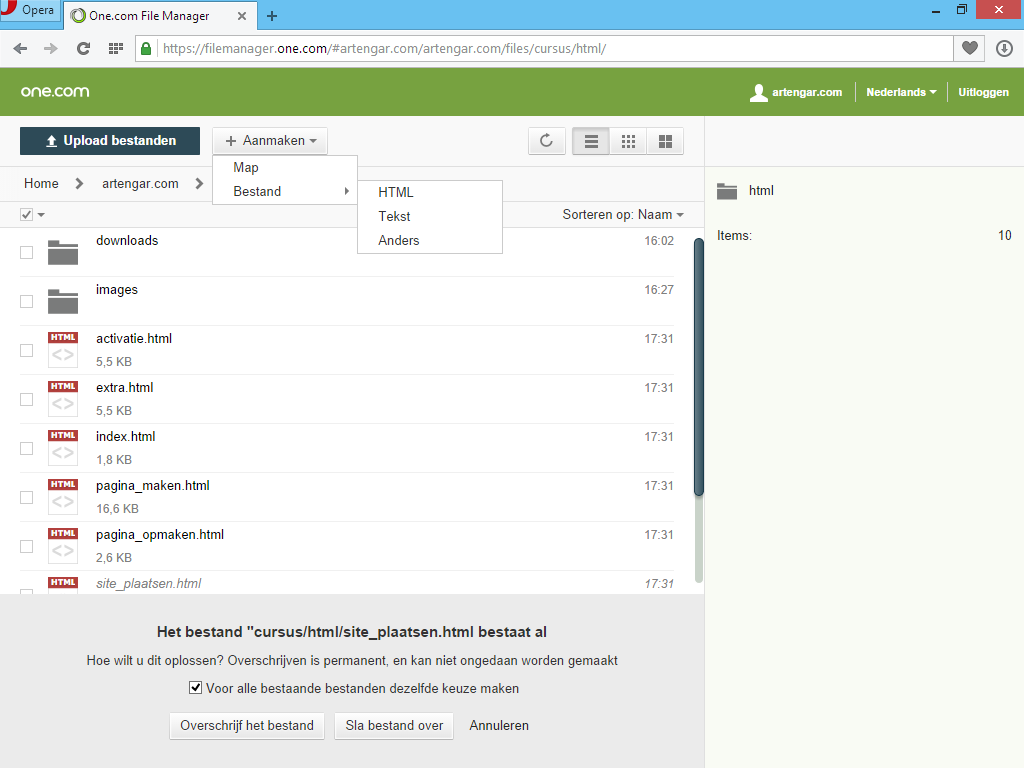
Niet alleen een nieuw bestand, maar ook een bestand dat reeds online geplaatst is kan je nog steeds bewerken. Vink dit bestand aan met het vierkantje voor de naam; daarna worden er aan de rechterzijde van het scherm enkele opties weergegeven wat je met dit bestand kan doen, inclusief bewerken. Zo kan je je volledige site online aanpassen, ook de bestanden die je eerder op je computer gecreëerd had.
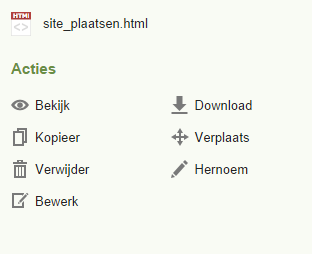
TIP: let er op dat je niet afwisselend online en offline (op jouw computer) werkt. Je zal dan twee verschillende versies van de site hebben, tenzij je de site direct na het bewerken download of upload. Wil je de site voortaan enkel nog online bewerken, dan kan je de bestanden op jouw computer verwijderen.