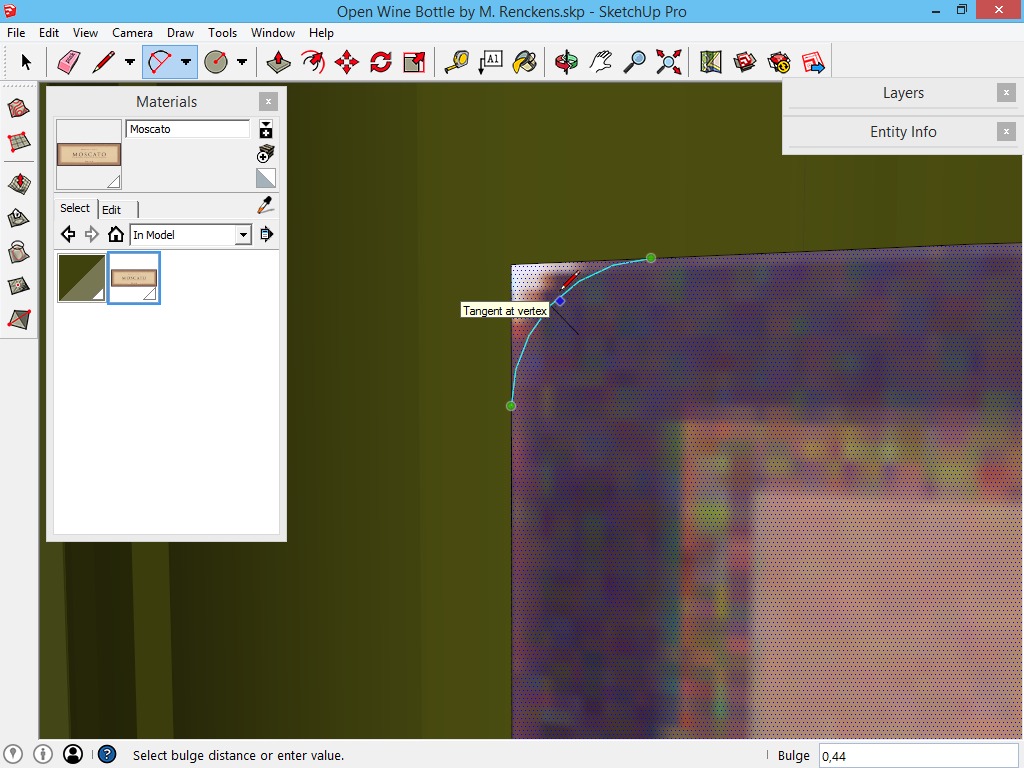Kleuren en texturen in SketchUp
Het model dat je tot nu toe getekend hebt is altijd wit geweest. En dan nog relatief; standaard beschikken alle vlakken in SketchUp over een voor en achterkant. De achterkant is standaard iets donkerder gekleurd. Als je iets veranderd hebt aan de stijl kan het wel mogelijk zijn dat de kleur wit vervangen is door een andere kleur.
Op deze pagina wordt geleerd hoe je kleuren en texturen kan kiezen en veranderen. Er is een duidelijk onderscheid tussen beide: een kleur is effen, zoals rood, geel of blauw, en een textuur is een afbeelding met details op, zoals een patroon,...
Kleuren en texturen kiezen
Kleur aanbrengen wordt gedaan met het gereedschap Paint Bucket (verfemmer), het dertiende gereedschap op de werkbalk. Elke keer als je dit gereedschap activeert, verschijnt er het bijhorende palet Materials. Daar kies je een map uit, en vervolgens klik je op een kleur om deze te activeren.
Dit palet ziet er op Mac en Pc zeer verschillend uit. De reden is dat Windows geen ingebouwde kleurenbeheer heeft, terwijl er op de Mac een palet beschikbaar is dat door alle programma's gebruikt kan worden:
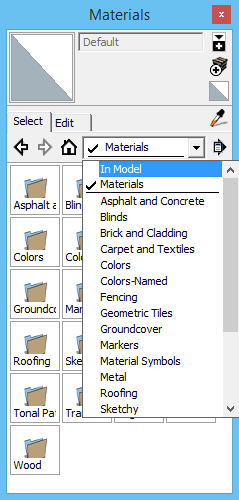
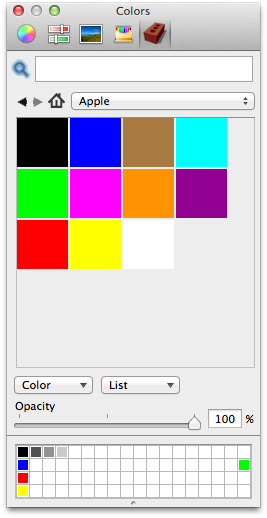
We bespreken beide paletten afzonderlijk, omdat er tamelijk wat verschillen zijn.
Het palet Materials op Windows
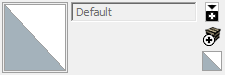
bovenaan het palet staat informatie over de kleur die nu actief is. Als je geen kleur gekozen hebt is dat Default (standaard). De drie knoppen aan de rechterzijde dienen om:
- Het palet uit te breiden met meerdere opties.
- een nieuwe textuur zelf te maken, zie later onder een ander onderdeel van dit hoofdstuk.
- De standaardkleur terug te selecteren voor gebruik (wit aan de voorkant van het vlak, licht grijs aan de achterkant van het vlak).

Onder de hoofding staat er Select en Edit. Onder de tab Select kies je een nieuwe kleur om te gebruiken, onder de tab Edit bewerk je de actieve kleur. De knop met de pipet activeert het gereedschap Pipet. Hiermee worden kleuren en texturen die reeds aanwezig zijn in het model opnieuw geselecteerd.

Daarna volgt een balk met opties om de kleurenselectie te vergemakkelijken. Het huisje dient om een overzicht te verkrijgen van alle kleuren die in het model gebruikt zijn. De knop daarachter geeft lijsten met gesorteerde beschikbare kleuren. Mogelijke voorbeelden die hier te vinden zijn zijn Concrete (beton), Metal (metalen), Wood (hout) enz.
Op Windows staat achter deze keuzelijst nog een extra knop. Met het menu dat hier verschijnt bepaal je hoe de kleuren worden weergegeven, en kan je zelf nieuwe collecties aanmaken.
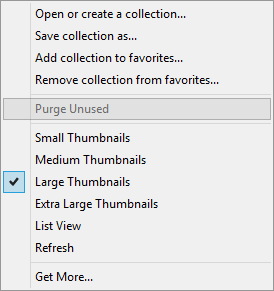
De optie Purge Unused (Verwijder ongebruikte texturen) in dat menu is niet altijd beschikbaar, enkel als je je in de lijst bevindt met kleuren uit je model. Deze optie verwijdert texturen die niet meer in je model voorkomen. Info over het belang van deze optie is terug te vinden op de pagina je bestand opruimen.
Het palet Materials op Mac

In de werkbalk zijn de eerste vier knoppen bekend uit de andere programma's van Apple. Je kan hier een kleur uitkiezen om daarna met het gereedschap Paint Bucket te gebruiken. Wat SketchUp toevoegt is de vijfde knop op de werkbalk: de baksteen. Als je deze knop activeert verschijnen er lijsten met gesorteerde kleuren en texturen.
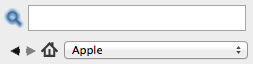
Het venster dat verschijnt na het klikken op die knop verschijnt is specifiek voor SketchUp ontwikkeld. Het vergrootglas dient om een kleur op het scherm te kiezen, en deze kleur te activeren voor gebruik met het Paint Bucket. (Dit verschilt met Windows, waar een reeds aanwezige textuur geselecteerd wordt!) De rechthoek die achter dat vergrootglas staat is de op dit moment actieve kleur die gebruikt zal worden om te schilderen.
Het huisje dient om een overzicht te krijgen van alle kleuren die gebruikt zijn binnen jouw model, terwijl de lijst er achter dient om uit gesorteerde lijsten met bestaande kleuren en texturen te kiezen. Hier zijn dezelfde voorbeelden terug te vinden als op Windows: Concrete (beton), Metal (metalen), Wood (hout) enz.
Onder deze knoppen verschijnen dan alle kleuren die in de geselecteerdelijst thuishoren. Klik op een van de kleuren om hem te activeren voor gebruik met het gereedschap Paint Bucket.
De opties voor kleuren zitten bij Mac op een vreemde plaats weggeborgen: nog onder de plaats waar je kleuren kiest:
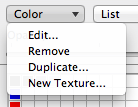
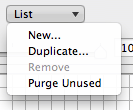
In het eerste menu kan je kleuren bewerken (Edit...), verwijderen (Remove), dupliceren (Duplicate...) en nieuwe texturen bij maken (hier komen we later nog op terug). In het tweede menu kan je de lijsten beheren om kleuren en texturen te beheren. Hier kunnen nieuwe lijsten aangemaakt worden (New), lijsten gedupliceerd worden (Duplicate...) en lijsten verwijderd worden (Remove). Ook in dit menu bevindt zich de optie Verwijder ongebruikte texturen (Purge unused): hiermee verwijder je texturen uit je model die niet meer gebruikt worden. Het nut van deze functie wordt uitgelegd op de pagina je bestand opruimen.
Als er gekozen wordt om een kleur te bewerken opent zich een nieuw onderdeel onderaan de materialenlijst:
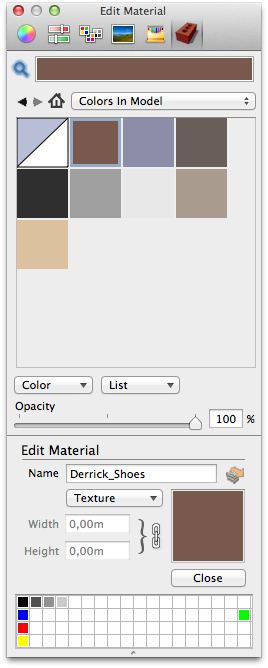
Kleur aanbrengen op een model
Nadat je een kleur gekozen hebt in de lijsten van het palet Materials kan je deze textuur toekennen aan een vlak door op dat vlak te klikken met het gereedschap Paint Bucket. Het principe is zeer eenvoudig, maar houd enkele speciale voorbeelden in het achterhoofd:
- Als er verschillende vlakken geselecteerd zijn, dan krijgen zij allemaal tegelijk die kleur die je gekozen hebt, ook al klik je maar op één vlak.
- Als je op een groep of component klikt, dan worden alle vlakken hierbinnen geverfd. (Behalve die vlakken binnen die groep of component die reeds over een kleur beschikken.) Om slechts één vlak van die groep of component te kleuren, moet je er eerst met het selectiegereedschap op dubbelklikken om dat te openen, en dan met het Paint Bucket op het gewenste vlak klikken.
- Bij het klikken met het Paint Bucket verf je één zijde van een vlak, de tweede zijde kan je een andere kleur geven door een andere kleur te selecteren in het palet, en dan op de tweede zijde van het vlak te klikken.
- Ook voor het Paint Bucket kan je de mogelijkheden veranderen door enkele toetsen op het toetsenbord in te drukken:
- Door het inhouden van de alttoets (Mac: Command) verschijnt er een pipet, waarmee je een reeds gebruikte kleur direct kan selecteren en hergebruiken
- Door het inhouden van de controltoets (Mac: Option of Alt) wordt niet alleen het vlak geverfd dat je aanklikt, maar alle aanliggende vlakken die dezelfde kleur bevatten als het aangeklikte vlak.
- Door het inhouden van de shifttoets worden alle vlakken met dezelfde kleur als het aangeklikte vlak ingekleurd met de nieuwe kleur.
Kleuren en texturen aanpassen
Het aanpassen van kleuren en texturen is op Mac en Windows verschillend. De eenvoudigste methode is om op het huisje te klikken, en dan te dubbelklikken op de kleur die je wil aanpassen. Op Windows wordt er dan naar de tweede tab gegaan, Edit. Op Mac wordt er dan onderaan een nieuw onderdeel in het venster geopend:
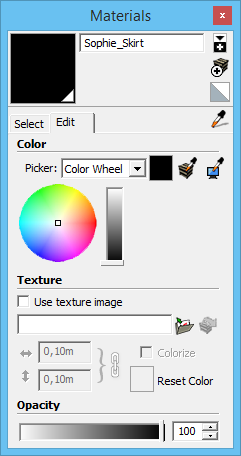
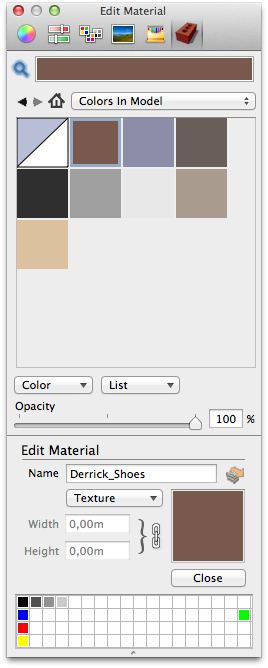
Hier kan je alle gegevens van de kleur of de textuur aanpassen. Enkele van de meest gebruikte items zijn:
- De naam van de kleur (voor Windows helemaal bovenaan het palet, voor Mac in het midden).
- Opacity (of dekking): kan je door het materiaal heen kijken?
- het formaat van de textuur (als aanwezig). En met de ketting er achter kan je de verhoudingen forceren, zoals bijvoor beeld een afbeelding langer maken, maar niet hoger.
- Aanpassen van de kleur: voor Windows kan dat in de cirkel die verschijnt. Voor Mac is dat ingewikkelder: je dient bovenaan in de werkbalk naar een andere tab te gaan, en daar je aanpassingen te doen.
- Zowel op Mac als Windows is er de optie om de actieve textuur te bewerken in een beeldprogramma, zoals Photoshop.
Windows-gebruikers kunnen terug gaan naar het kleuroverzicht door op de eerste tab te klikken. Mac-gebruikers maken er best de gewoonte van om op de knop Close te klikken zodra zij klaar zijn met bewerken. Anders blijft er informatie staan over een kleur die misschien zelfs niet meer actief is.
Je eigen foto als textuur gebruiken
Tot nu toe is er gewerkt met bestaande kleuren en texturen. Het is ook mogelijk om je eigen foto's in een project in te laden. Dit gebeurt in het menu File -> Import, door de optie New Texture in het palet of tijdens het bewerken van een kleur of een textuur en dan op de knop Browse (Bladeren) te klikken.
Werk je via het menu File -> Import, dan heb je meer mogelijkheden. Eerst selecteer je bij Bestandstypen onderaan All Supported Image Types. Hierdoor zal SketchUp gaan zoeken naar afbeeldingen in plaats van naar andere SketchUp-modellen. Daarna zie je aan de rechterzijde drie opties verschijnen (Mac aan de onderzijde:
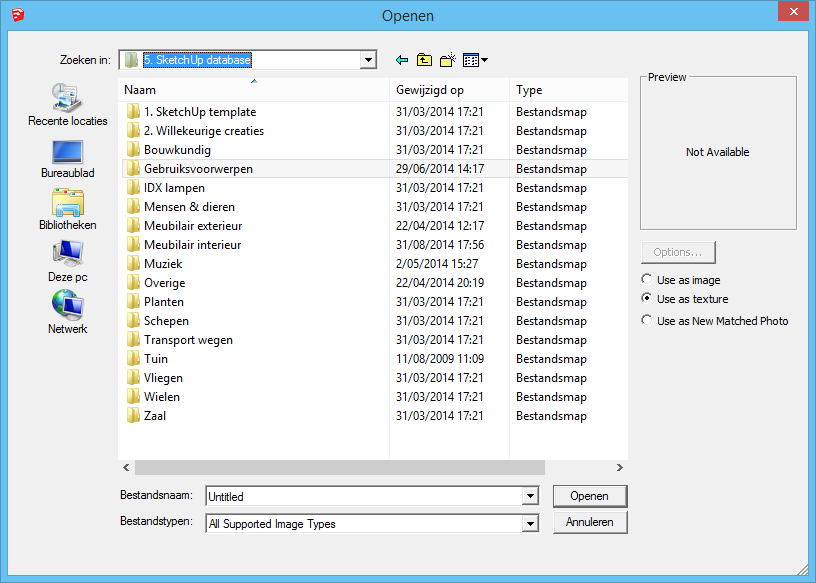
- Use as image zal je foto importeren als op zich staand vlak dat je ergens in het model kan plaatsen.
- Use as texture zal je foto importeren als textuur: je kan die dan op bestaande vlakken kleven en zelfs op meerdere plaatsen tegelijkertijd gebruiken door middel van het Paint Bucket. De afbeelding verschijnt dan ook in het Materials Palette.
- Use as New Matched Photo gebruikt jouw foto als achtergrond voor je volledige model. De foto vervangt dan de horizon die standaard zichtbaar is.
Kies je Use as image, dan wordt je afbeelding als een groep geïmporteerd dat je naar willekeur ergens kan plaatsen (probeer maar).Wil je de foto naderhand toch nog op meerdere plaatsen gebruiken als een textuur, dan doe je rechtermuisklik -> Explode. Hiermee wordt de afbeelding omgezet naar een textuur die ook in het palet Materials beschikbaar is:
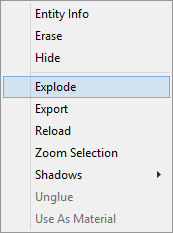
Foto's anders positioneren op een vlak
Soms plaats je een textuur op een vlak maar staat deze totaal verkeerd, zoals bijvoorbeeld dakpannen die aan de rand doormidden gesneden worden:
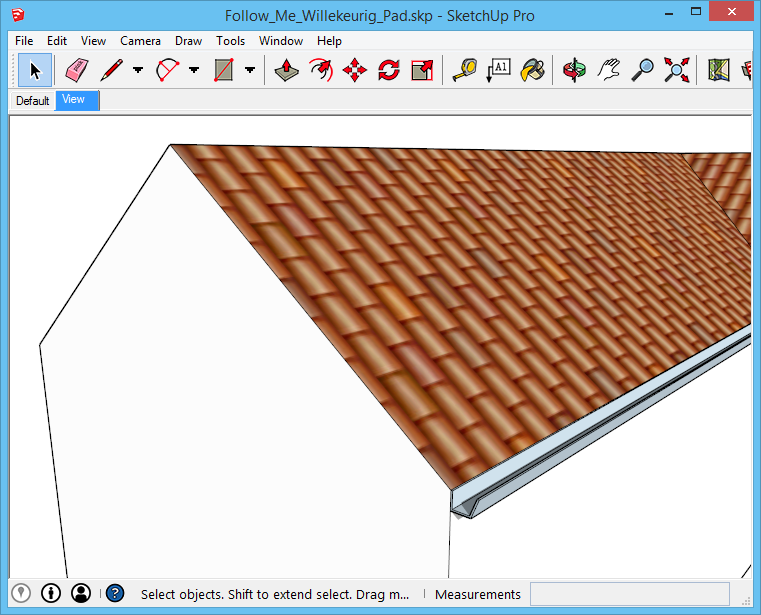
Dit is te corrigeren door een rechtermuisklik -> Texture -> Position.
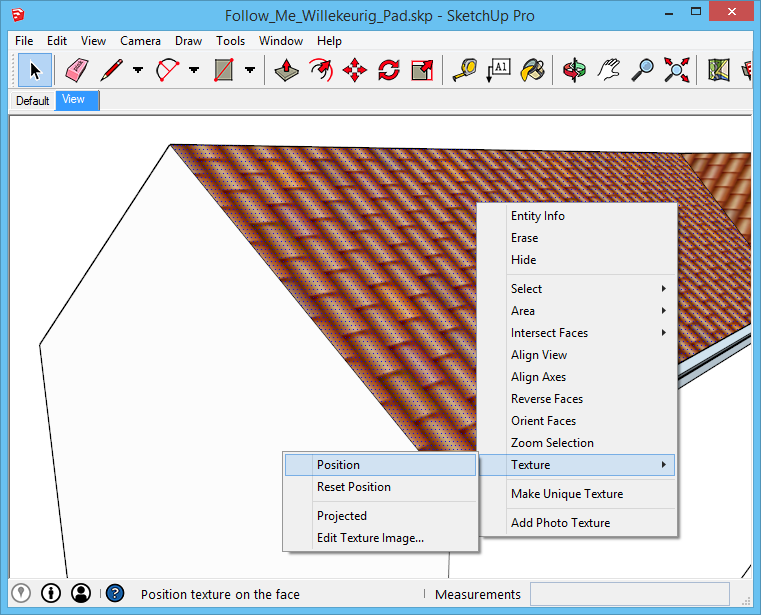
Wat je ziet verschijnen zijn vier punaises met elk een andere kleur en functie:
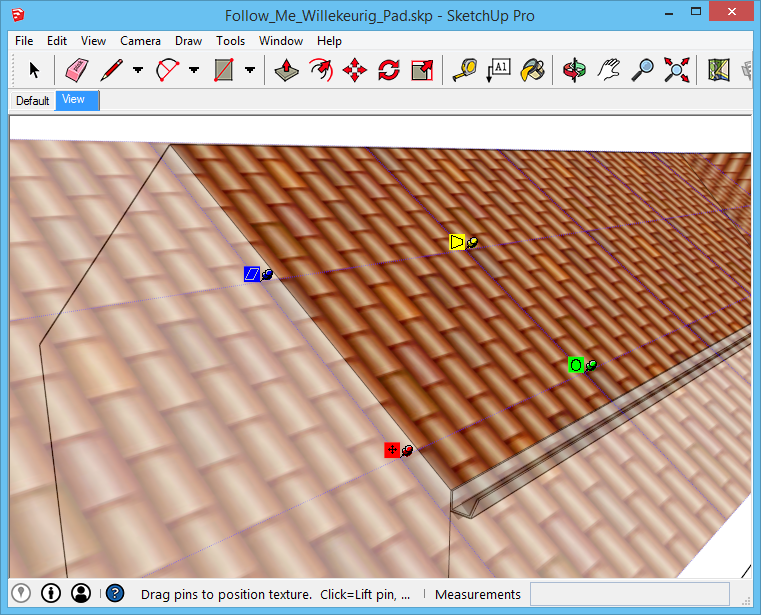
De punaises worden in onderstaande volgorde gebruikt als je de textuur wil positioneren:
- De rode punaise is het 'beginpunt' van de textuur. Als je deze opneemt verplaats je de volledige afbeelding. Zet deze punaise neer op een plaats waar de textuur moet beginnen.
- Daarna wordt de groene punaise gebruikt. Deze draait de textuur of verschaalt deze.
- De blauwe punaise trekt de textuur scheef, bijvoorbeeld als het onderliggende vlak niet recht loopt.
- De gele punaise tenslotte vervormt de textuur. Hierdoor kan de textuur aangepast worden aan vlakken met vreemde vormen.
Let er op dat je deze punaises klikt en sleept! Een korte klik neemt de punaise op zonder de textuur. Soms is dit handig om de punaises op een andere plaats op de textuur neer te zetten voordat je de textuur zelf verplaatst.
Foto's op een rond vlak aanbrengen
Tot nu toe zijn alle texturen aangebracht op rechte vlakken. SketchUp kan ook gebogen vlakken aan, zij het met wat meer omwegen. Eerst teken je de ronde vorm waarop de textuur terecht moet komen. Daarna teken je een vlak voor deze vorm die de exacte maten bevat van de afbeelding, en daar plaats je de afbeelding op:

Voer rechtermuisklik -> Texture -> Projected uit. hiermee onthoud SketchUp de coördinaten van de afbeelding als je deze nadien op ronde vlakken gebruikt.
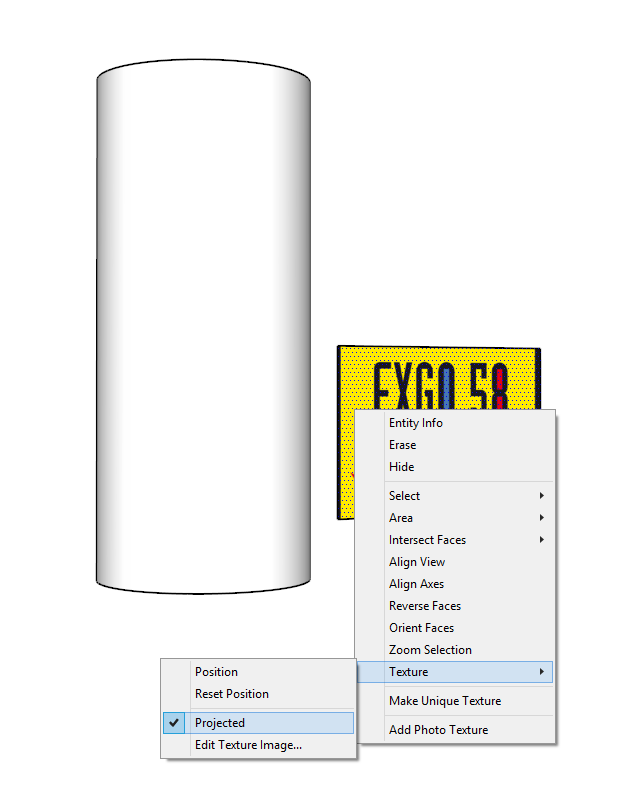
Activeer het Paint Bucket, kies de textuur die je net gepositioneerd hebt en kleur de zuil in. SketchUp gebruikt de positie van de eerste afbeelding om de textuur op de zuil te bepalen:

Dit is met opzet een slecht voorbeeld: je ziet dat de eerste afbeelding niet goed gepositioneerd was, en dat de afbeelding dus niet uit komt onderaan en bovenaan de zuil. Dit dient goed opgemeten te worden als de afbeelding mooi uit dient te komen.
Naast dit eenvoudige voorbeeld zijn er ook nog de zelf geconstrueerde ronde objecten zoals flessen, pinten, enz. Deze doen soms moeilijk. Probeer eerst bovenstaande methode uit maar werkt deze niet dan dien je de afbeelding hier met de hand op aan te brengen. Doe dit door eerst een contour te tekenen waar de afbeelding moet komen. Daarna kan je de afbeelding importeren, en handmatig positioneren. (En soms gebeurt dat vlak voor vlak, dan dien je onzichtbare lijnen zichtbaar te maken in het menu View -> Hidden Geometry.)
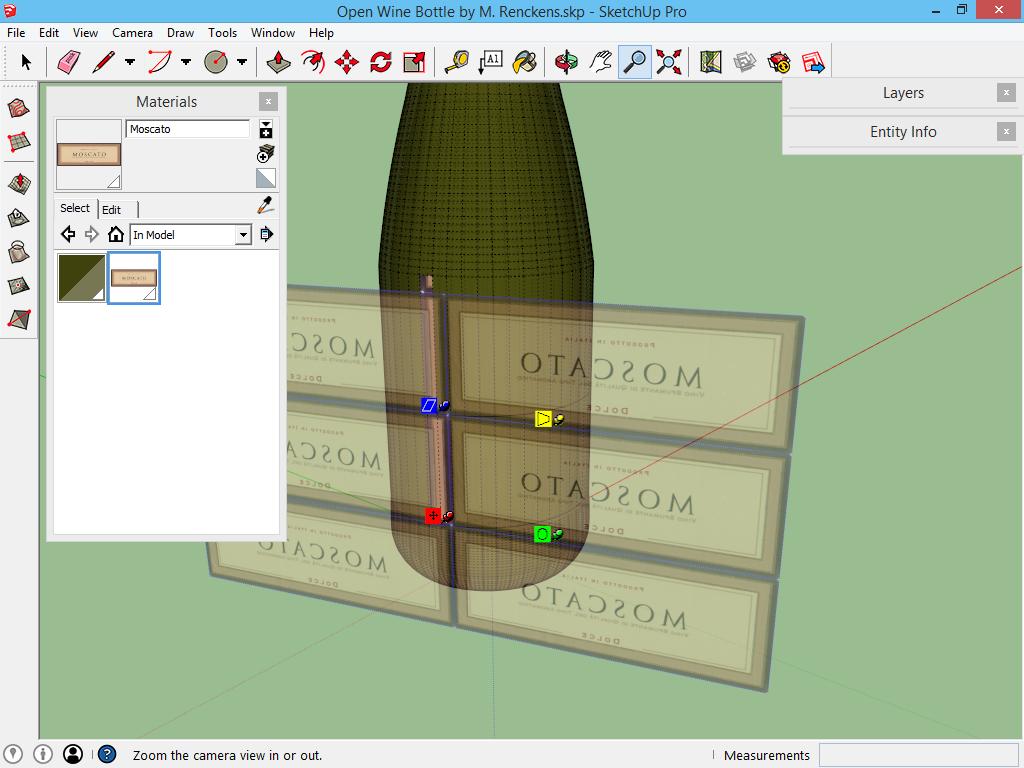
Mogelijk dien je af en toe een aantal stappen ongedaan te maken totdat er nog maar één vlak gekleurd is, en in het palet Materials de afmetingen van de afbeelding te vergroten of te verkleinen (meestal zonder het kettinkje in te schakelen) zodat ze beter past op het model.
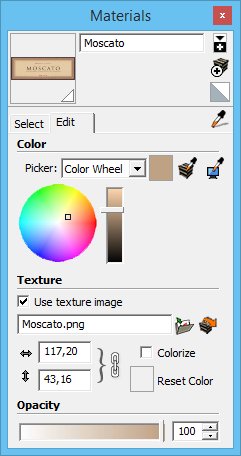
Eenmaal dat de afbeelding juist staat, merk je nog op dat er mogelijk witte hoeken overschieten. Deze zijn af te ronden door een lijn bij te tekenen. De technieken uitgelegd op de pagina hulpconstructies zal je hiervoor nodig hebben: twee onzichtbare lijnen waarvan je de eindpunten verbindt met een afronding. De niet benodigde hoek, het witte deel, kan je dan overal verwijderen: