Oefening - de blokkendoos - p1
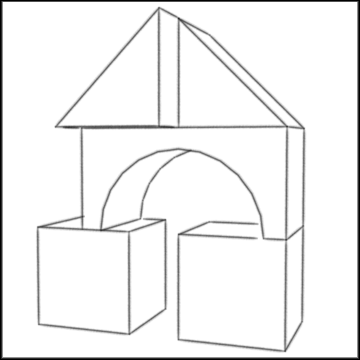
In deze oefening wordt gespeeld met volumes. Er wordt een levensgrote blokkendoos gecreëerd en daarna kan er met deze blokken geoefend worden op de gereedschappen Move en Rotate.
Doelstellingen van deze oefening:
- Je kan de gereedschappen Rectangle, Circle en Push/Pull gebruiken om volumes te creëren.
- Je kan verplaatsen en draaien door middel van te snappen.
- Je kan componenten gebruiken om een bepaalde actie op verschillende objecten tegelijk uit te voeren.
- Je kan reeds getekende volumes hergebruiken om een nieuw geheel samen te stellen.
Rechte volumes tekenen
Voor deze oefening wordt gewerkt met een systeem van elke keer één meter.
Laat Sophie in de tekening staan en teken ergens naast haar een kubus van een meter op een meter op een meter. Doe dit niet op de trage manier met het gereedschap Line, maar doe dat op de snelle manier door een vierkant te tekenen met het gereedschap Rectangle (geef 1;1 in op het toetsenbord gevolgd door enter). Geef deze rechthoek daarna een hoogte van één meter met het gereedschap Push/Pull (geef 1 in op het toetsenbord, gevolgd door enter).
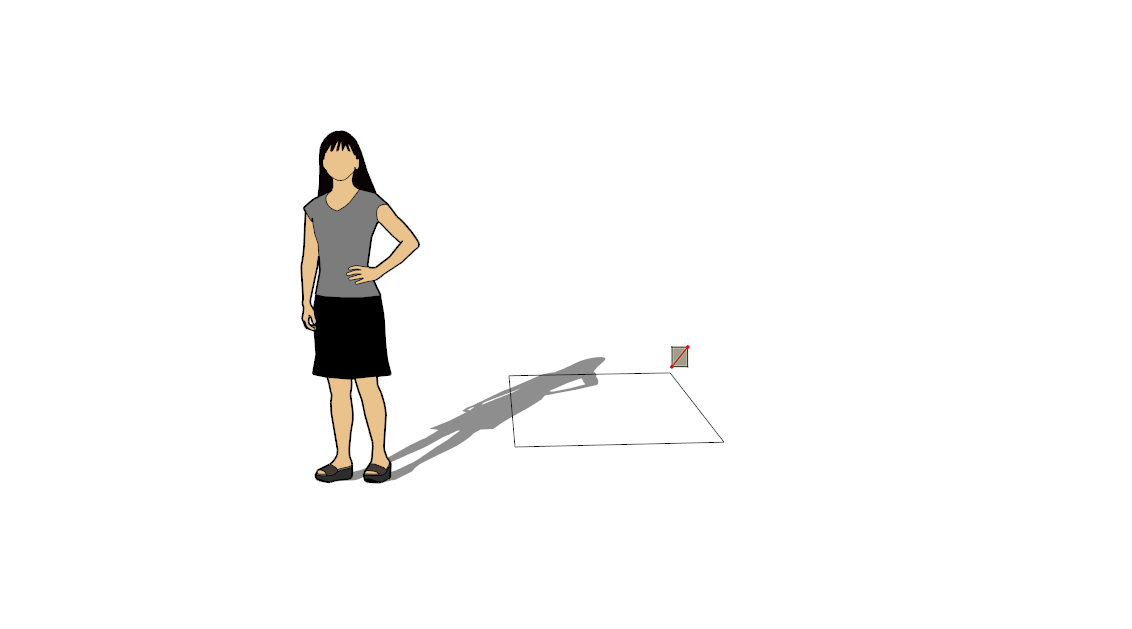
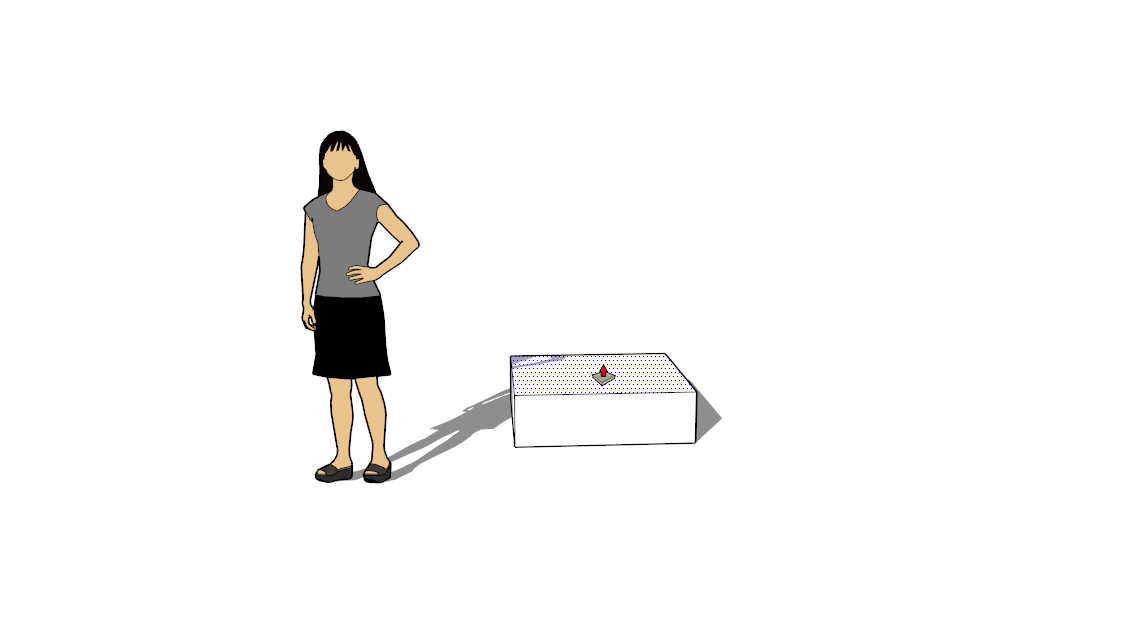
Van deze kubus wordt er een component gemaakt. Het voordeel van een component is dat als je er later één wijzigt, de andere componenten dat automatisch ook doen. Maak dit component door de volledige kubus te selecteren (er overheen te slepen of er snel drie maal op te klikken). daarna doe je rechtermuisklik -> Make Component. In het venster dat verschijnt typ je duidelijke informatie zodat je dit component component kan onderscheiden van de componenten die we later nog maken. De extra opties in dat venster zijn niet van toepassing in dit project.
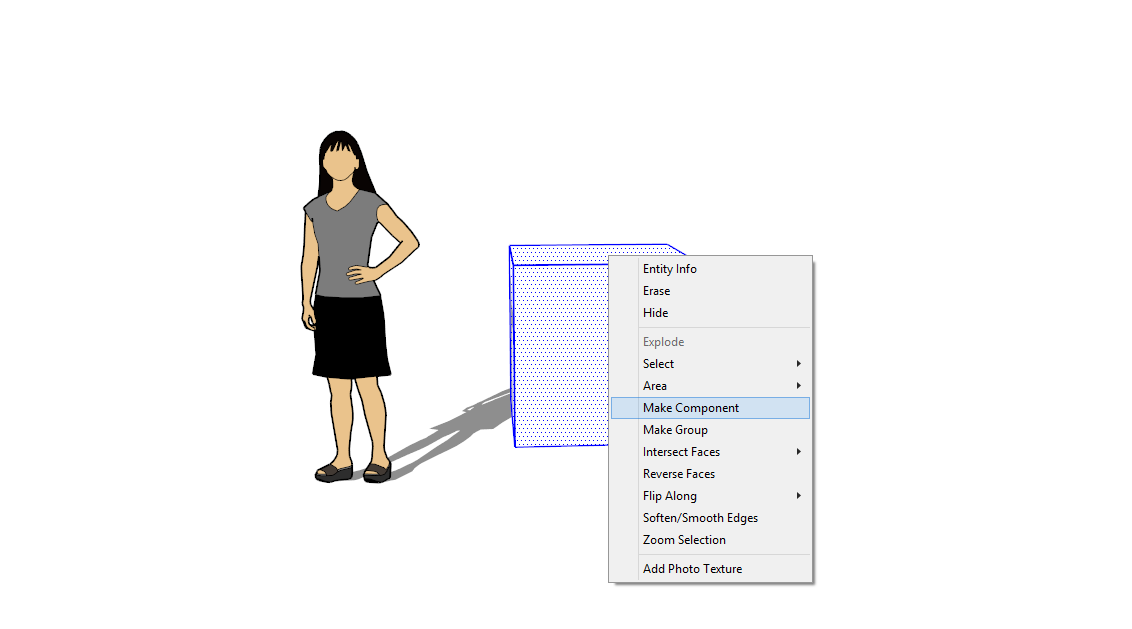
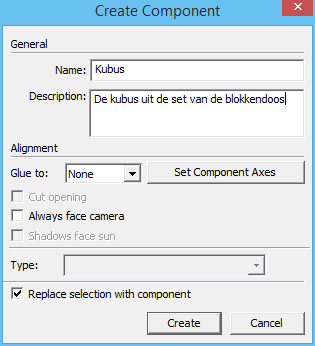
Cilinders tekenen
In een blokkendoos komen natuurlijk ook ronde voorwerpen voor, zoals cilinders.
Hiervoor teken je ergens willekeurig een cirkel met een diameter van één meter. Om dit te bereiken klik je ergens op een willekeurige plaats op je tekening, en beweeg je met de muis van dat punt weg. Rechts onderaan zie je Radius verschijnen, gevolgd door een getal. Dit getal is de straal van de cirkel (de helft van de diameter). Op het toetsenbord geef je nu 0,5 in gevolgd door een enter. SketchUp tekent dan je cirkel. Daarna geef je ook deze een hoogte van 1 meter.
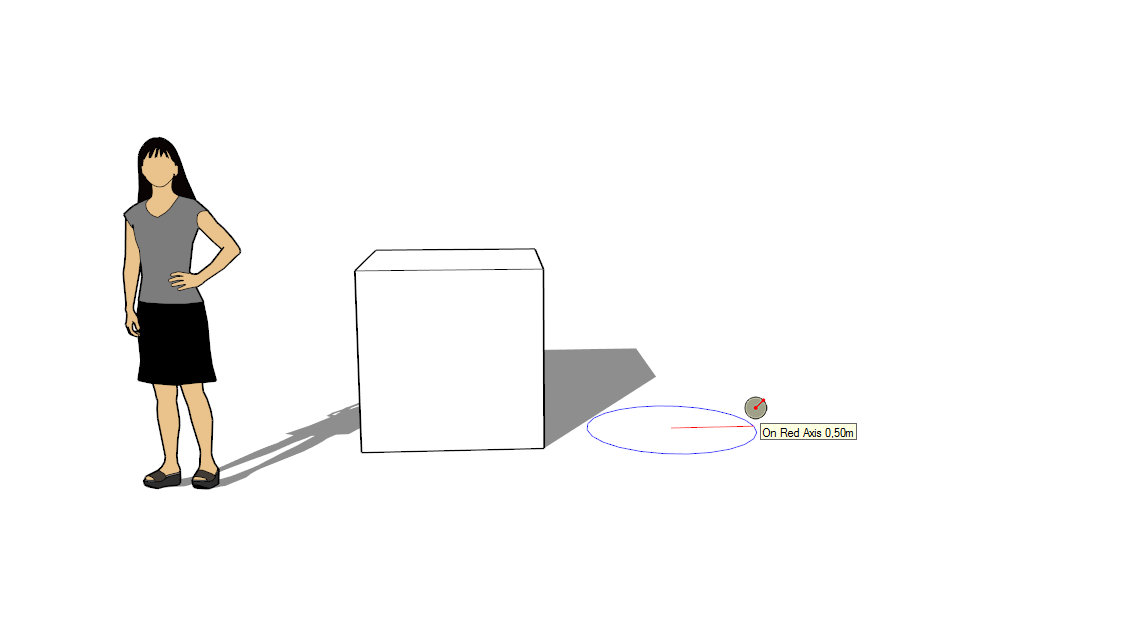
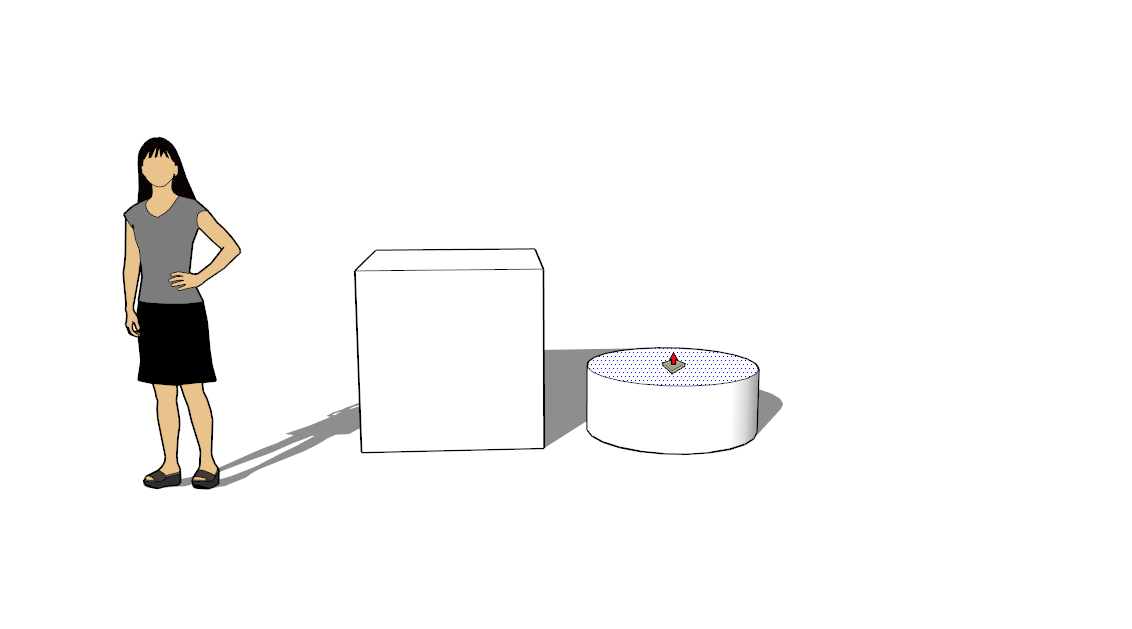
Ook van deze cilinder wordt er een component gemaakt. Doe dit door de volledige cilinder te selecteren (er over heen slepen of er snel drie keer op te klikken) en dan rechtermuisklik -> Make Component te kiezen. Geef ook hier een duidelijk herkenbare naam en beschrijving in.
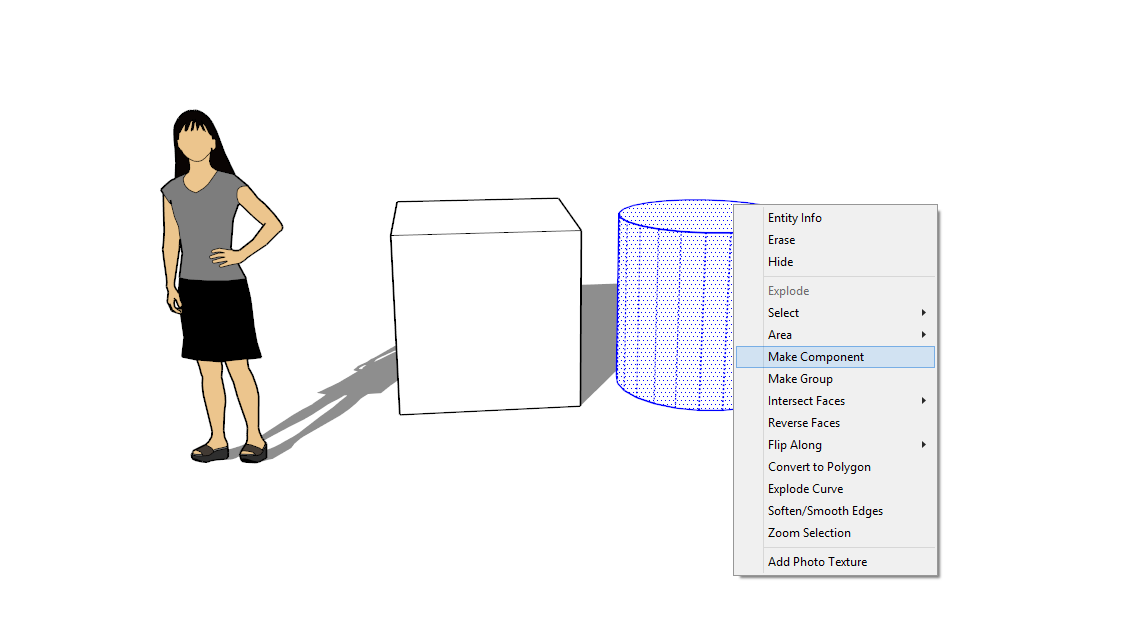
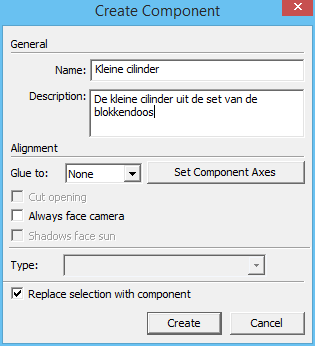
Balken en hoge cilinders
Deze twee objecten teken je op dezelfde manier als hier boven. Teken op een willekeurige plaats nieuwe grondvlakken met de gereedschappen Rectangle en Circle. De afmetingen zijn identiek als de reeds bestaande objecten: 1 meter wordt aangehouden als maat. Het vierkant wordt daarna een hoogte gegeven van 3 meter, terwijl de cilinder een hoogte krijgt van 2 meter. Maak van deze objecten natuurlijk ook weer een component, met een goed te onderscheiden naam.
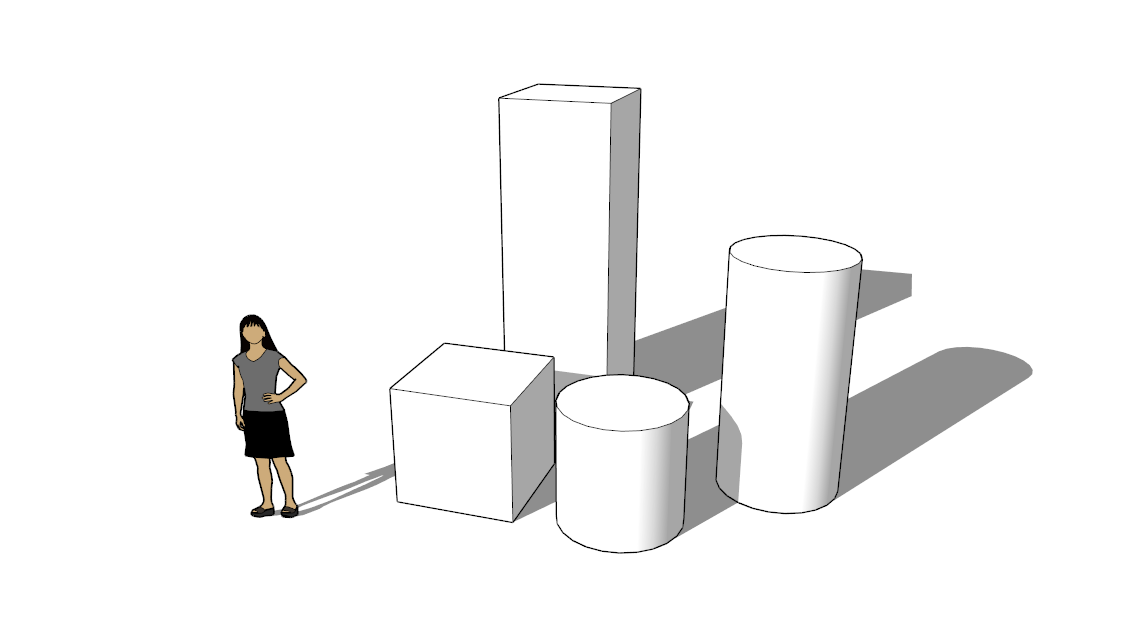
Ronde piramides maken met het gereedschap Scale
Om een piramide te tekenen kan je verschillende werkwijzen gebruiken. Meestal gebruik je een tijdelijke hulpconstructie om de exacte positie van de punt te bepalen. Voor een blokkendoos waar de punt niet helemaal scherp is, is er een snellere manier: het gereedschap Scale. Teken opnieuw een cilinder met een diameter van 1 meter en een hoogte van 1 meter. Selecteer daarna het bovenste vlak door er met het selectiegereedschap op te klikken.
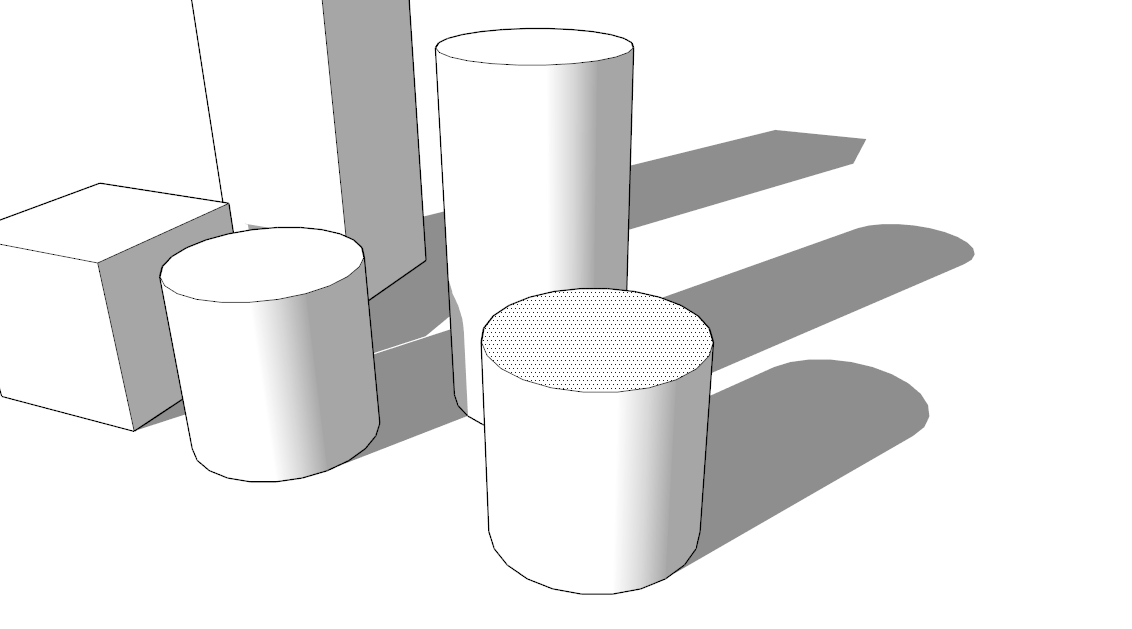
Activeer daarna het gereedschap Scale op de werkbalk. Je kan nu dat bovenste vlak schalen door een van de hoekpunten aan te klikken en met de muis te bewegen. Je ziet dat SketchUp automatisch een piramide maakt. Houd tegelijkertijd de controltoets (Mac: Option of Alttoets) ingedrukt op het toetsenbord, dan zie je dat de piramide naar een mooie top toe loopt. Klik opnieuw zodra de piramide puntig genoeg is:

Als gewenst kan je de top van die piramide ook afronden. Activeer het selectiegereedschap en selecteer de cirkel die rond het bovenste vlak loopt. Daarna doe je rechtermuisklik -> Explode curve:
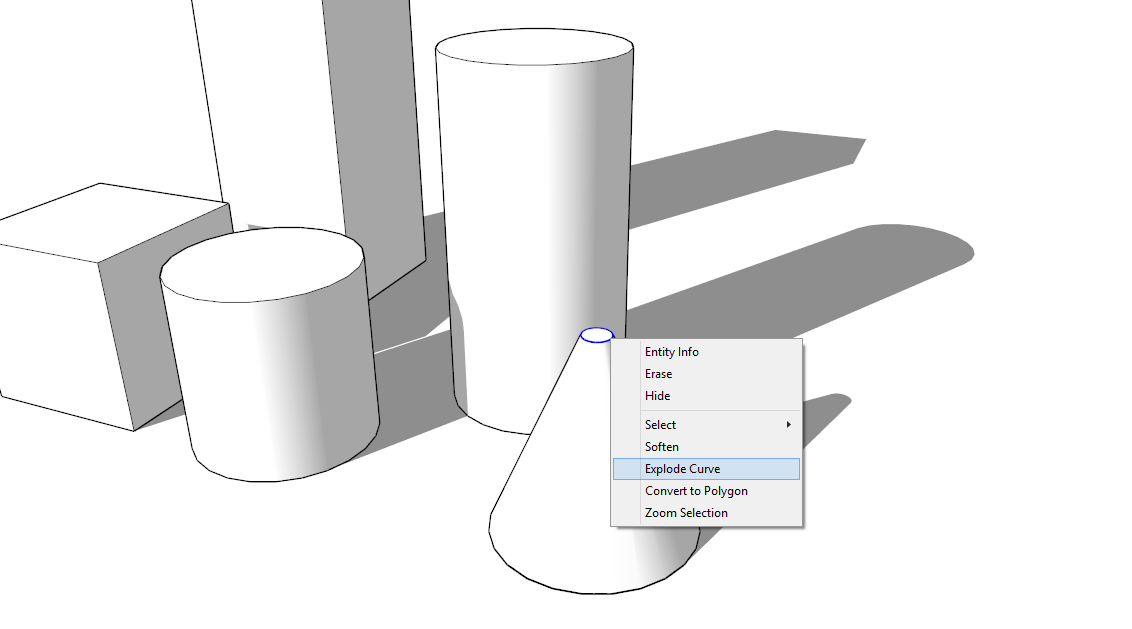
Het Entity Info palet toont dan informatie over al die lijntjes waaruit de cirkel bestaan heeft. Vink de opties Soft en Smooth aan. Hierdoor worden deze lijnen afgerond en lopen de vlakken in elkaar over:
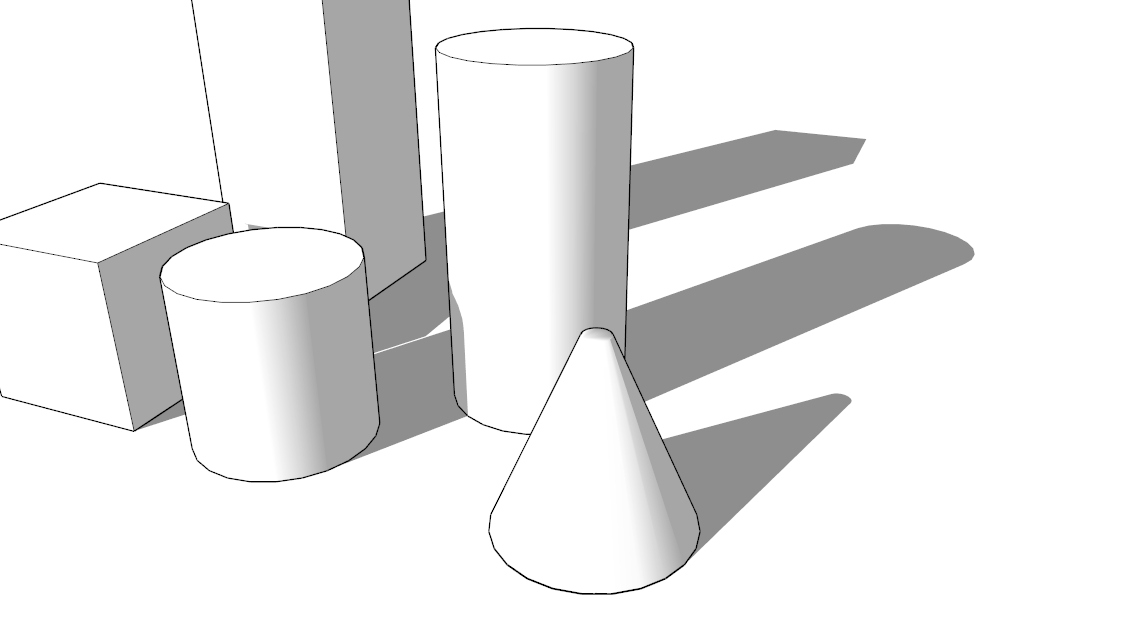
Objecten met uithalen creëren
Blokkendozen bevatten meestal ook nog andere soorten van objecten: driehoeken en ronde bogen. Deze worden hier uitgetekend
Wat voor object je ook wil toevoegen aan de blokkendoos, begin altijd met het zoeken naar een basisvorm waarmee je vertrekt. In het voorbeeld van een driehoek teken je toch best eerst een vierkant van 1 meter op 1 meter. Deze snijd je dan doormidden van de ene hoek naar de andere met behulp van het gereedschap Line:

Eén van de twee driehoeken die er nu zijn mag je verwijderen door met het gereedschap Eraser op de contouren te klikken. De resterende driehoek geef je een hoogte van 1 meter met het gereedschap Push/Pull. Om dit object tenslotte te voltooien maak je er een component van met een duidelijke naam.
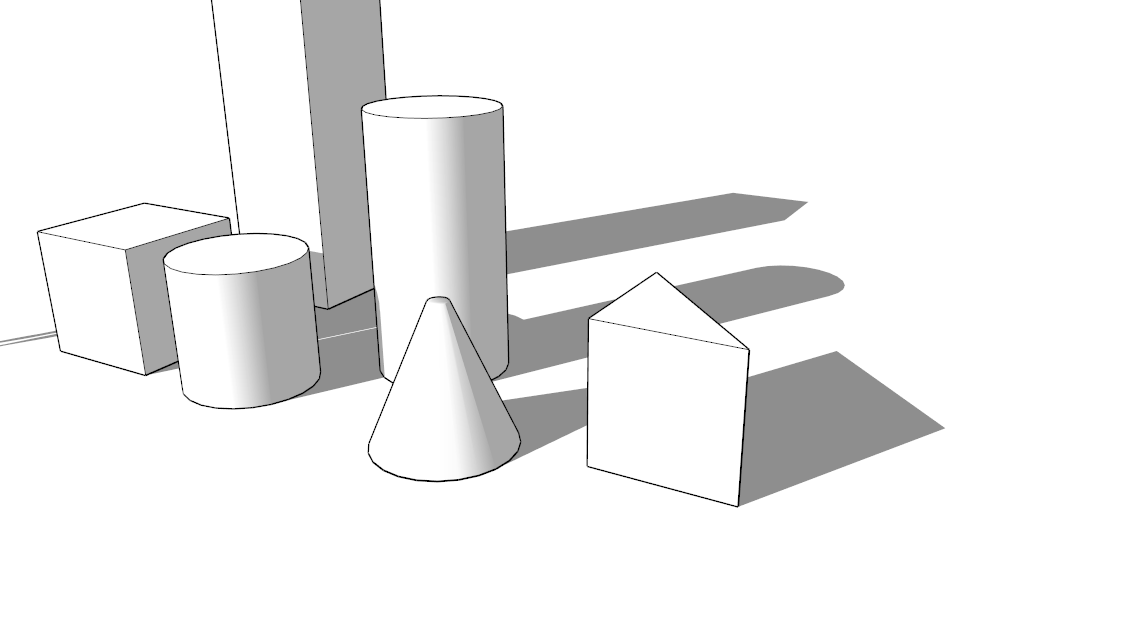
Daarna resten er enkel nog de bogen. Net zoals bij de driehoek zoek je een basis om op te werken. Voor dit voorbeeld is het gemakkelijk om met het gereedschap Rectangle ergens een vlak te tekenen van 2 meter op 1 meter.
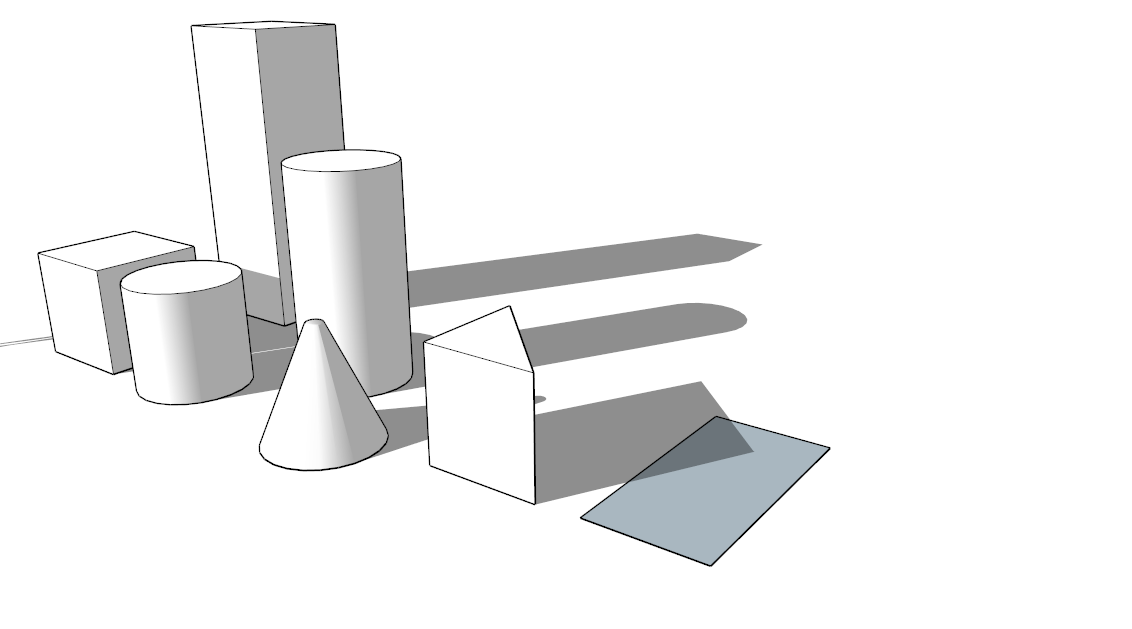
Op dit vlak wordt er dan verder getekend. We zoeken twee punten die beide even ver van de kleinste zijden liggen. Hiervoor heb je hulpconstructies nodig zoals al eerder uitgelegd. Het is als gewenst ook mogelijk om even met het gereedschap Tape Measure Tool hulplijnen te trekken. Kies wat jouw het beste ligt, de auteur kiest voor hulpconstructies omdat er niets achterblijft dat naderhand verwijderd dient te worden.
Zoek twee punten even ver van de kortste zijden:
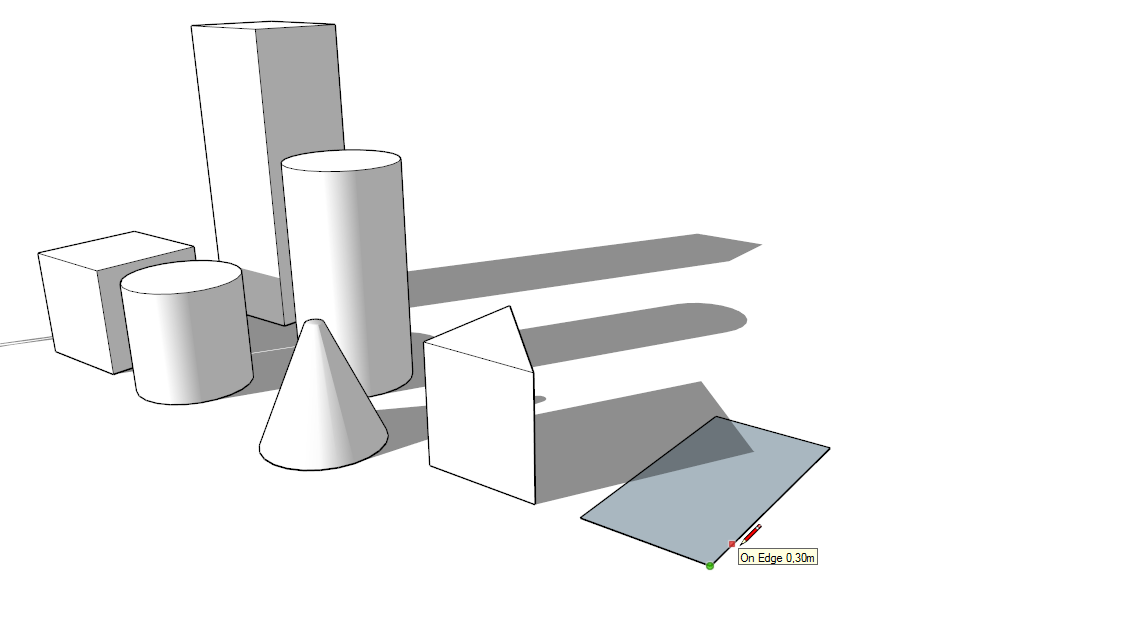
Vanaf deze punten is het mogelijk een mooie boog te tekenen. Activeer het gereedschap 2 Point Arc, klik in de twee punten die net getekend zijn en klik op een derde positie om de boog te plaatsen. Tip: SketchUp zal met dit gereedschap ook zoeken naar een exact halve cirkel mocht je dit wensen:
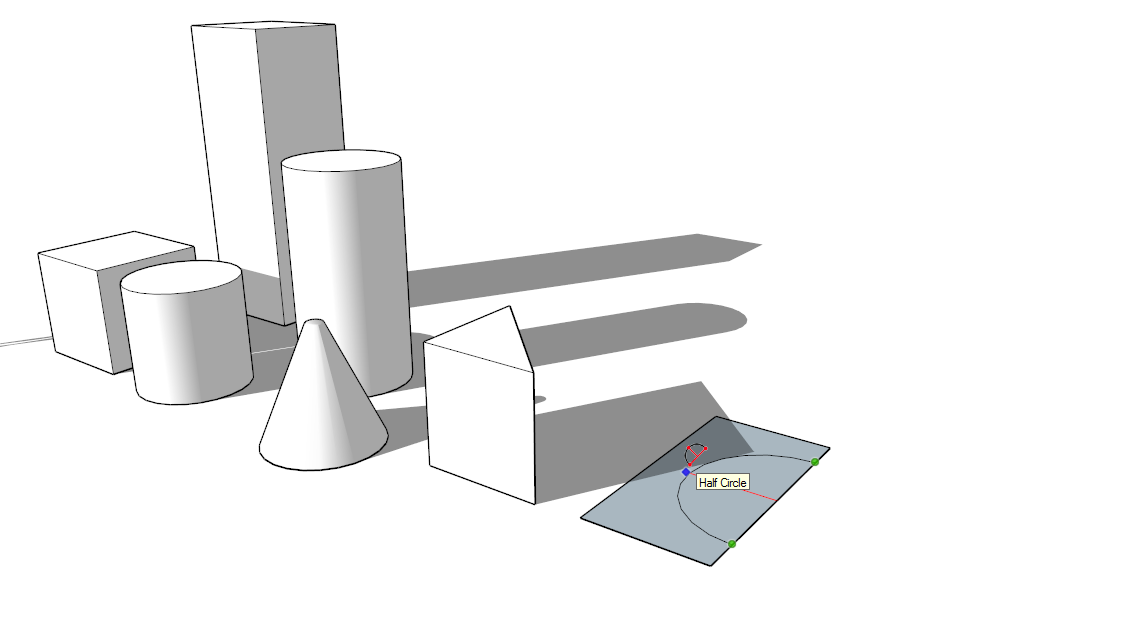
Het enige wat nu nog moet gebeuren is een volume geven aan deze vlakken. Wij willen een volume met een boog en een volume met een halve boog creëren.
Trek de boog omhoog met het gereedschap Push/Pull tot een hoogte van 1 meter.
Sommige mensen zien onderstaand probleem verschijnen: SketchUp heeft het volume gecreëerd maar dat volume bevat geen onderkant:
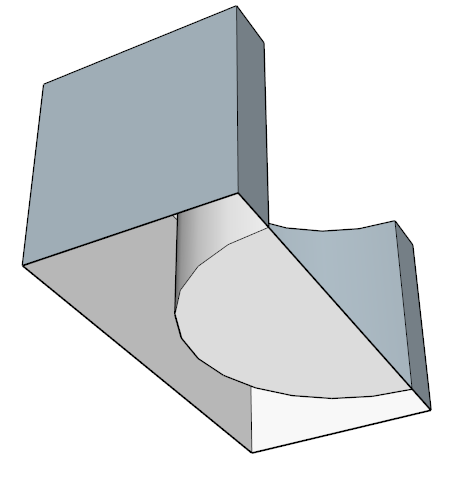
Dit gebeurt soms en niet altijd is er een logische verklaring voor de reden waarom SketchUp dat doet. Het is wel zeer gemakkelijk op te lossen: je tekent met het gereedschap Line een lijn over één van de bestaande lijnstukken onderaan. SketchUp vult dan dat vlak alsnog op.
Nu willen wij van dit volume een component maken. Maar waarschijnlijk herinner je je dat SketchUp elementen die tegen elkaar liggen behandeld als één geheel. Dit komt hier niet van pas. Als we dit volume selecteren, dan wordt het vlak dat we nog niet omhoog gehaald hebben, mee geselecteerd. Dit éne vlak moet je uit de selectie halen, samen met die lijn vooraan die niet bij het volume behoort.
Activeer het selectiegereedschap en selecteer het volledige object door er overheen te slepen, of door er drie maal snel op te klikken. Het vlak en de lijn die niet in de boog thuishoren kan je uit de selectie halen door de shifttoets in te houden terwijl er met het selectiegereedschap op deze elementen geklikt wordt.
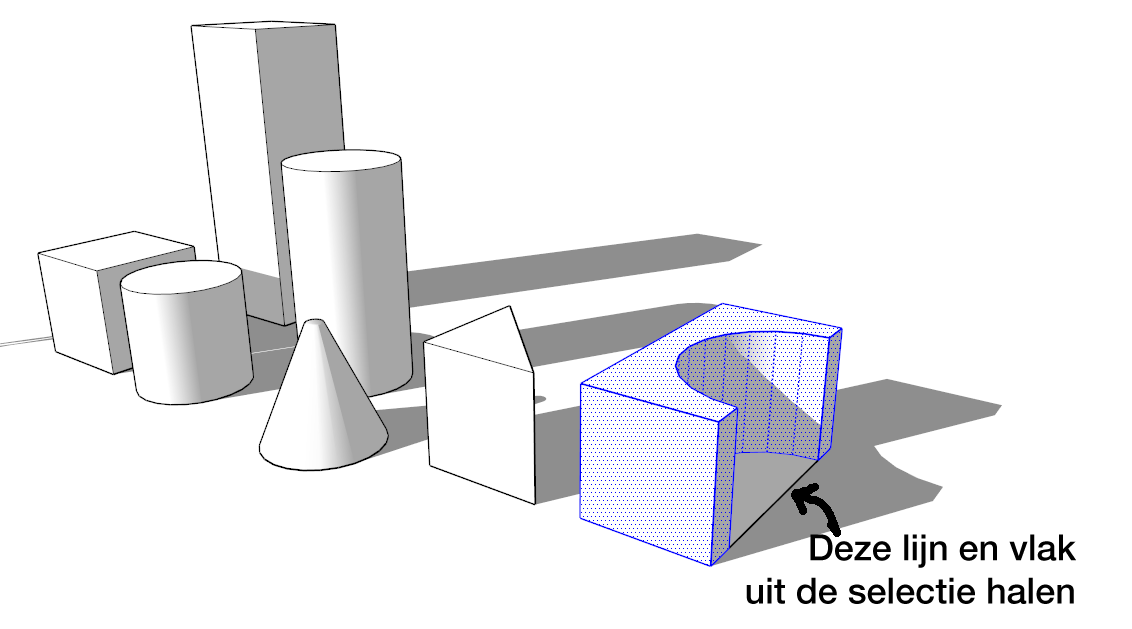
Nu kan je rechtermuisklik -> Make Component uitvoeren. SketchUp maakt enkel een component van de elementen die geselecteerd zijn, de rest blijft onaangeroerd. Daarna geef je de halve cirkel een hoogte van 1 meter en ook hiervan maak je een component. Dit zijn de volumes die gecreëerd zijn, en die behoren tot onze blokkendoos:
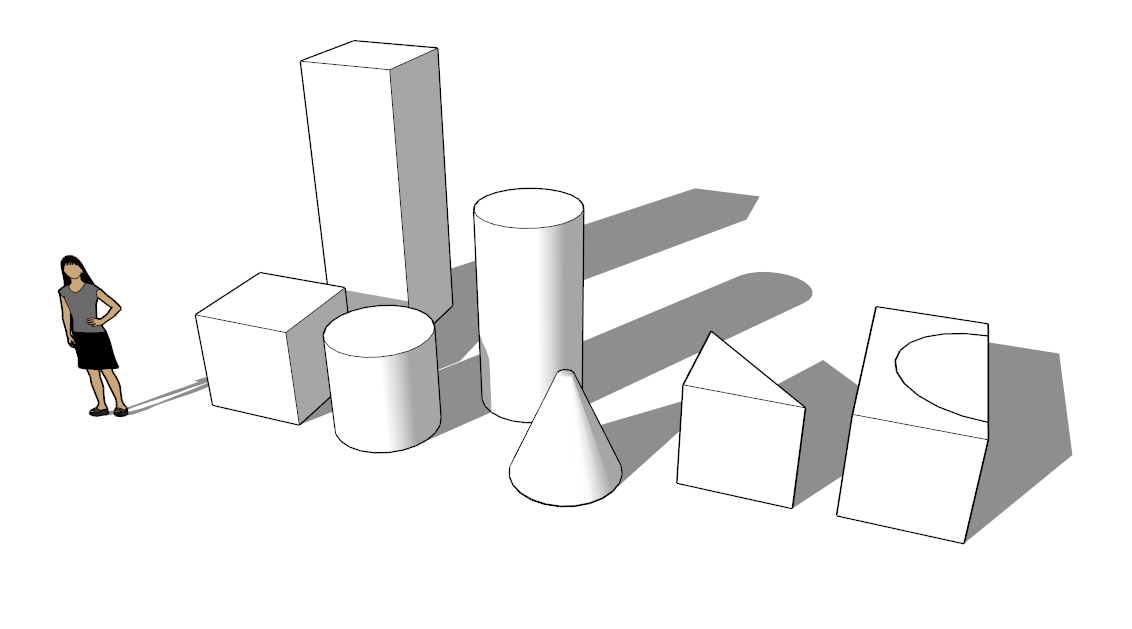
Hier stopt het tekenwerk. Nu alle volumes gecreëerd zijn, wordt er op pagina 2 van deze oefening kleur gegeven aan de objecten en gaan we spelen met deze blokken.