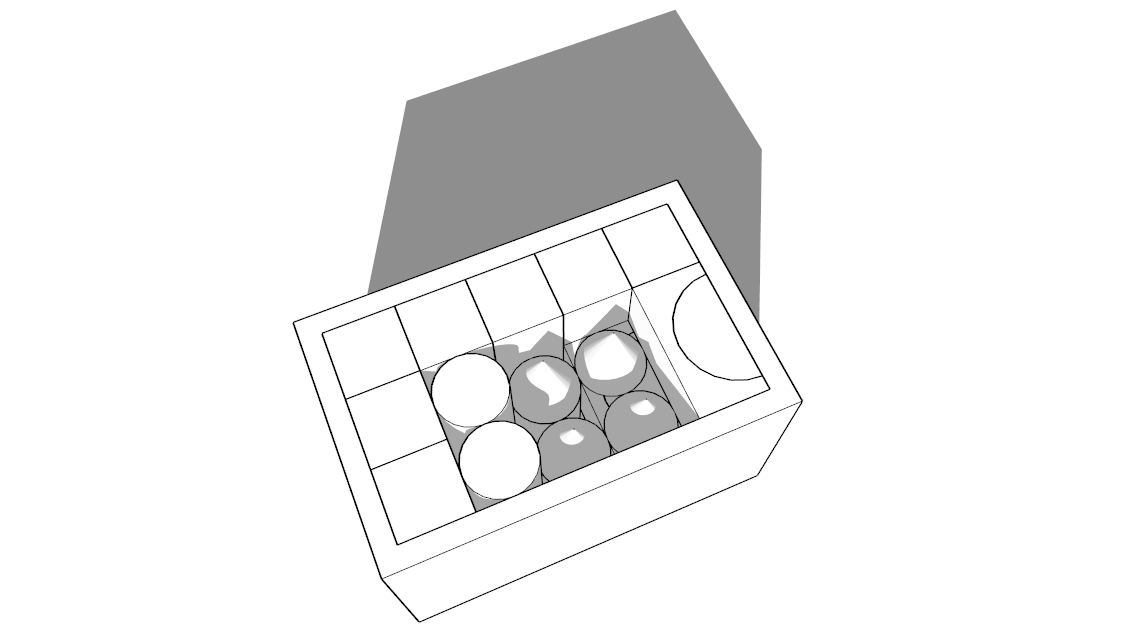Oefening - de blokkendoos - p2
Op pagina 1 werd de basis gelegd van de blokkendoos. Op deze pagina wordt de afwerking uitgevoerd door de blokken te kleuren en er wordt ook spelenderwijs de beste methode aangeleerd om objecten goed te verplaatsen en te roteren.
Meerdere blokken maken
Als elk blok slechts éénmaal voorkomt, dan kunnen we niet spreken van een volledige blokkendoos. Dus elk exemplaar dient meerdere keren voor te komen. Dit is het aantal blokken dat in onze doos voorkomt:
- 6 kubussen
- 8 driehoeken
- 5 balken
- 2 kleine cilinders
- 2 grote cilinders
- 5 piramides
- 5 bogen
- 5 halve cirkels
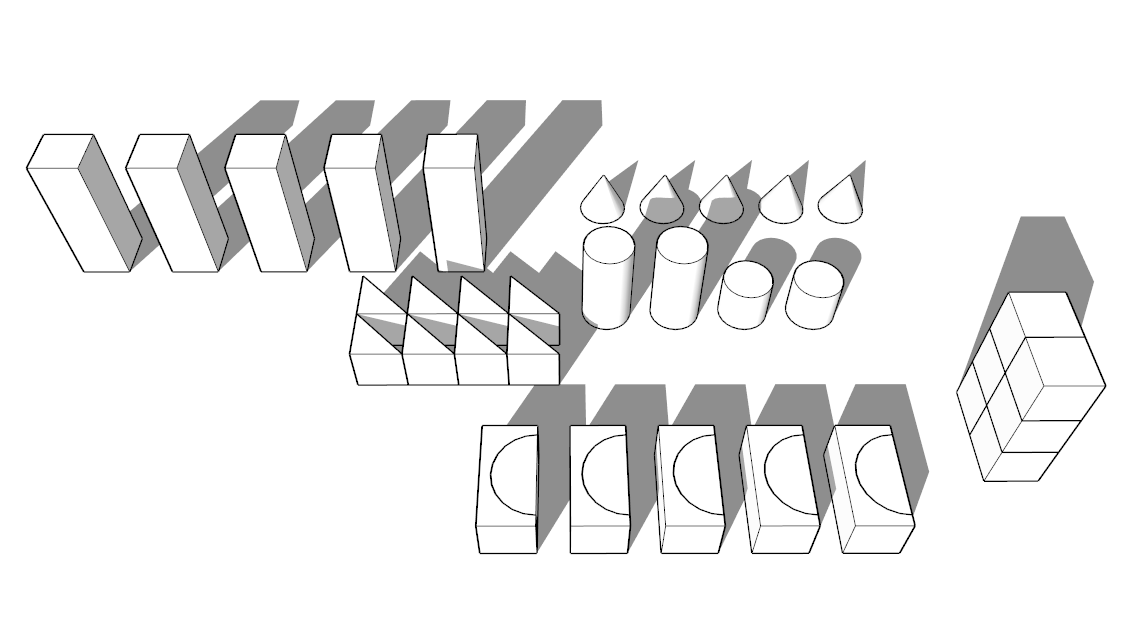
Blokken dupliceren is niet zo moeilijk. Eerst, selecteer het object dat gedupliceerd dient te worden met het selectiegereedschap. Activeer daarna het gereedschap Move, het achtste gereedschap in de werkbalk en klik ergens in je project. Je ziet dan dat je dat object aan het verplaatsen bent. Door echter even op de controltoets (Mac: Option of Alttoets) te drukken verplaatst het gereedschap Move niet het originele object, maar een kopie daar van. Klik opnieuw zodra de kopie op de correcte plaats staat.
Nu, als je véél exemplaren van een object moet zetten, dan kan je bovenstaande actie elke keer herhalen. Maar je kan het ook door SketchUp laten doen. Direct nadat je de eerste kopie geplaatst hebt door te klikken geef je op het toetsenbord een letter 'x' in, gevolgd door het aantal kopieën dat je in totaal wenst te plaatsen. SketchUp tekent dan het aantal kopieën, met elke keer dezelfde tussenafstand als er zich tussen je origineel object en je eerste kopie bevindt.
Kleuren toevoegen
Nu alle objecten geplaatst zijn, wordt het tijd om er kleuren aan te geven. Dit gaan we doen in felle kleuren, omdat kinderen dat nu eenmaal graag zien.
Je mag naar eigen keuze kleuren kiezen. Krijgt elke gelijkvormige blok dezelfde kleur? Of krijgt elke gelijksoortige blok een verschillende kleur? Of krijgen gelijkvormige blokken verschillende kleuren tegelijk? Je dient dat nu te beslissen, voordat je verder gaat: probeer voor jezelf eerst de reden te bedenken waarom dit zo is. Tip: het heeft te maken met componenten.
Waarom we hier zo lang bij stil staan is omdat je het kleuren van componenten moeilijker is dan het kleuren van andere objecten. Je kan alle componenten tegelijkertijd kleuren, maar je kan ook component per component kleuren.
Wil je elke blok (ook gelijkvormige blokken) een verschillende kleur geven, dan activeer je het gereedschap Paint Bucket. Dat is het dertiende gereedschap op de werkbalk. Tegelijkertijd met de activatie van dit gereedschap opent het Materials palet dat voor Mac en Windows verschillend is: de volledige uitleg hier over is op de pagina kleuren en texturen terug te vinden. In dit palet selecteer je de lijst Colors of Colors-named, en je kiest een kleur die je aan de blokken wil toekennen. Door daarna met het gereedschap Paint Bucket op een object te klikken kan je dit kleuren. Is het een vlak, dan wordt het vlak gekleurd, is het een groep of component, dan wordt de volledige groep of het volledige component gekleurd:
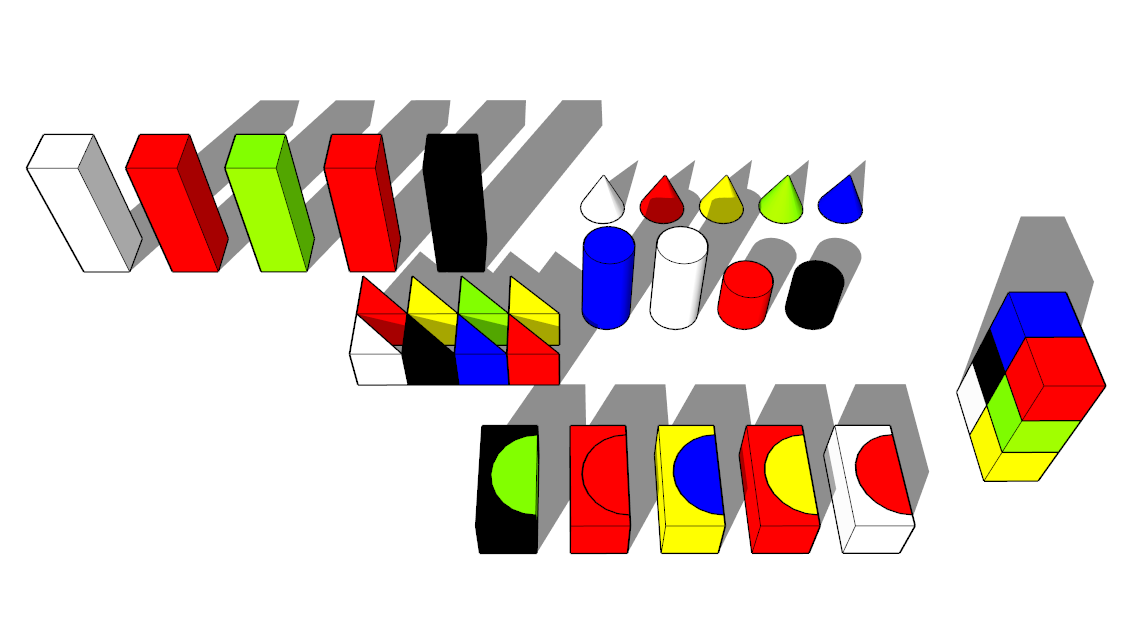
Wil je echter alle gelijksoortige componenten dezelfde kleur geven, dan gaat dat ook zeer snel. Met het selectiegereedschap dubbel klik je op een component om het te bewerken. Als je nu een kleur geeft aan een vlak, dan krijgen alle gelijkvormige componenten ook die kleur. Als je alle vlakken met dezelfde kleur inkleurt (of met verschillende kleuren) dan volgen de andere gelijksoortige componenten tegelijkertijd:
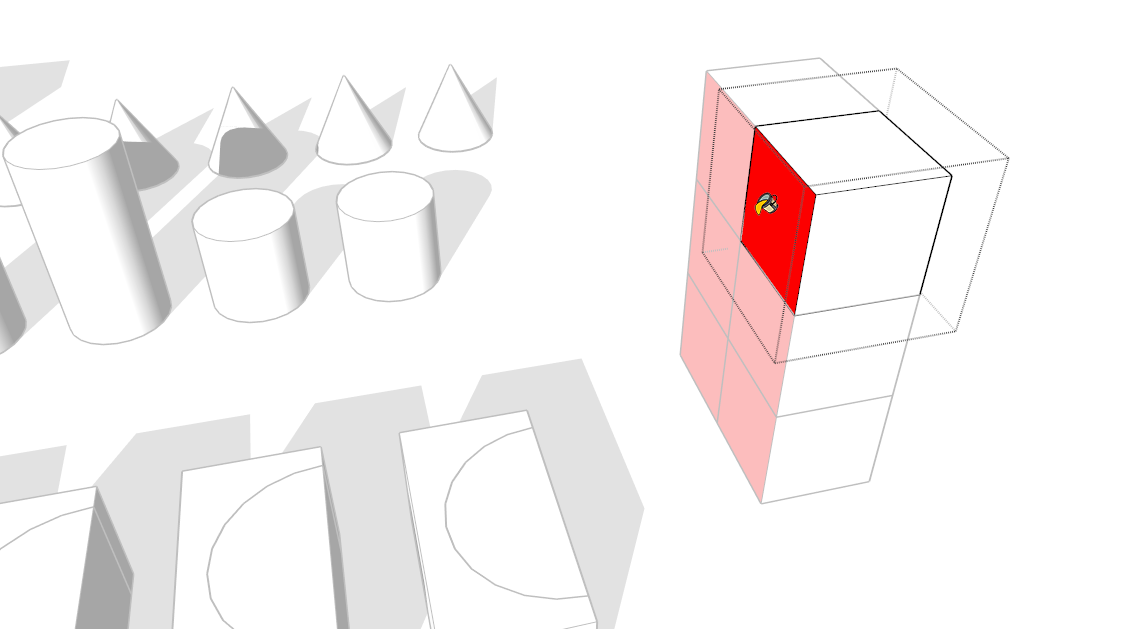
Dit is het belang van componenten. Bij een goed gebruik kan dit zeer veel tijd besparen.
Composities opbouwen
Dit model bestaat uit verschillende onderdelen. Hierdoor is het gemakkelijk om te oefenen op de gereedschappen Move en Rotate. Dit is een herhaling van de pagina elementen uitlijnen op elkaar. Probeer de volgende twee opstellingen na te bootsen. Onderaan staan enkele tips om objecten op een correcte manier te verplaatsen.
1)
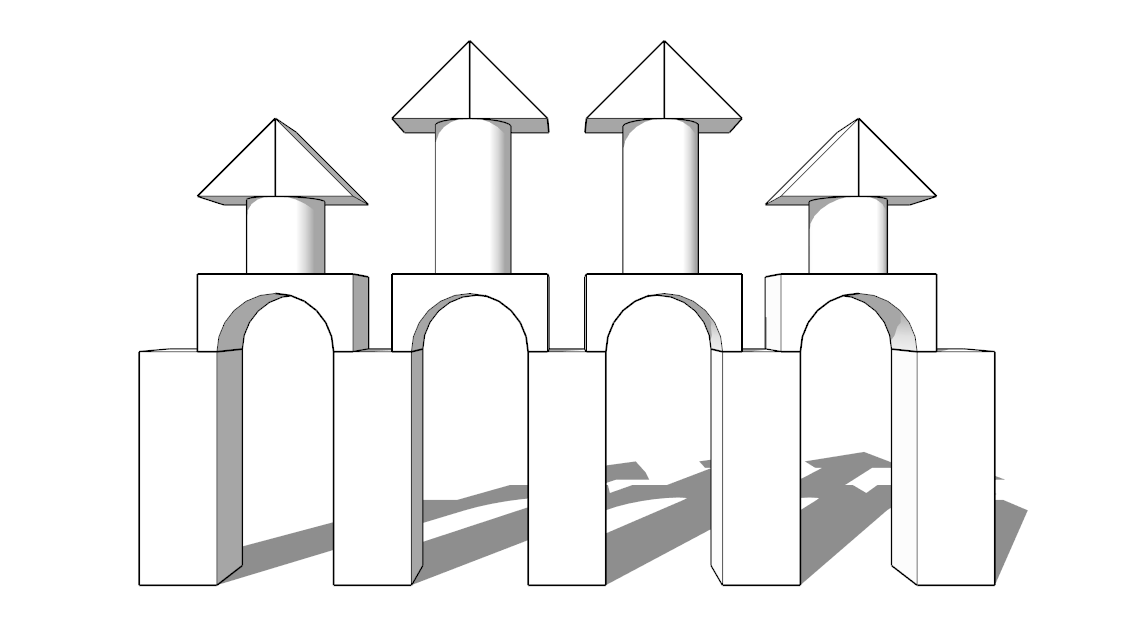
2)
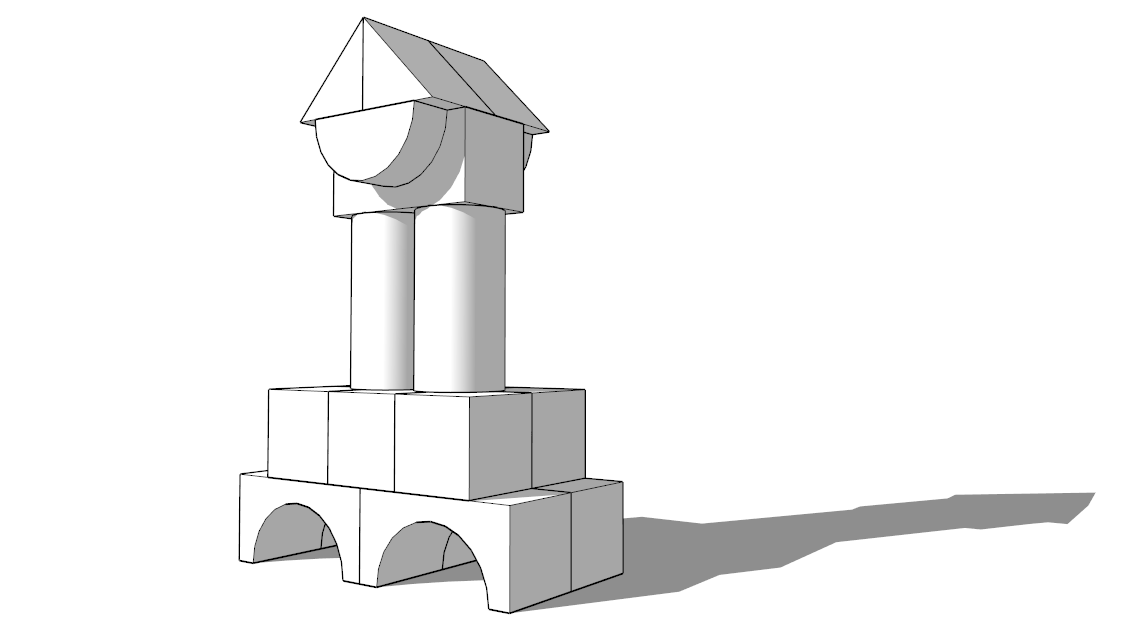
Herhaling 1: wees je bewust van de plaatsen waar je klikt!
De plaats waar je het eerste klikt met het gereedschap Move is de 'nul'-positie. Het punt dat je vast hebt, moet je daarna ook nog ergens terug neerzetten! Het is dus handig om altijd als eerste in een hoekpunt of in de helft van een lijn te klikken. Als tweede punt kies je dan de plaats waar dat eerste punt neer moet komen. Dit kan dan ook weer een hoekpunt zijn, het midden van een lijn, enz. Het doordacht denken over lijnen maakt het mogelijk om objecten correct ten opzichte van elkaar te plaatsen. In dit voorbeeld wordt bijvoorbeeld een object bovenop het hoekpunt van een ander object gepositioneerd. Voor het verplaatsen werd er hier dus al gekeken naar welk punt het gemakkelijkste resultaat zou opleveren:
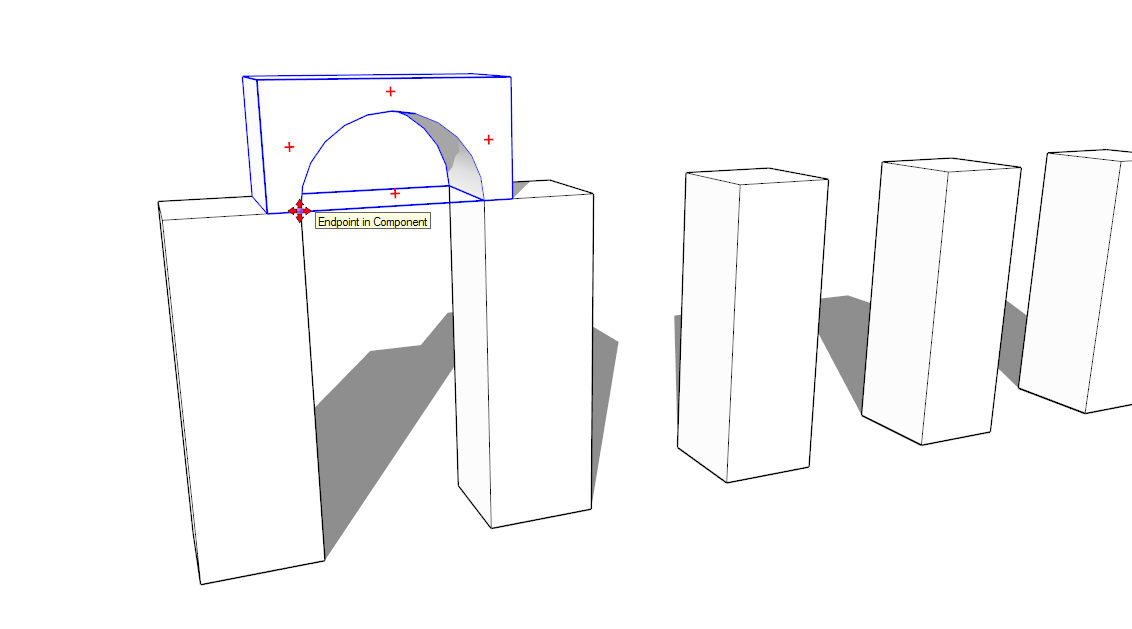
Herhaling 2: het gereedschap Move al dan niet combineren met het selectiegereedschap.
- Als je niets op voorhand selecteert, dan wordt het voorwerp waar je op klikt ook verplaatst.
- Als er voorheen al een object geselecteerd is met het selectiegereedschap, dan zal SketchUp dat object verplaatsen, ook als je ergens anders klikt. Dat is bijvoorbeeld zeer handig om voorwerpen over een bepaalde afstand te verplaatsen. In dit voorbeeld moeten alle driehoeken een blok omhoog, zodat er iets tussen kan:
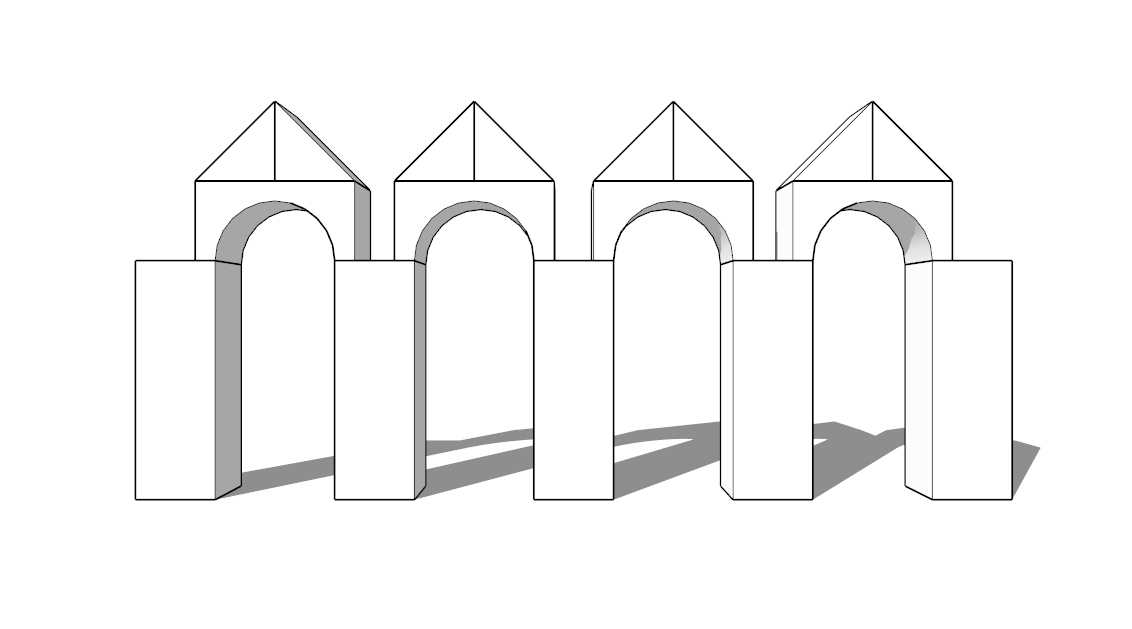
Met het selectiegereedschap kan je dan alle driehoeken selecteren. Je klikt ergens anders op de onderkant van een blok, je verplaatst naar boven, en klikt op de bovenkant van dat blok. De geselecteerde objecten, in dit geval de daken, worden over eenzelfde afstand en richting verplaatst:
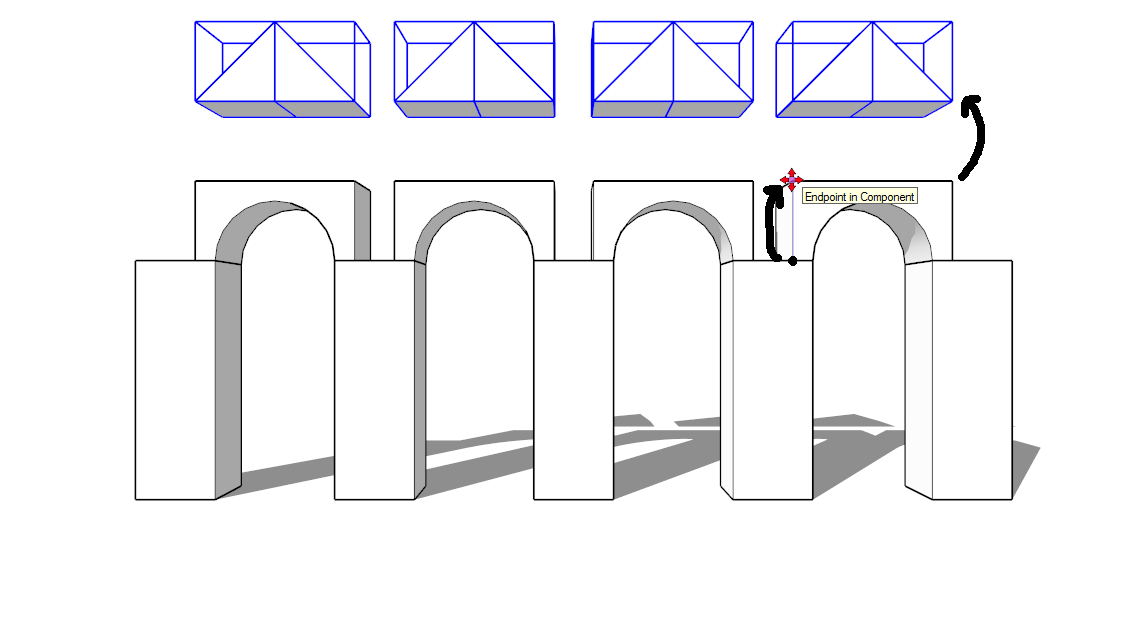
Herhaling 3: gebruik de shifttoets om een richting te blokkeren.
Wil je een blok verplaatsen volgens één richting (de rode, groene of blauwe as of een richting volgens een bestaande as), dan houd je de shifttoets ingedrukt tijdens het verplaatsen. Tijdens dit inhouden van de shifttoets is het ook mogelijk om met de muis ver weg te bewegen, en interessante punten te zoeken om naar te snappen.
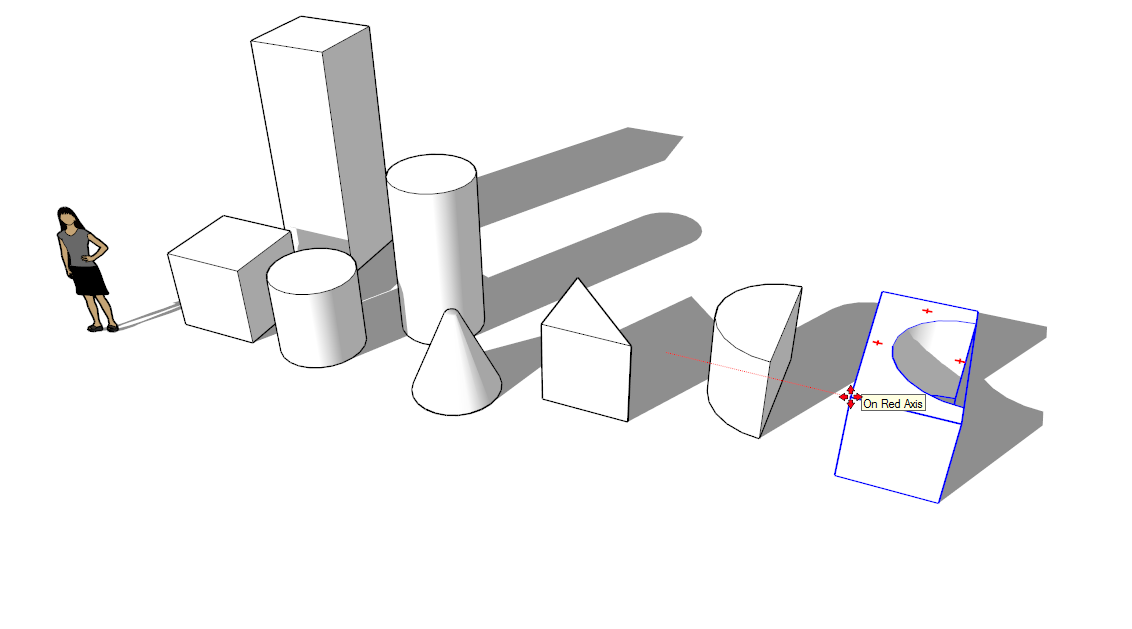
Herhaling 4: cirkels en cilinders verplaatsten vraagt extra aandacht.
Deze vormen bevatten op het eerste zicht geen hoekpunten die gebruikt kunnen worden. Maar onzichtbaar zijn zij er wel, zelfs vierentwintig. Je kan deze gebruiken om je cilinders te positioneren. Tip: met het menu View -> Hidden Geometry kan je deze onzichtbare punten gemakkelijker terugvinden.
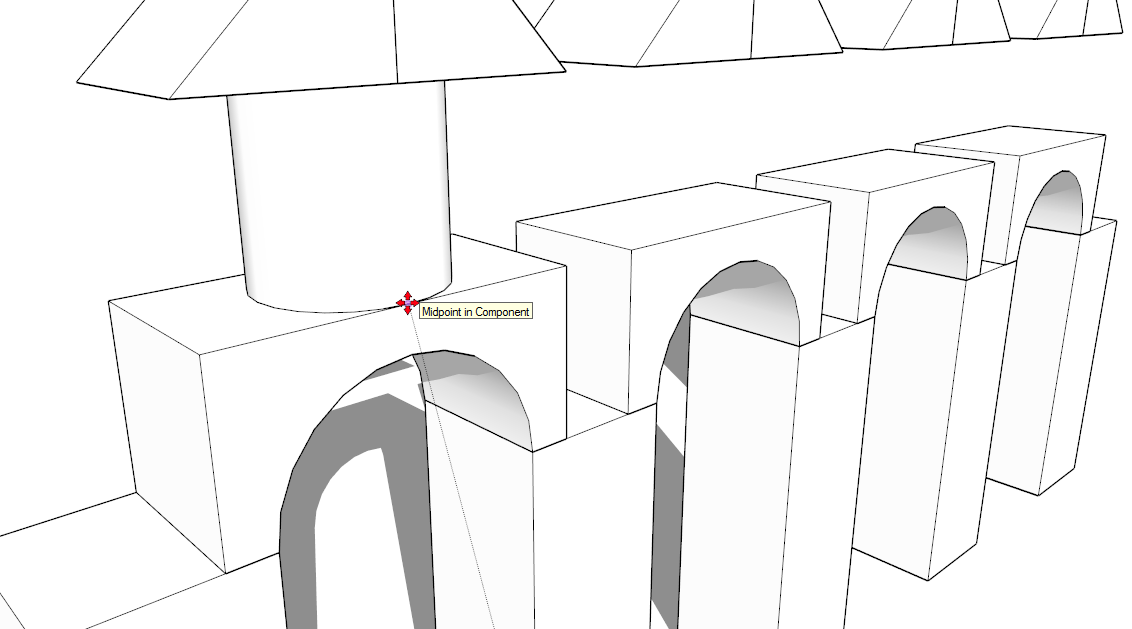
Natuurlijk kan je nog vele malen meer composities bouwen dan degenen hier voorgesteld. Het leuke aan een digitale blokkendoos is dat je altijd blokken kan bijmaken, zodat je nooit te weinig hebt voor zelfs de allergrootste kastelen ;-) (herinner je de controltoets (Mac: Option of Alttoets) om tijdens het gebruik van de gereedschappen Move en Rotate een kopie te maken van het geselecteerde element). Speel maar raak!
Blokken opruimen
Om af te ronden nog enkele details:
Je kan de stijl veranderen om deze oefening meer speels te laten ogen.
De hoeveelheid blokken die bovenaan deze pagina is opgegeven past exact in een doos. Om deze oefening af te ronden kan je de blokken opruimen en er een doos voor tekenen.