Oefening eenvoudige tafel

Objecten uittekenen gaat vele malen sneller dan een volledig gebouw uitwerken. Hierdoor zijn dit soort van oefeningen ideaal om SketchUp aan te leren.
Deze tafel gaan we samen opbouwen:
- Lengte: 180cm, breedte: 89,5cm, hoogte: 75cm.
- Dikte metalen baren: 4cm, dikte tafelblad: 2,8cm.

Een object is vele malen kleiner dan een gebouw. Daarom is het belangrijk om te kijken of we hier in centimeters tekenen, in plaats van in meters. Dit kan gezien worden in het menu Window -> Model info. Dit venster toont alle informatie over het project. Ga naar het tabblad Units: Hier kan gekozen worden om het model in centimeters (of zelfs millimeters!) om te zetten. Dit werkt preciezer dan in meters.
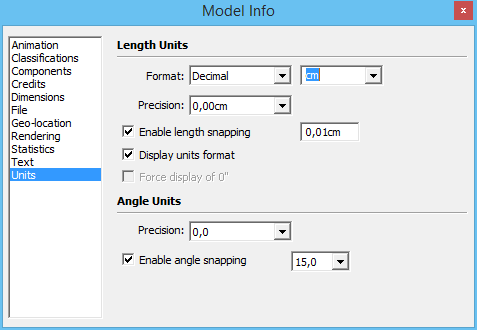
Als dit gebeurd is, bepalen we hoe groot ons uiteindelijke object zal gaan worden. Dit kan met het elfde gereedschap op de werkbalk: het Tape Measurement Tool.
Met dit gereedschap worden afstanden opgemeten. Je kan bijvoorbeeld de hoogte van Sophie opmeten. Maar het is ook mogelijk om er guides (hulplijnen) mee te plaatsen: klik op eender welke rechte lijn (zoals één van de assen), en beweeg rond. Het Tape Measurement Tool zal een hulplijn plaatsen, evenwijdig aan de lijn waar op geklikt is. (Als het dit niet doet, kan deze optie in of uitgeschakeld worden door op de controltoets (Mac: Option of Alttoets) te drukken.)
Klik met dit gereedschap op de rode as, en zet een lijn op 180cm naar achteren. Doe dit daarna op de groene as, en zet een lijn op 89,5cm van de as. Dit is de kader waarbinnen het project zal passen:
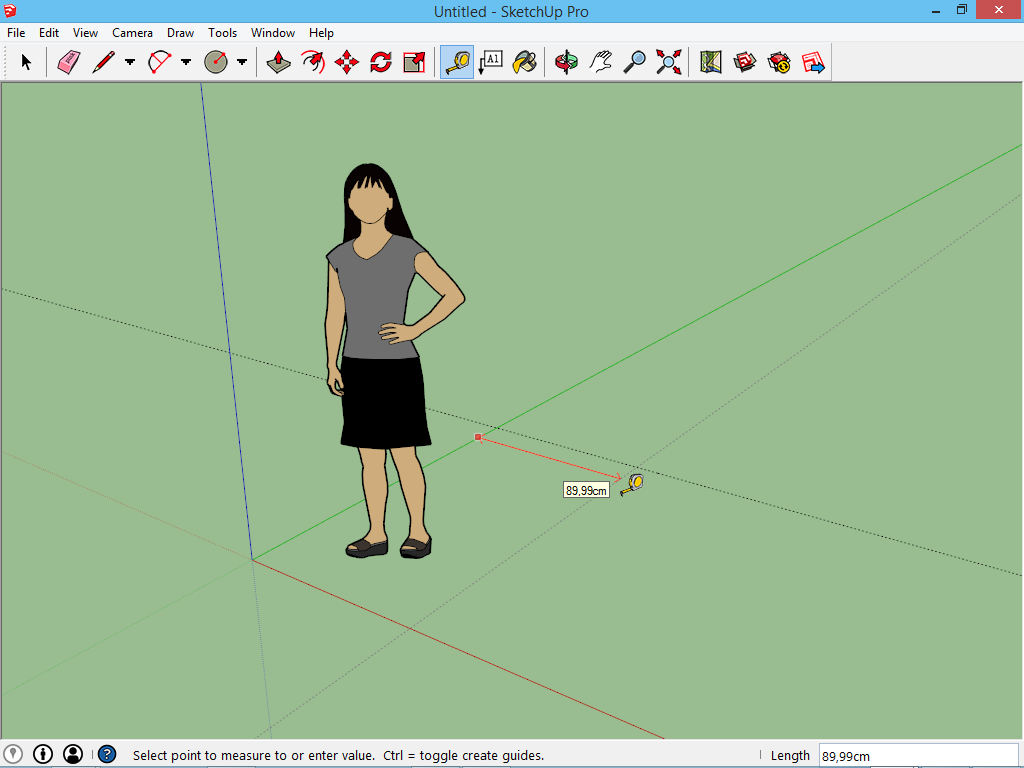
Het gereedschap Push/Pull
Het is gemakkelijk om over een dergelijke kader te beschikken. Dan weet je exact over welke afstand je bezig bent. Binnen deze kader wordt getekend.
Aan de tafelpoot wordt begonnen door een vierkant te tekenen van vier op vier centimeter. Dit kan met het gereedschap Rectangle. Klik in het middelpunt van het assenstelsel, typ 4;4 en druk enter. Het vierkant verschijnt met de juiste maten.
Om deze tafelpoot een correcte hoogte te geven wordt het gereedschap Push/Pull gebruikt, het zesde gereedschap op de werkbalk. Hiermee is het mogelijk om van een vlak een volume te maken. klik op het vlak, en beweeg met het gereedschap. Hierdoor krijgt het vlak een hoogte.
Een maat ingeven gebeurt op dezelfde manier als bij de gereedschappen Line en Rectangle. De gewenste hoogte van de tafelpoot is de hoogte van de tafel min de dikte van het tafelblad, dus 72,2cm. Typ 72,2 in, en druk enter. De tafelpoot heeft nu de correcte hoogte.
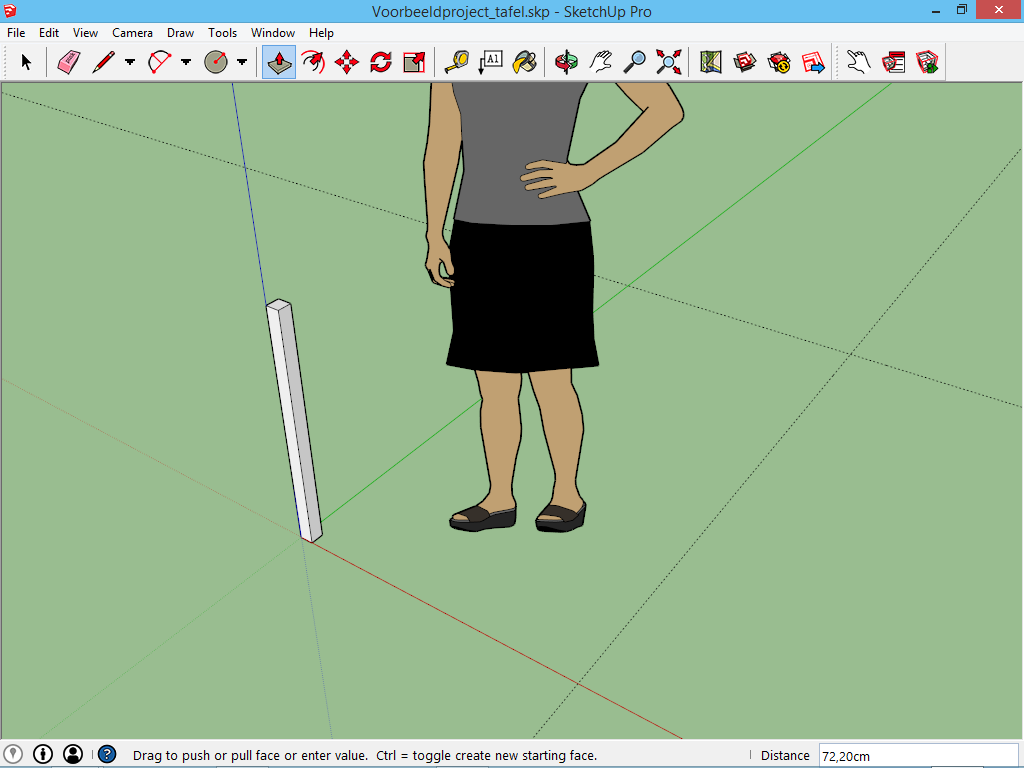
Tegen het gecreëerde volume kan getekend worden om de horizontale baren te bevestigen. Teken bovenaan aan de achterkant van deze tafelpoot een vierkant van 4x4 cm. Ook dit kan met Push/Pull uitgetrokken worden. Een maat ingeven is niet nodig, er kan naar de hulplijn gegrepen worden.
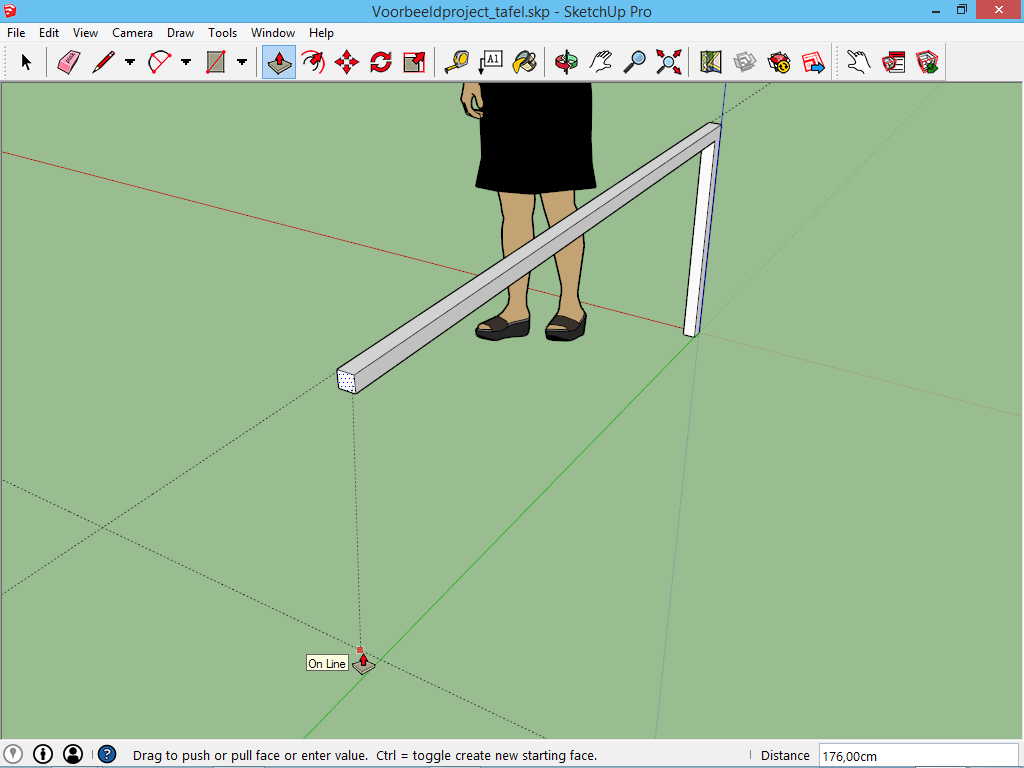
Teken opnieuw een vierkant aan deze horizontale baar. Ditmaal aan de onderkant achteraan. Trek ook deze uit met Push/Pull totdat dit vierkant op de grond terechtkomt. Het resultaat is een massieve U-vorm die er als volgt uitziet:
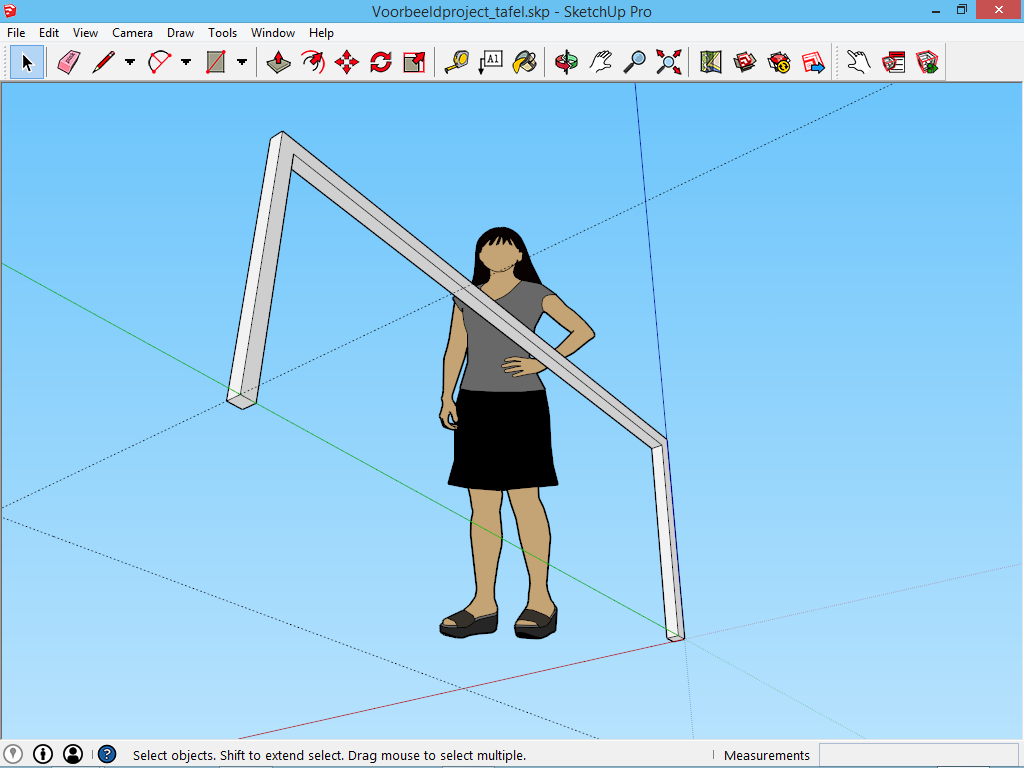
Werken met groepen
Je hebt gezien dat alles wat je tegen elkaar tekent aan elkaar vast zit. De nu uitgewerkte metalen baren zijn één geheel, niet meer van elkaar los te maken.
Wordt er nu verder getekend, dan hechten de andere onderdelen zich ook aan deze baren vast. Dat is niet de bedoeling. Dit moet je voor zijn, door elk onderdeel van je project dat 'af' is onder te brengen in een groep.
Een groep is een verzameling van vlakken en lijnen die een samenhorend geheel van je tekening afbakent. Bijvoorbeeld deze poot wordt een groep, het tafelblad zal een groep worden, enz.
We zullen nu groepen maken, volgend hoofdstuk is een illustratie die aantoont waarom groepen zo nuttig zijn.
Gebruik het selectiegereedschap. Dit gereedschap heeft volgende verborgen eigenschappen:
- Eén keer klikken selecteert de lijn of het vlak onder de cursor.
- Twee keer klikken selecteert de lijn of het vlak onder de cursor, samen met alle aangrenzende lijnen en vlakken.
- Drie keer klikken selecteert de lijn of het vlak onder de cursor, samen met alle lijnen en vlakken die eraan verbonden zijn.
Klik drie keer op de getekende poot. Deze wordt in zijn geheel geselecteerd en door rechtermuisklik -> Make Group wordt deze selectie in een groep ondergebracht.
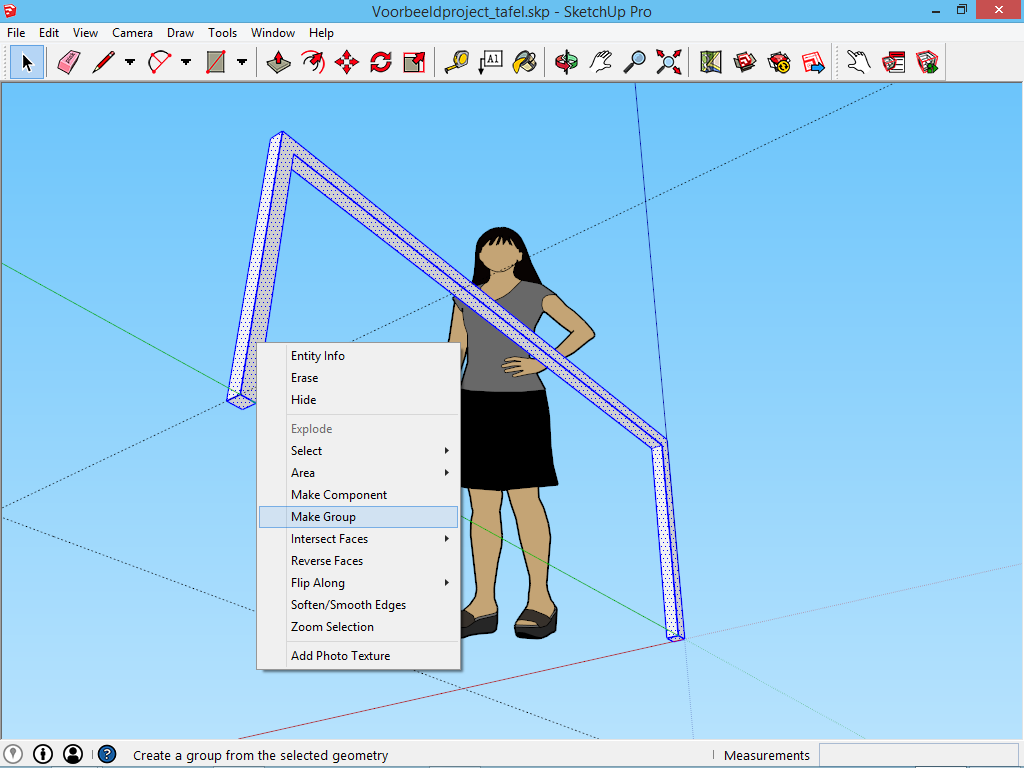
Merk op hoe de selectie verandert: een groep wordt gemarkeerd door een box er rond. Deze tafelpoot is nu klaar.
Noot: Als Sophie geselecteerd wordt verschijnt er ook een box. Dit is echter geen groep, maar een component. Beiden komen op hetzelfde neer, maar een component biedt meer opties.
Het gereedschap Move
Groepen hebben als voordeel dat de ingesloten elementen als één geheel behandeld worden. Vooral bij het verplaatsen is dit zeer handig. Het gereedschap Move (verplaatsen) is de achtste knop op de werkbalk. Probeer de groep te verplaatsen met dit gereedschap, en merk op hoe niet alleen de aangeklikte lijn of vlak zich verplaatst, maar alles wat zich in de groep bevindt.
Met het gereedschap Move is het ook mogelijk om onderdelen te verdubbelen. Druk op de controltoets (Mac: Option of Alttoets), er verschijnt nu een plus-teken bij het gereedschap. Zet vervolgens de poot aan de andere kant van de tafel, tegen de binnenkant van de hulplijn. Op deze manier dient dit onderdeel niet opnieuw getekend te worden.
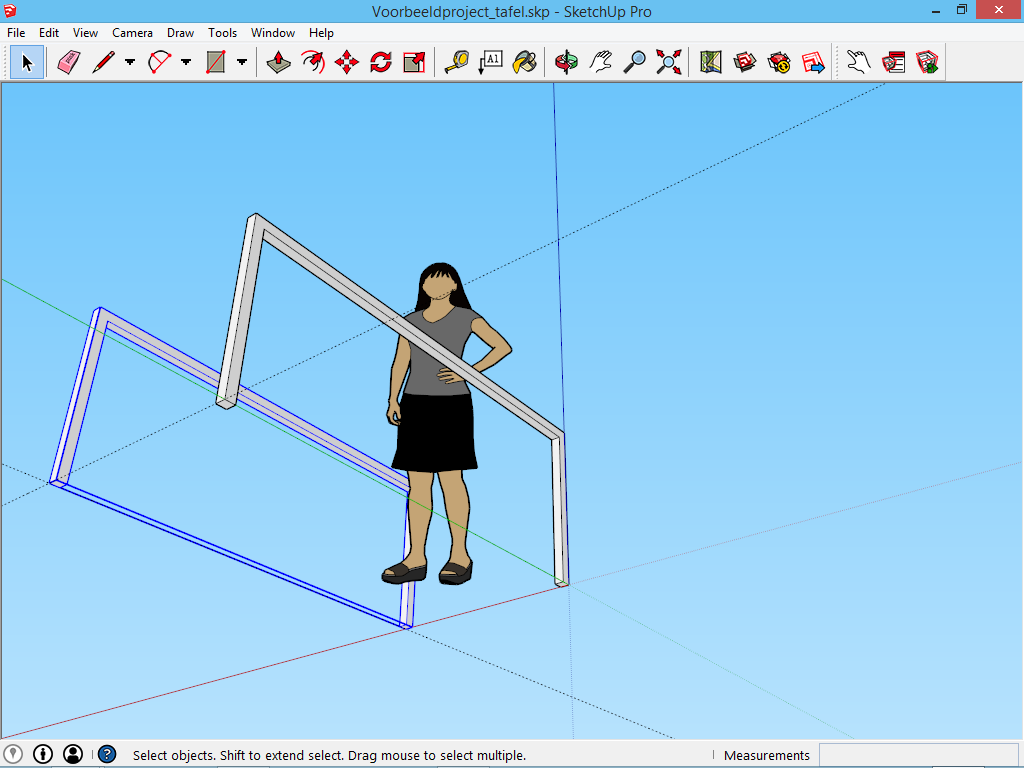
Hierna worden de baren tussen deze poten getekend. Teken in de bovenhoek van de allereerste poot een vierkant van 4x4cm. Trek deze uit over de volledige lengte tot tegen de andere poot.
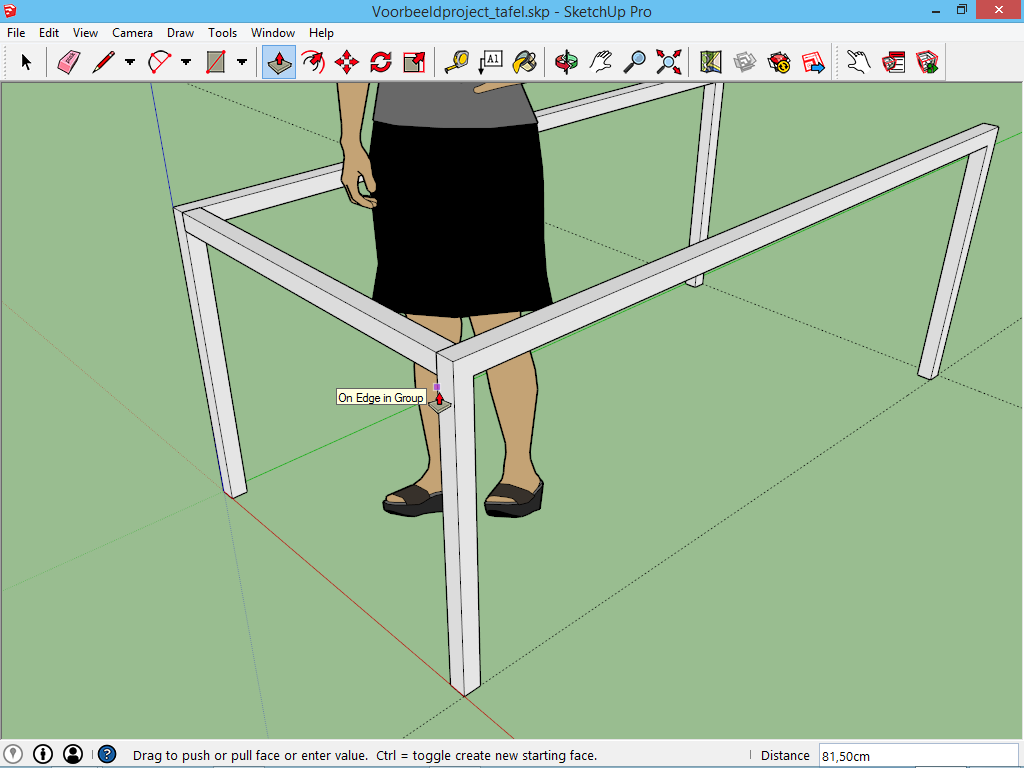
Hier kan nogmaals het verschil aangetoond worden tussen enerzijds losse vlakken en lijnen en anderzijds groepen.
1) Merk op dat dit nieuw gecreëerde element zich niet aangesloten heeft aan de eerdere poten. Dit komt omdat de eerder getekende poten groepen zijn . Er blijft dus duidelijk een scheidingslijn die niet te verwijderen is.
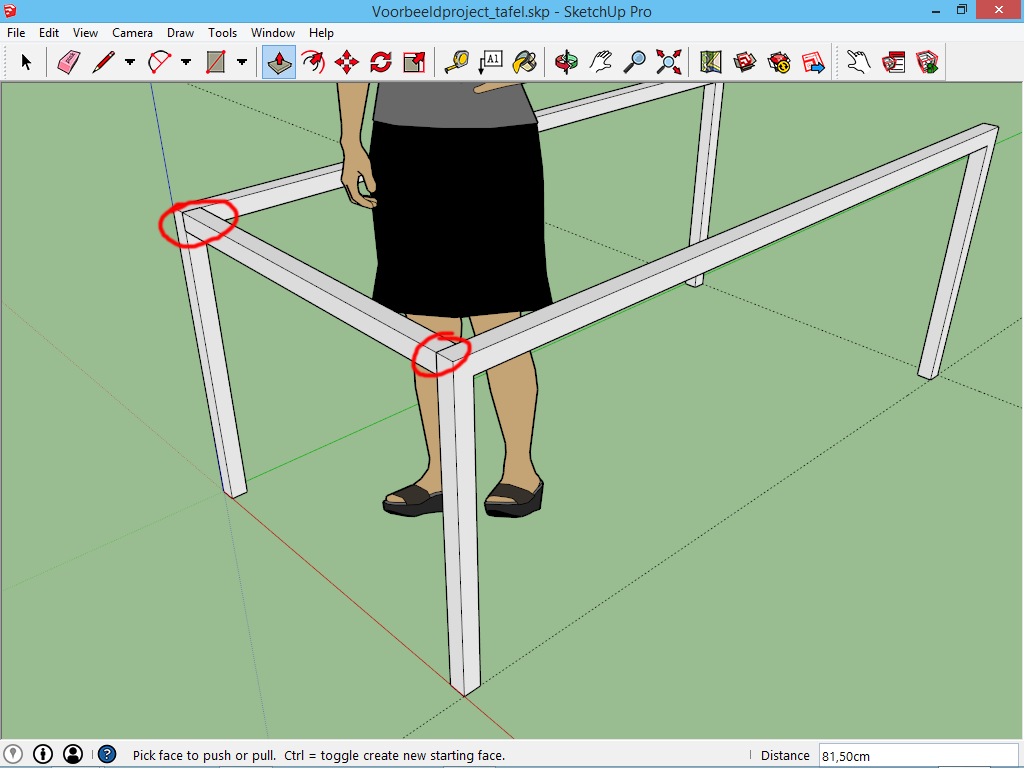
2) Probeer ook dit keer deze gecreëerde baar eens te verplaatsen? Dit zal niet gemakkelijk gaan omdat het geen groep is. Driedubbel klik op deze elementen, maak er een groep van en kopieer deze baar naar de andere kant van de tafel. Dit zal het resultaat zijn:
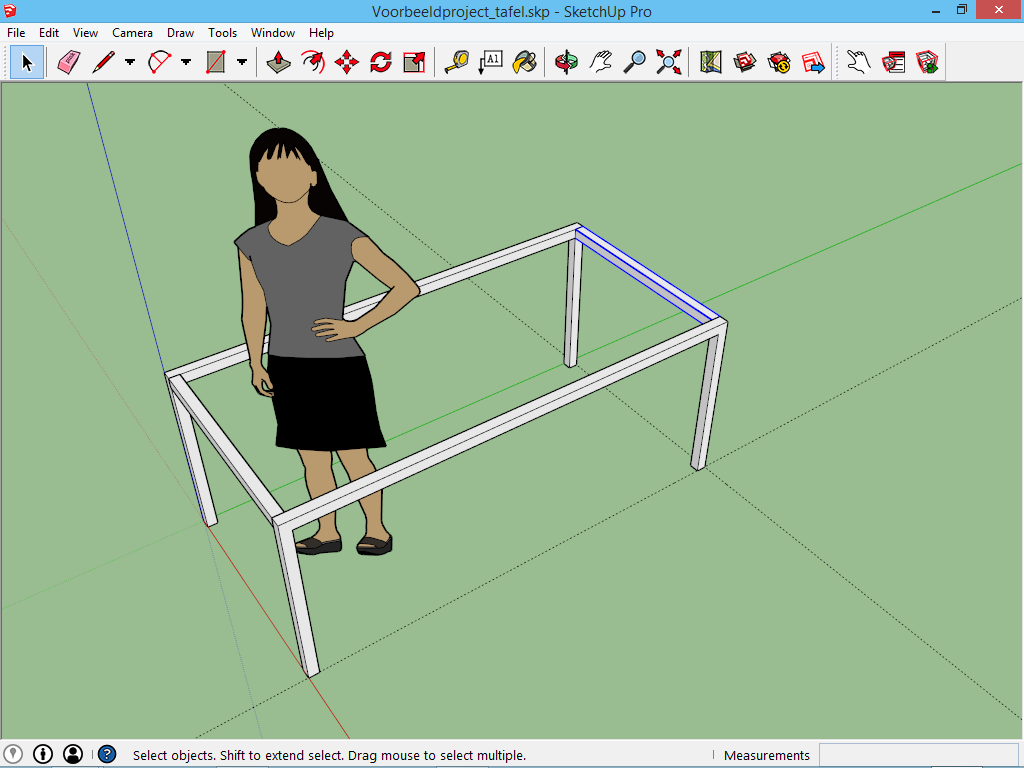
Divide line
Het onderstel is bijna af, er dienen enkel nog baren binnenin getekend te worden, zodat het tafelblad voldoende ondersteuning zal krijgen. In dit voorbeeld willen we drie baren binnenin de tafel. Om deze baren correct te plaatsen zouden we de lengte van de tafel kunnen opmeten en deze lengte opdelen in gelijke delen. SketchUp kan dit echter zelf doen.
Let op dat de juiste punten gekozen worden! Teken een lijn van de binnenkant van de ene baar tot de buitenzijde van de andere baar, zoals in onderstaande afbeelding. Dit is noodzakelijk om correcte afstanden te bekomen. Door rechtermuisklik -> Divide wordt deze lijn in gelijke delen opgedeeld. Beweeg met de muis tot er vier gelijke delen verschijnen, of geef rechts onder het getal 4 in:
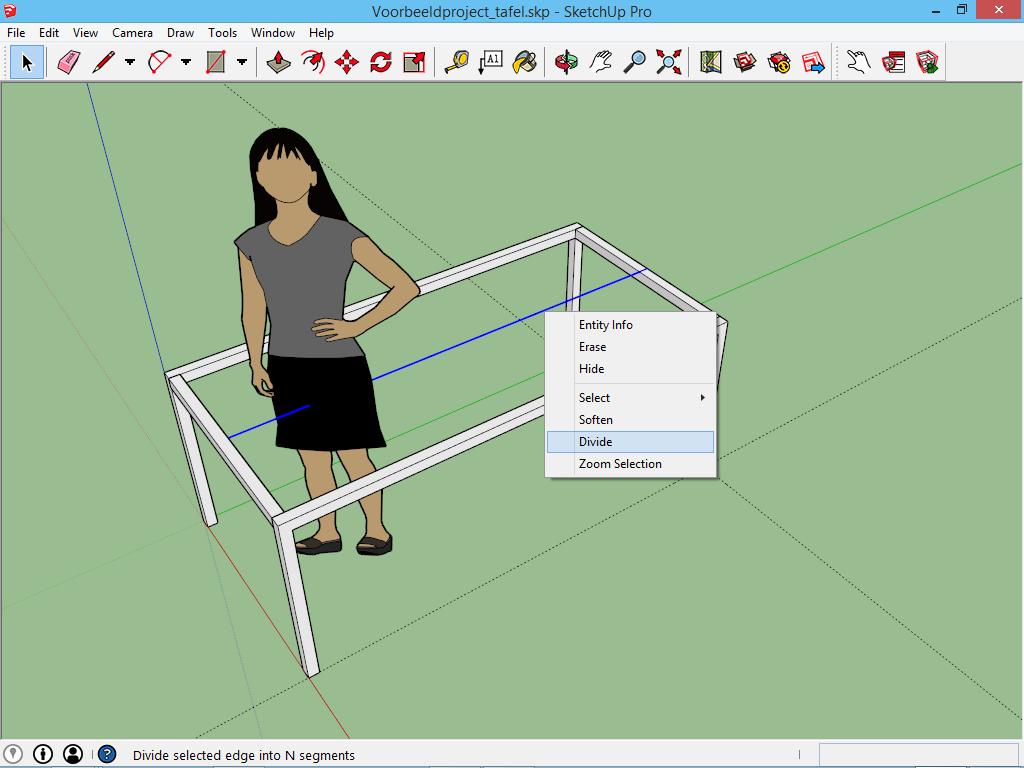
Nu volgen nog enkele geavanceerde trucjes met het gereedschap Move: een onderdeel snel meerdere malen kopiëren over een bepaalde afstand.
Selecteer de laatst getekende baar met het selectiegereedschap. Klik daarna met het gereedschap Move op het uiterste van de baar zoals in onderstaande afbeelding.
Dit is van belang omdat anders de afstand waarover verplaatst wordt niet zal kloppen.
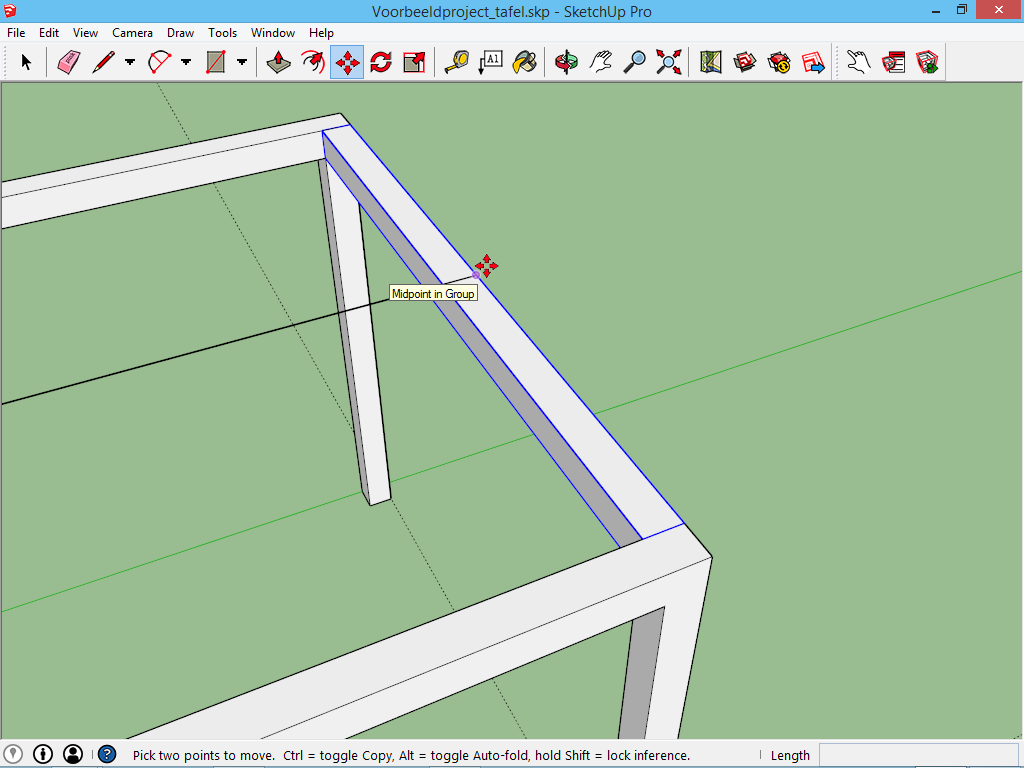
Druk op de controltoets (Mac: Option of Alttoets). Hierdoor wordt deze baar gedupliceerd. Beweeg met de baar totdat er een groene lijn verschijnt: je bent aan het verplaatsen evenwijdige met de groene as.
Houd nu shift in zodat de richting niet meer kan veranderen. Hierdoor weet je dat de baren op dezelfde lijn zullen liggen. Verplaats de cursor tot je de eerste verdeling in het lijnstuk tegenkomt en klik. De baar is nu over de correcte afstand verplaatst.
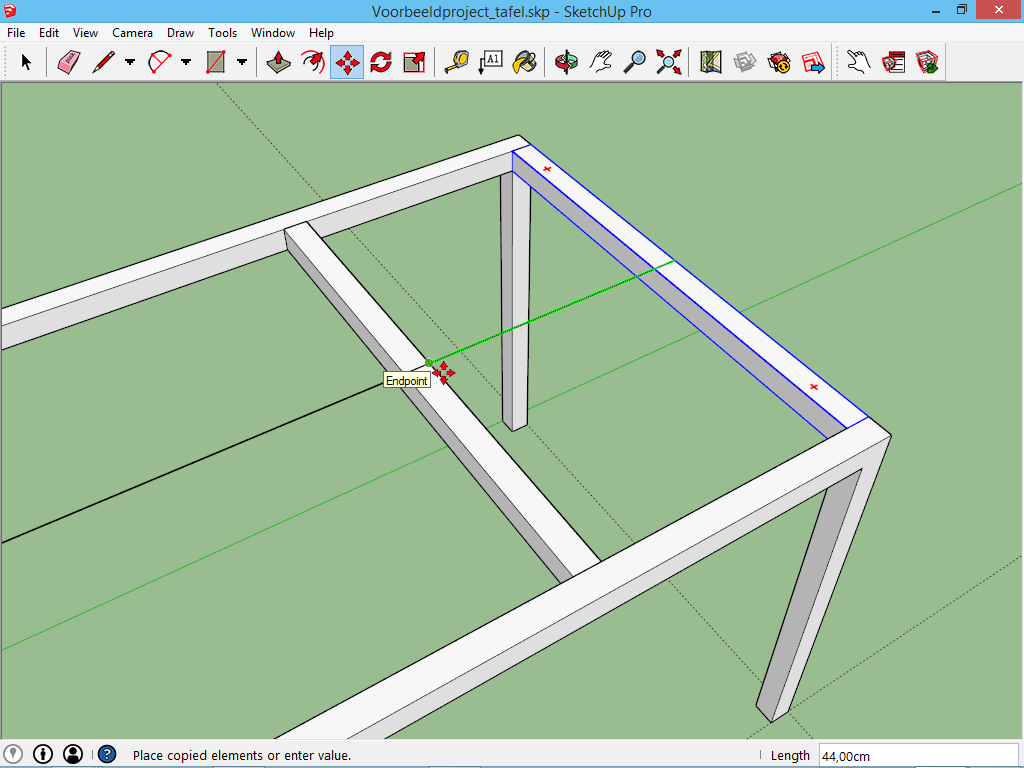
Deze actie kan nog twee maal herhaald worden, zodat alle baren op hun plaats liggen.
Om een kopieeractie snel te laten verlopen kan er nu direct na het kopiëren x3 ingegeven worden. SketchUp zal de repetitie op zich nemen en in totaal drie kopieën maken van het origineel. De baar is nu in totaal drie maal gekopieerd. Doe de losse lijn terug weg en je bekomt volgend eindresultaat:
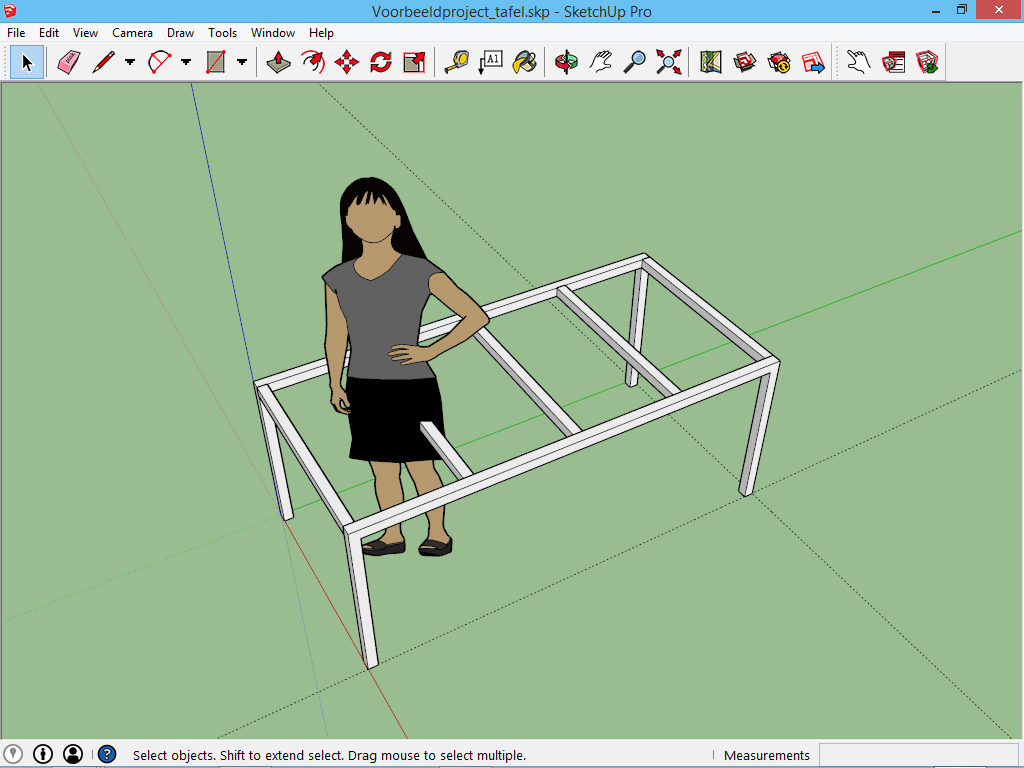
Als je zo ver bent kan je met het Tape Measurement Tool nameten of de afstand tussen al deze balken gelijk is. Zo niet, dan dien je aanpassingen te doen of je techniek te herzien.
Het tafelblad
De laatste fase is het tafelblad.
Begin met het gereedschap Rectangle in de hoek van de tafel, en teken een rechthoek van 180x14,5.
Geef deze rechthoek met Push/Pull een hoogte van 2,8. De totale hoogte van de tafel is nu 75cm (meet maar eens na). De getekende balk wordt nadien een houten lat van het tafelblad.
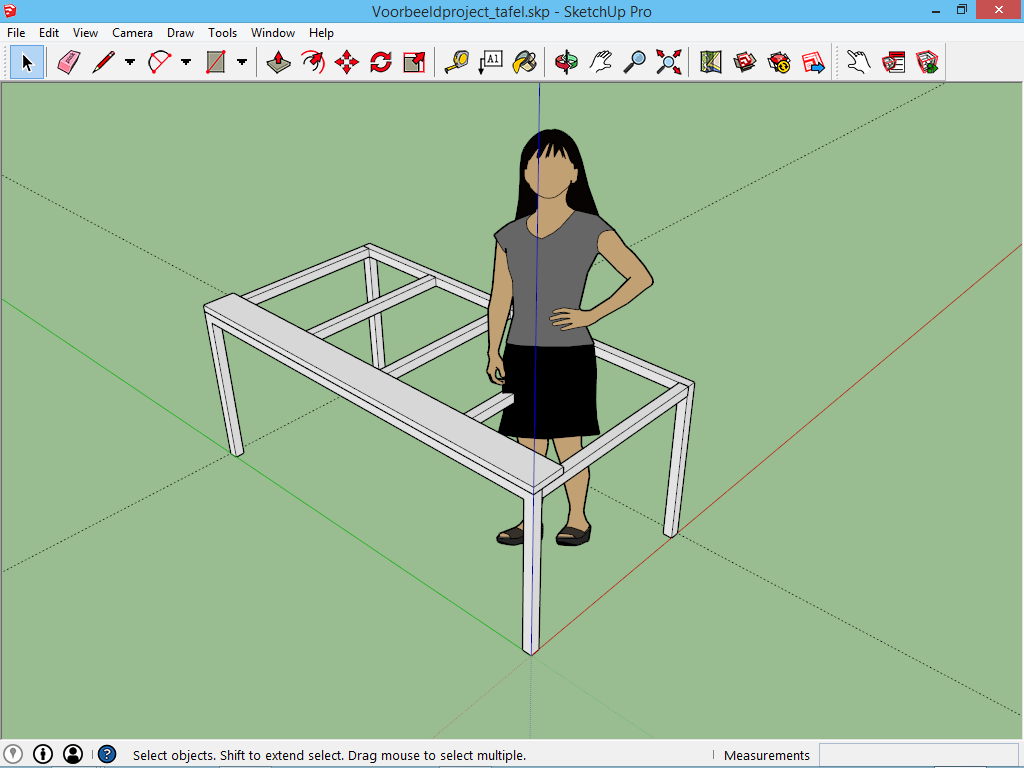
Houten balken bevatten meestal een afschuining tegen het splinteren. Zulk een detail kan in SketchUp getekend worden. Beweeg het beeld zo dat naar de zijkant van de plank gekeken wordt en trek daarna vanuit de bovenste hoekpunten een lijn van 0,5cm naar binnen en naar beneden, zoals de korte geselecteerde lijntjes op de volgende afbeelding weergeven:
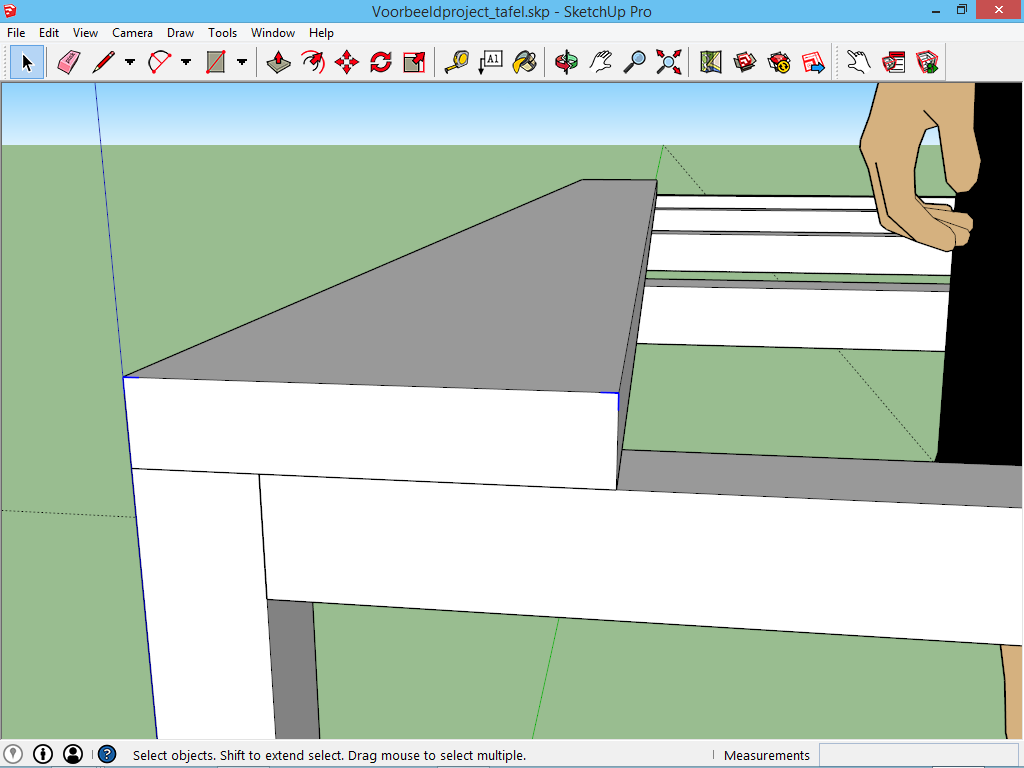
Deze lijnen zijn niet zichtbaar, tenzij ze geselecteerd worden. Het gereedschap Line weet echter wel dat zij er zijn: Verbind de gecreëerde eindpunten met elkaar.
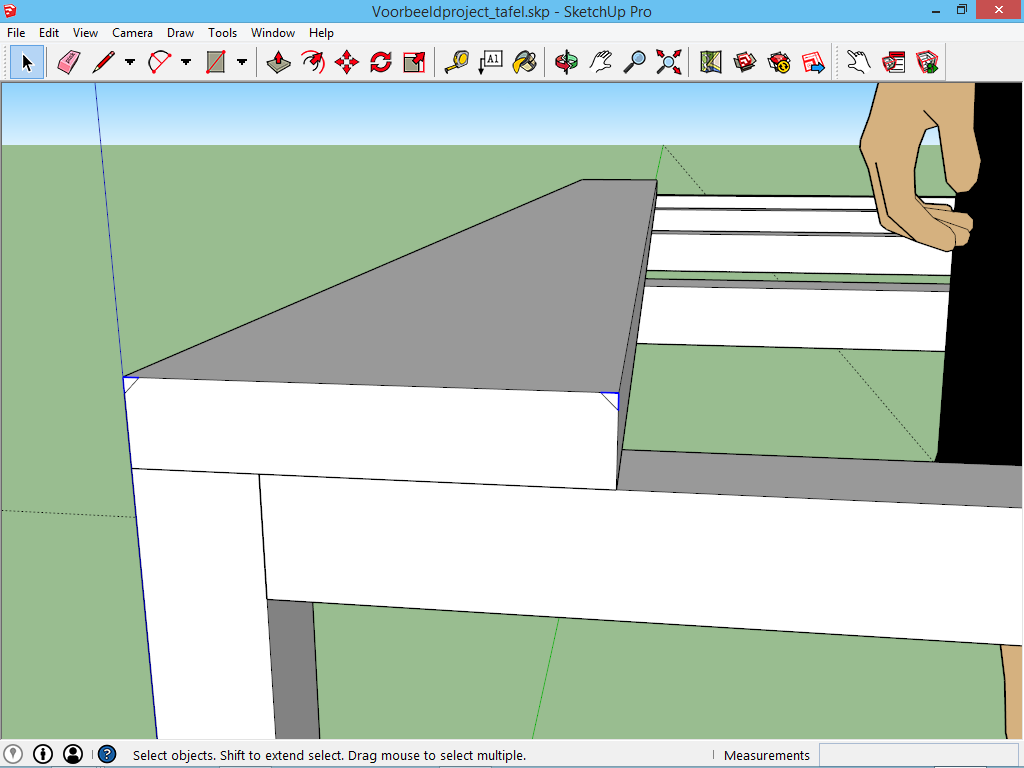
Wat nu ontstaan is zijn vlakken binnen in een ander vlak. Met het gereedschap Push/Pull is het nu mogelijk om delen weg te halen uit het bestaande volume. Gebruik Push/Pull op de kleine driehoeken, en beweeg over de volledige lengte van een balk, zodat er een afschuining ontstaat.
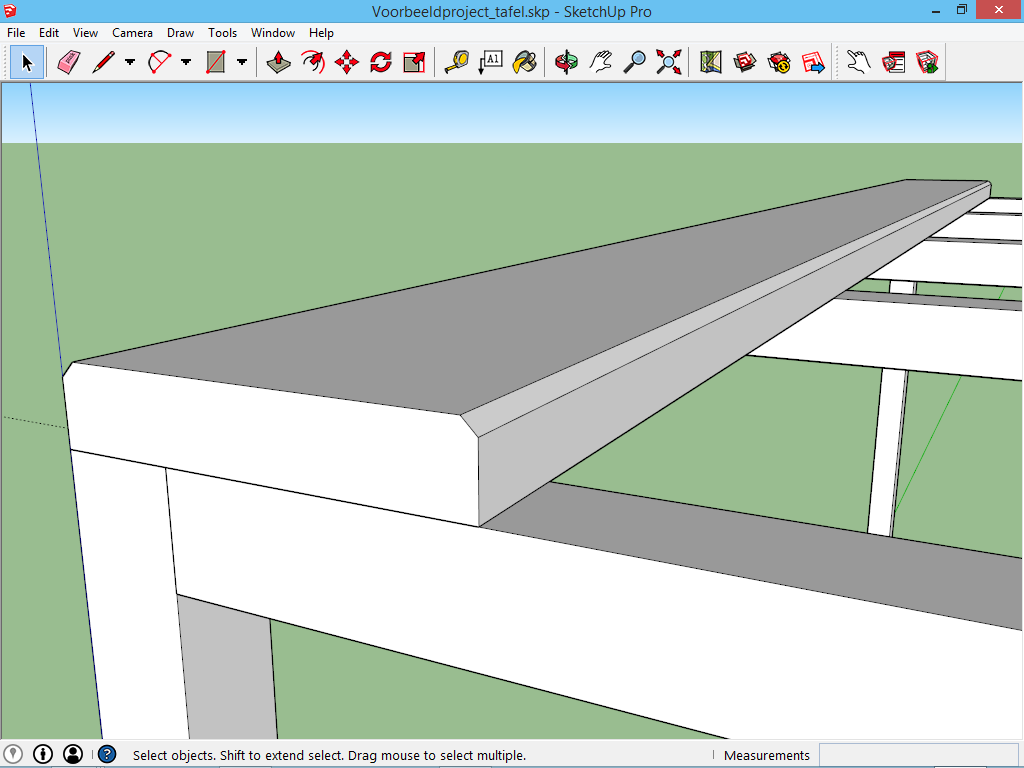
Maak van deze balk een groep, en kopieer deze over een afstand van 15cm over de groene as. Geef X5 in om deze actie door SketchUp te laten herhalen.
De tafel op zich is nu af.
Kleuren geven
De tafel is af maar toont nog niet helemaal hoe hij er in realiteit uit zal zien omdat de kleur ontbreekt. Kleur kan gegeven worden met het gereedschap Paint Bucket, het dertiende gereedschap in de werkbalk.
Bij het aanklikken van deze knop verschijnt er een palet met opties. In de lijst kan je houttexturen kiezen voor het tablet en metaal of plastic voor het onderstel. Klik op het onderdeel dat je een kleur wil geven. Merk daarbij op dat de volledige groep tegelijk gekleurd wordt. Indien je één enkel vlak uit een groep een andere kleur wil geven, kan je de groep bewerken door rechtermuisklik -> Edit Group. Selecteer een andere kleur in het palet, en klik daarna op het vlak dat je een andere kleur wil geven, bijvoorbeeld de koppen van de houten platen.
Geavanceerde functies van het Paint Bucket kunnen nadien in de les besproken worden.
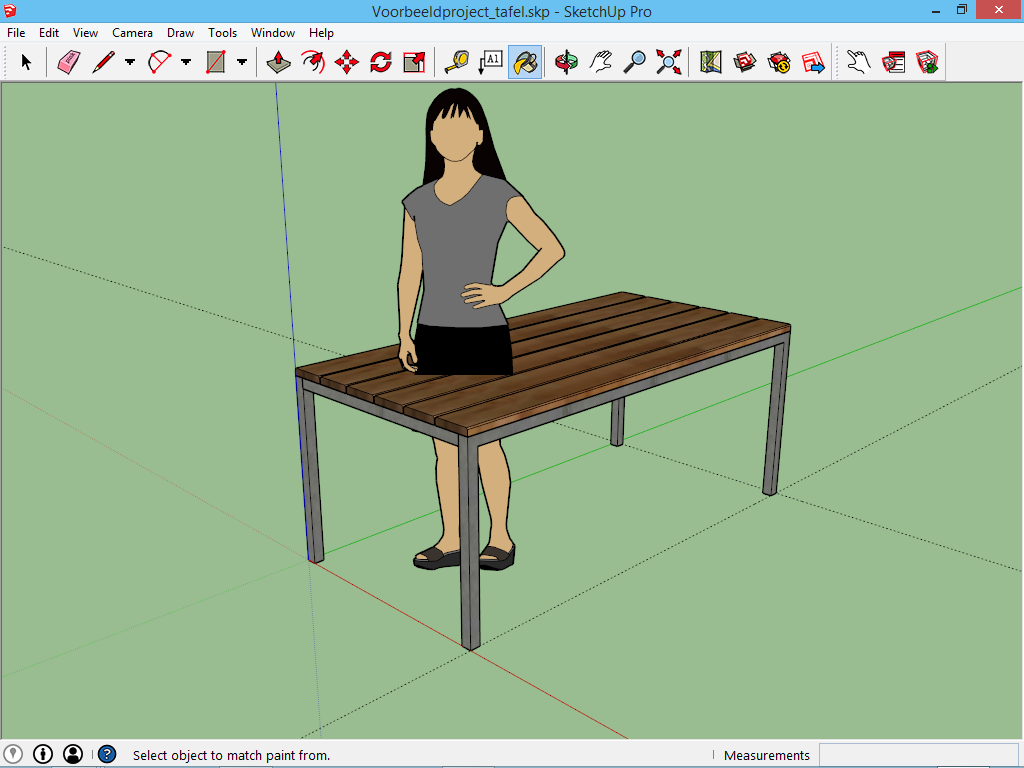
Om af te ronden
Als alles voltooid is, ga je naar het menu Edit -> Delete Guides. Hiermee worden de hulplijnen uit het project verwijderd. Sophie is blijven staan zodat men kan zien of de tafel een goede verhouding heeft ten opzichte van het menselijke lichaam. Dit is in orde, dus Sophie kan nu verwijderd worden.
Bewaar dit project op een handige locatie. Een project dat je uitwerkt, kan nadien nog altijd hergebruikt worden. Daarover is er extra informatie op de pagina bestanden combineren.
Teken op dezelfde manier de stoelen uit in een nieuw bestand. De maten van de stoel zijn als volgt:
- Hoogte: 45cm, breedte: 45cm, lengte: 45cm.
- De dikte van de metalen baren blijft 4cm, en de dikte van de zitting is hetzelfde als deze van het tafelblad: 2,8cm.

