Oefening 6- Mijn eerste meubel
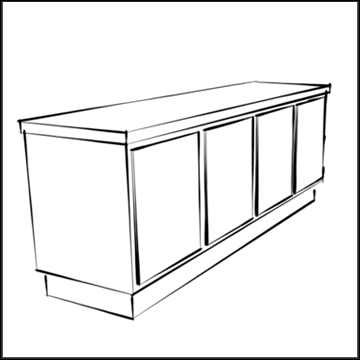
Deze oefening is een goede start naar de grotere objecten toe: met slechts eenvoudige volumes wordt een kast samengesteld. De benodigde gereedschappen zijn Rectangle, Push/Pull en Move. Je leert dat je bruikbare modellen kan maken zonder ingewikkelde constructies in elkaar te moeten boksen.
Probeer eerst het model te creëren aan de hand van volgende afbeeldingen, voordat je de oplossing leest. Je werkt altijd in 3D, maar de twee aanzichten zijn gegeven zodat de afmetingen duidelijk zijn.
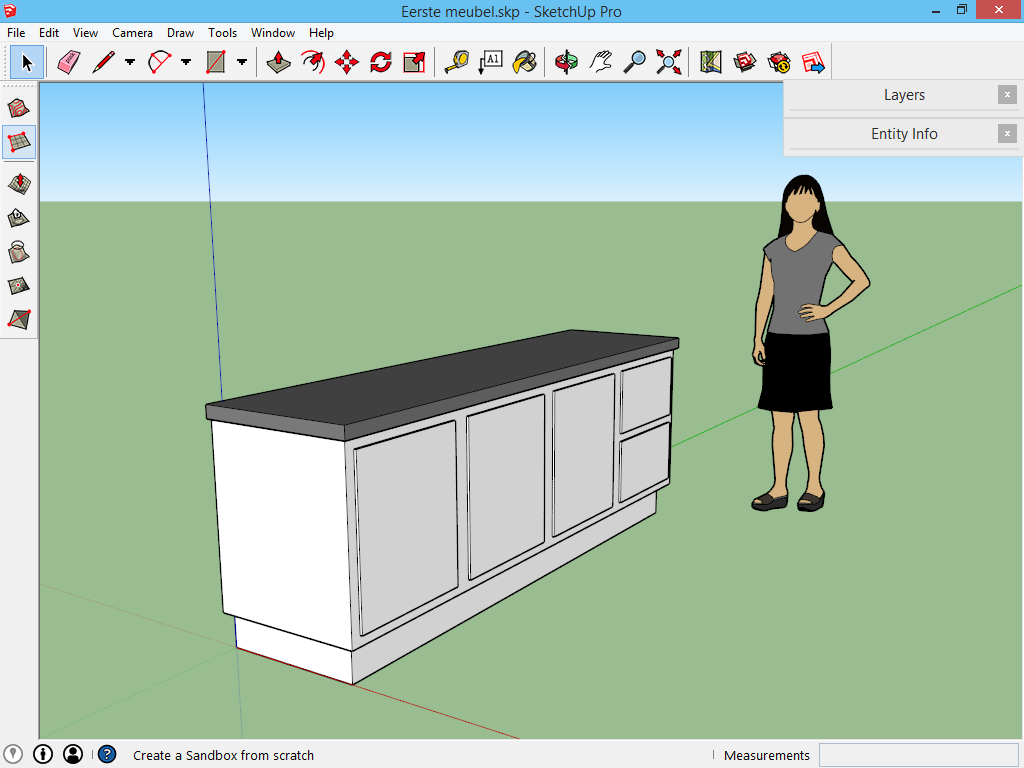
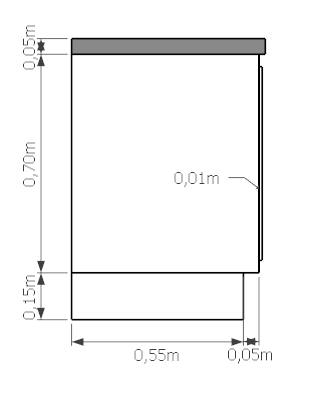
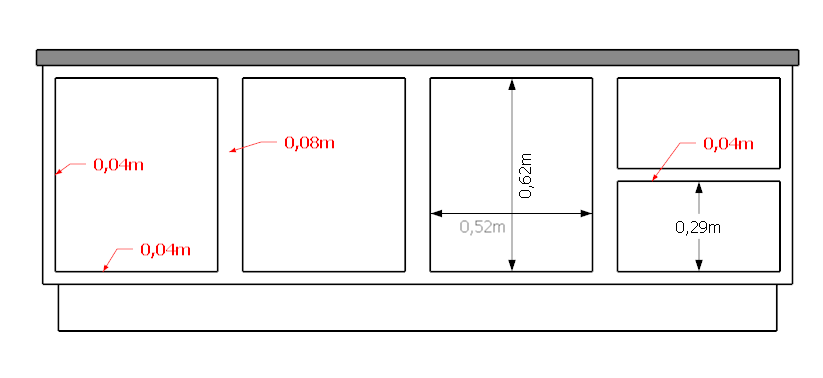
Oplossing
De voet:
Zoals altijd aangeraden: begin met een basis, waarvan je kan vertrekken. In dit voorbeeld is dat de onderkant van de kast, die op de vloer zal komen te staan. Teken maar door Sophie heen: door dit te doen heb je enige voeling met hoe groot het object in de realiteit zou zijn.
Activeer het gereedschap Rectangle en klik in het kruispunt van het assenstelsel. Als je daarna met de muis beweegt zie je rechts beneden in SketchUp de melding verschijnen Dimensions (afmetingen) gevolgd door een getal. Deze getallen geven de grootte van de rechthoek weer. Om je eigen afmetingen in te voeren dien je gewoon de getallen in te geven op het toetsenbord. In dit voorbeeld is dat 2,3m op 0,55m. Geef deze getallen in als 0,55;2,3 gevolgd door enter. SketchUp tekent dan jouw rechthoek.
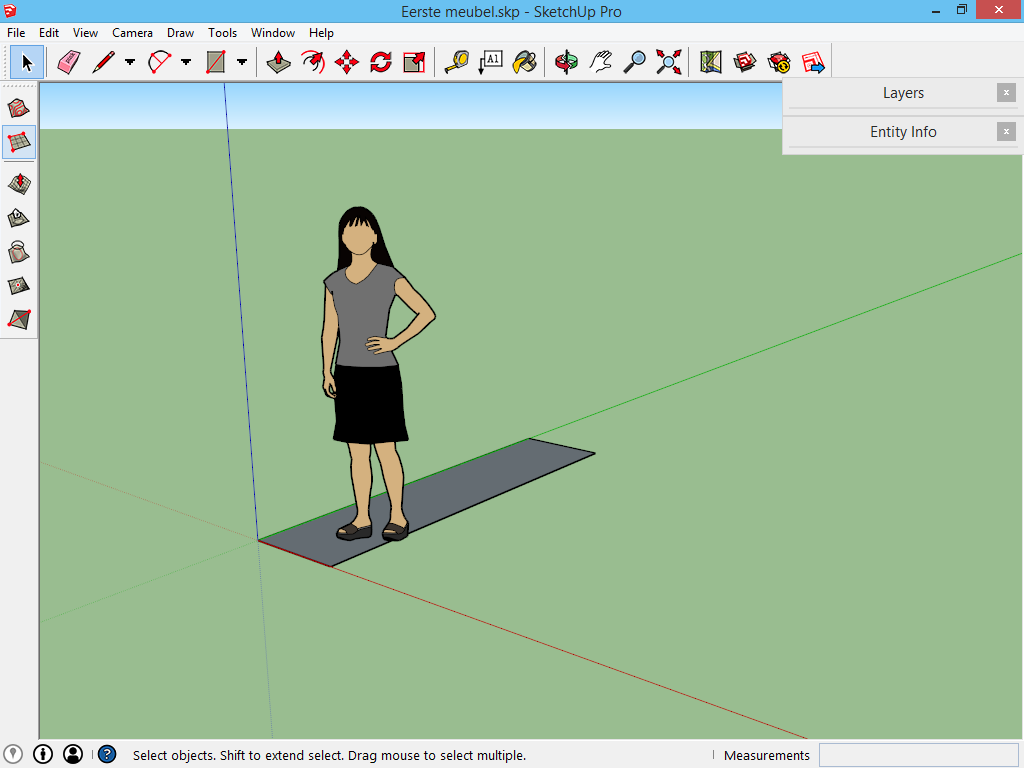
Activeer daarna het gereedschap Push/Pull, het zesde gereedschap op de werkbalk en klik hiermee op het vlak dat reeds getekend is. Ook hier zie je tijdens het bewegen met de muis een bericht verschijnen in de rechteronderhoek van SketchUp. Beweeg naar boven totdat je het getal 0,15 ziet, en klik dan om te bevestigen. Ofwel geef je het getal 0,15 in op het toetsenbord, gevolgd door enter. SketchUp zal de afstand dan voor je vastleggen.
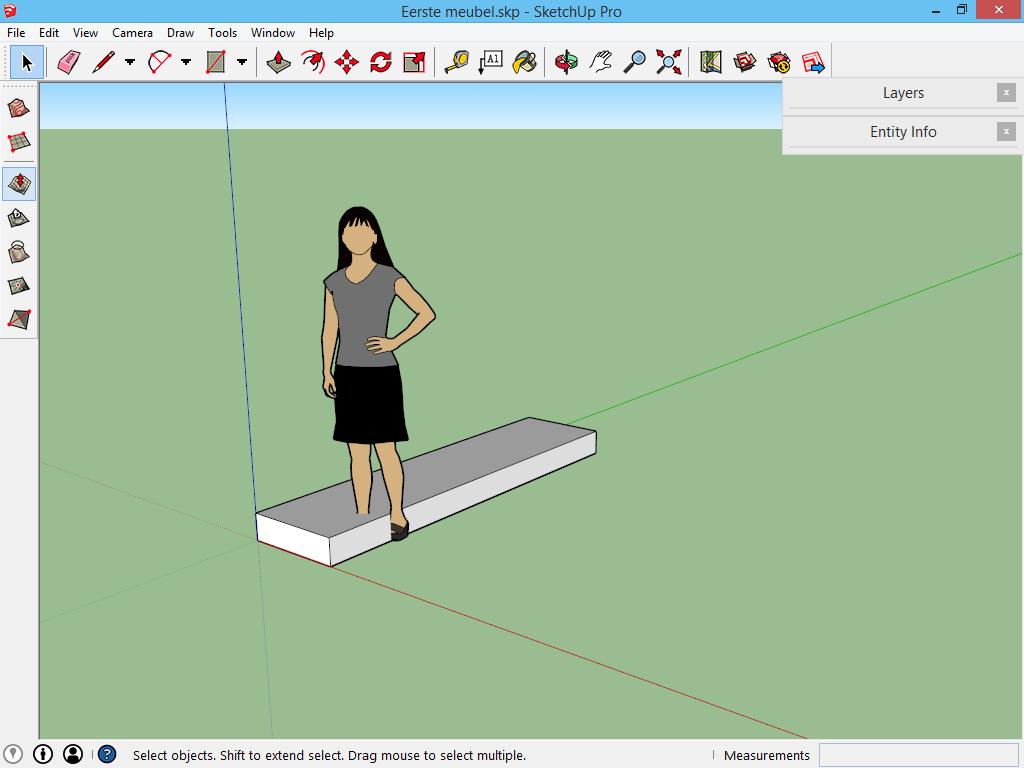
De voet is af. Activeer het selectiegereedschap en herinner je de verborgen eigenschappen van hiervan:
- Eén keer klikken selecteert de lijn of het vlak onder de cursor.
- Twee keer klikken selecteert de lijn of het vlak onder de cursor, samen met alle aangrenzende lijnen en vlakken.
- Drie keer klikken selecteert de lijn of het vlak onder de cursor, samen met alle lijnen en vlakken die eraan verbonden zijn.
Klik drie maal zodat je de volledige voet selecteert en doe daarna rechtermuisklik -> Make Group zodat SketchUp je voet als een afgewerkt geheel beschouwd.
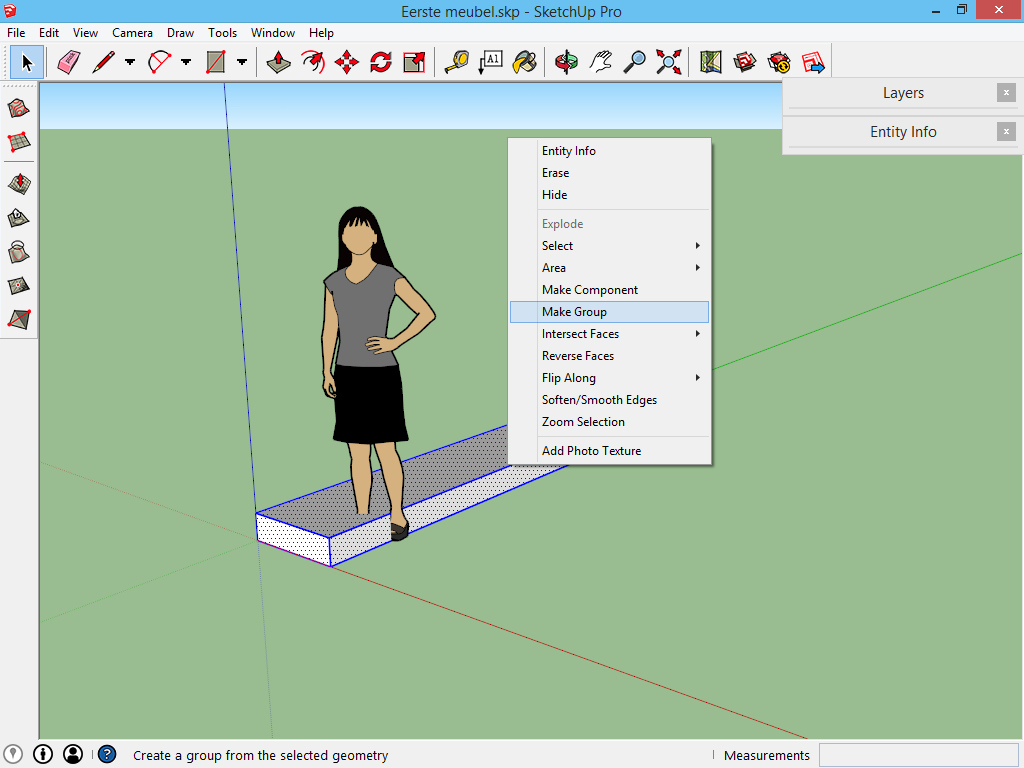
De kast:
Nu je een voet hebt, is het gemakkelijk om daar op verder te werken. Gebruik het gereedschap Rectangle om een rechthoek te tekenen op de bovenkant van deze voet:
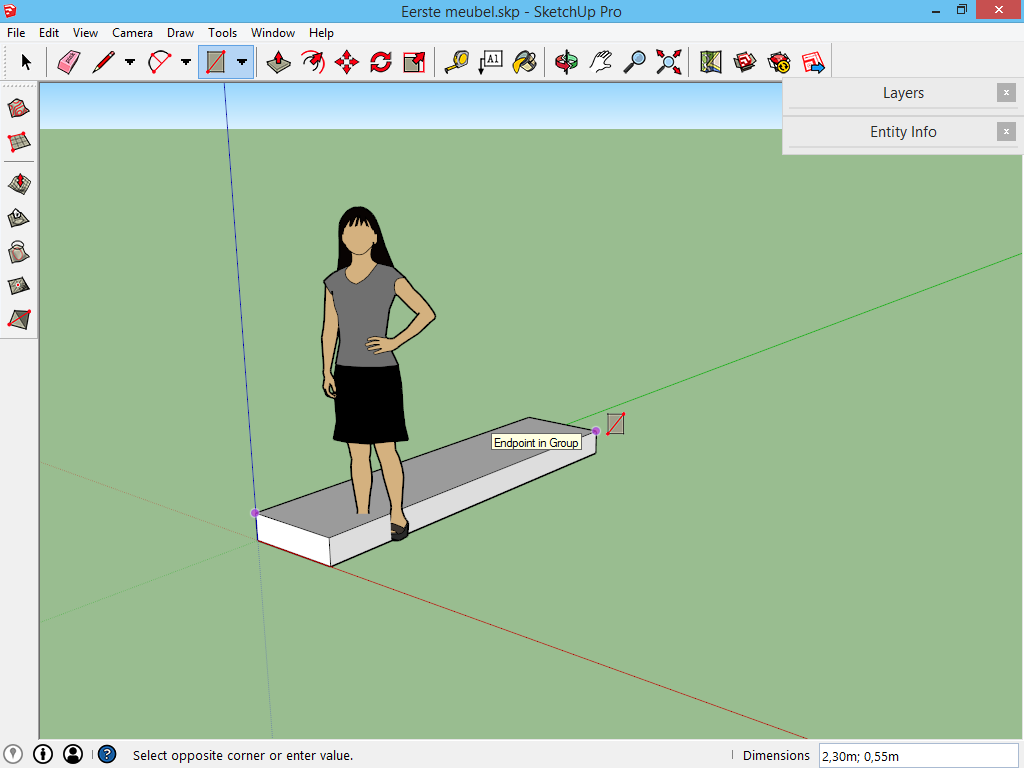
Herinner je het belang van groepen! We kunnen op de voet tekenen omdat we de voet gemarkeerd hebben als af door er een groep van te maken. Hadden we geen groep gemaakt, dan zou SketchUp alle lijnen en vlakken die op dezelfde plaats liggen samen voegen.
Trek ook deze rechthoek omhoog met het gereedschap Push/Pull over een afstand van 0,7m.
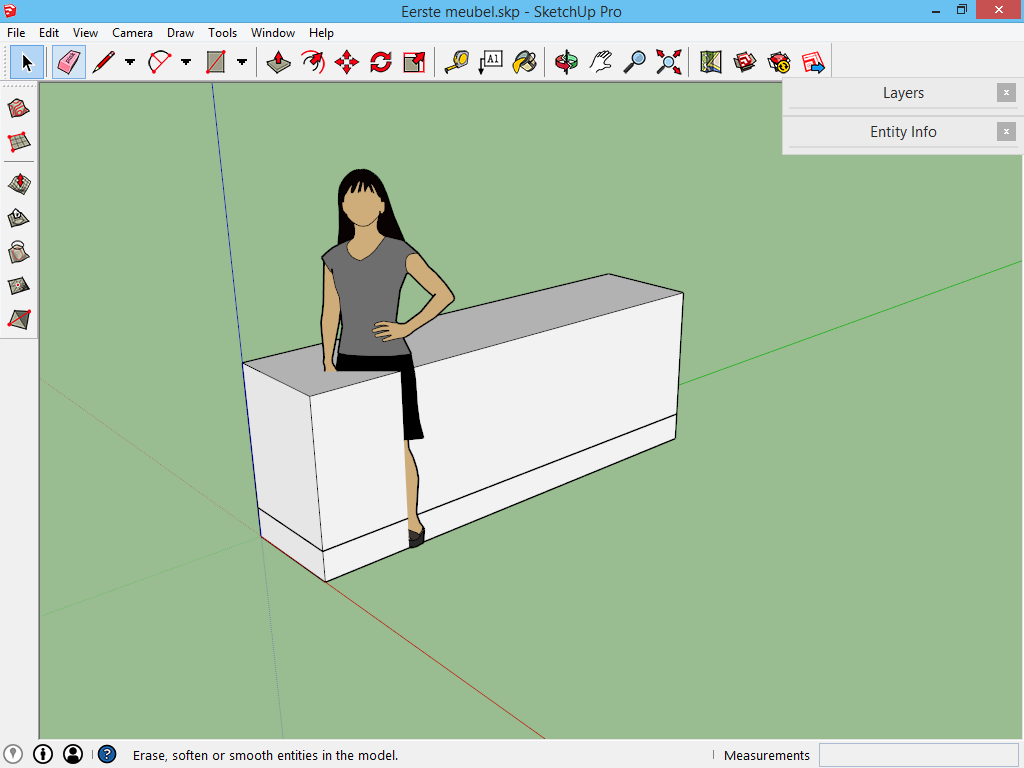
om de kast te voltooien kan je met het gereedschap Push/Pull de kast uitrekken in elke richting voor 0,05m (behalve de achterzijde).
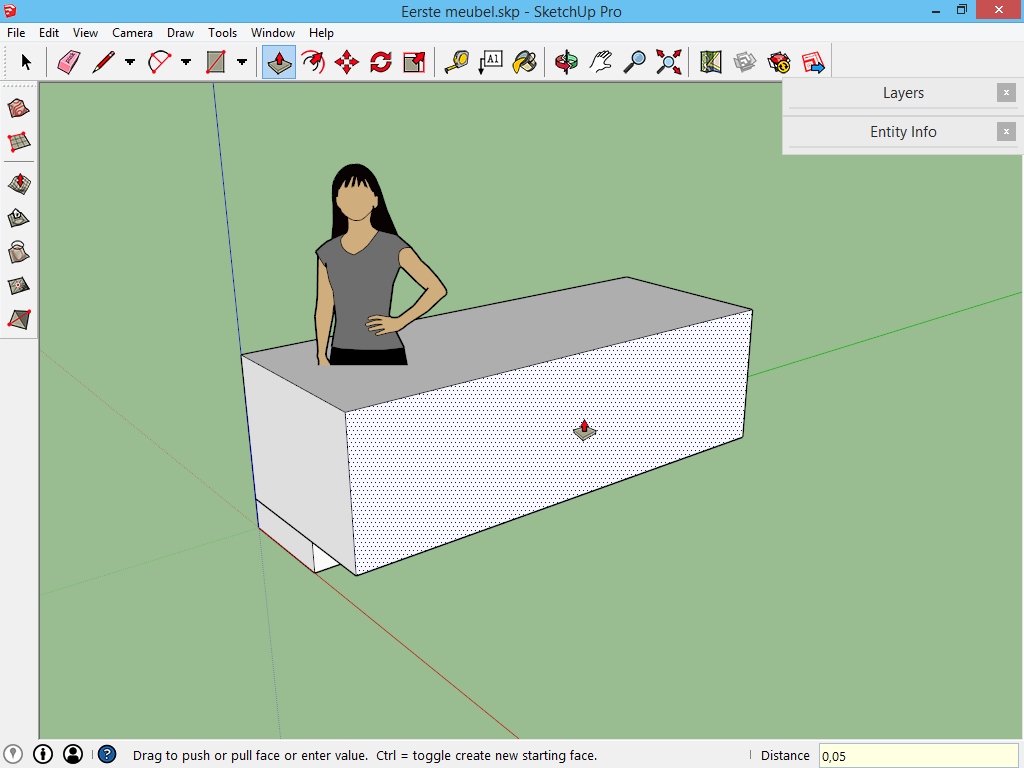
Voer daarna met het selectiegereedschap opnieuw een driedubbelklik uit gevolgd door rechtermuisklik -> Make Group. Ook je kast is nu gemarkeerd als 'af.'
Het tablet:
Het tablet teken je op identiek dezelfde manier als de kast:
- Teken met het gereedschap Rectangle een rechthoek zo groot als de bovenkant van de kast.
- Geef deze rechthoek een hoogte van 0,05m met het gereedschap Push/Pull.
- Trek alle zijkanten (behalve de achterkant) uit over een afstand van 0,02m.
- Driedubbel klik op het tablet en rechtermuisklik -> Make Group om het te markeren als 'af.'
Daarna is de kast op zich voltooid.
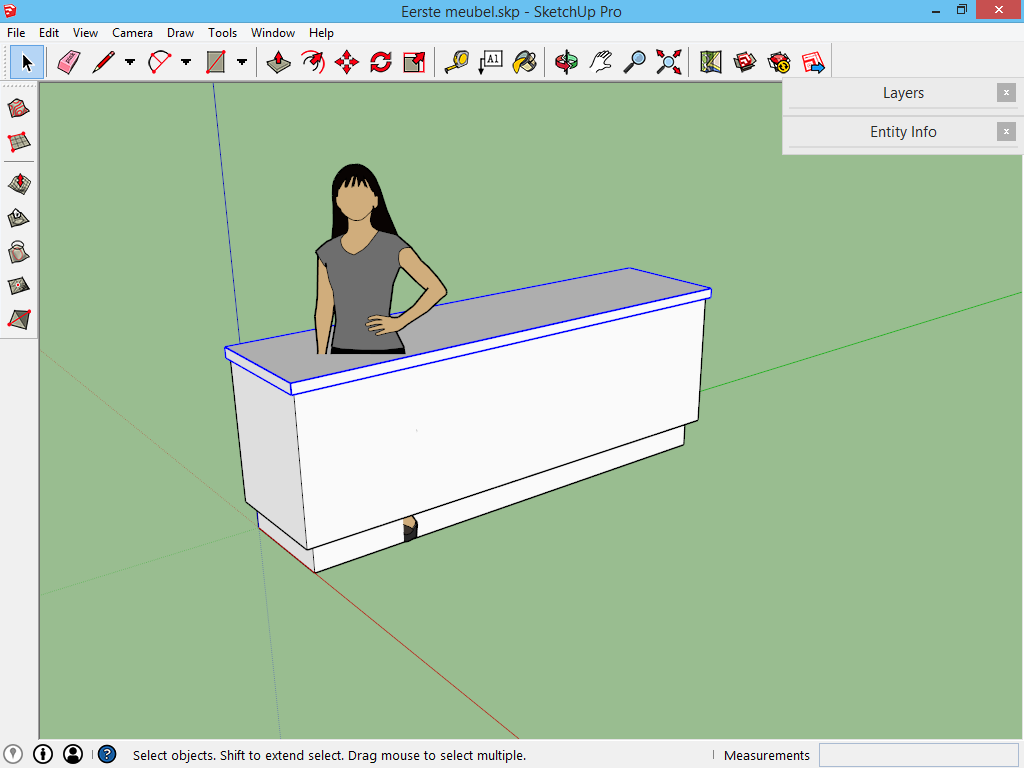
De kastdeuren:
Als laatste onderdeel dienen er nog vier deuren aan de kast bevestigd te worden. De kastdeuren tekenen is niet zo moeilijk; dit gebeurt met de gereedschappen Rectangle en Push/Pull. De moeilijkheid is bepalen waar deze kastdeuren komen te staan...
Laat ons beginnen met het gemakkelijke deel: het tekenen van de kastdeuren. Teken op de kast een rechthoek met de juiste afmetingen, namelijk 0,52m breed en 0,62m hoog. Waar teken je dit? Niet zomaar midden op de kast. Neen, zoek een hoekpunt met enige relevantie, zoals de hoek links onder van het vlak waar de kastdeuren tegen moeten komen:
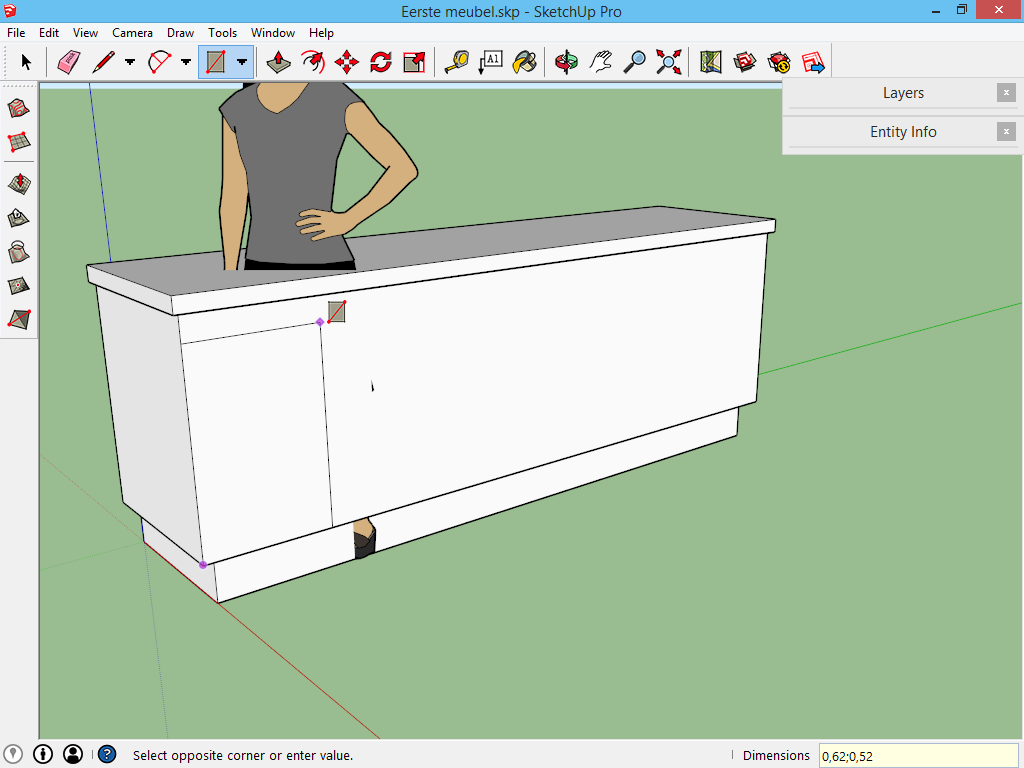
Geef deze rechthoek een dikte van 0,01m met het gereedschap Push/Pull, en maak daarna een groep van de kastdeur, zodat je het in zijn geheel zal kunnen verplaatsen:
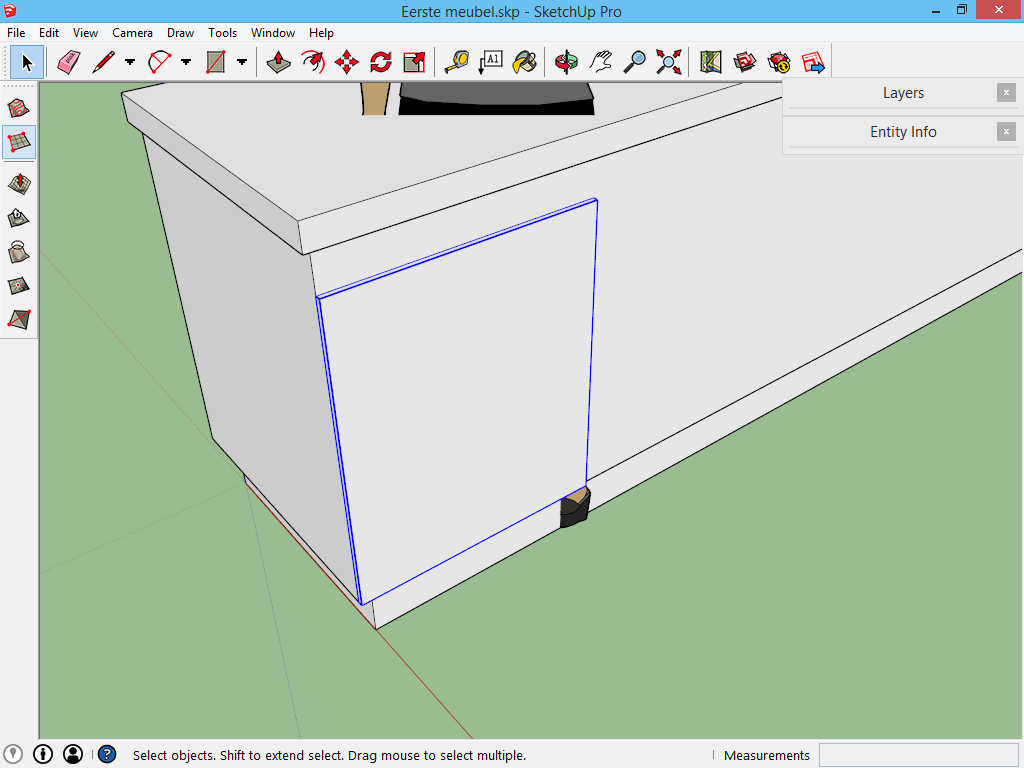
Deze ene kastdeur wordt eerst op de juiste plaats gezet. Hiervoor zijn de rode maten van belang die in het begin van deze oefening gegeven zijn: je moet weten hoeveel plaats er zich rond de deuren bevindt.
Verplaats de kastdeur eerst 0,04m naar boven, volgens de blauwe as. Klik hiervoor met het gereedschap Move op de kastdeur, en beweeg met de muis totdat je een blauwe stippellijn ziet: je verplaatst dan recht omhoog. Terwijl je beweegt met de muis zie je de afstand in de rechteronderhoek van SketchUp verschijnen. Als daar 0,04m staat, mag je opnieuw klikken om te bevestigen, ofwel geef je 0,04 in op het toetsenbord, gevolgd door enter: SketchUp plaatst jouw kastdeur dan op de goede plaats.
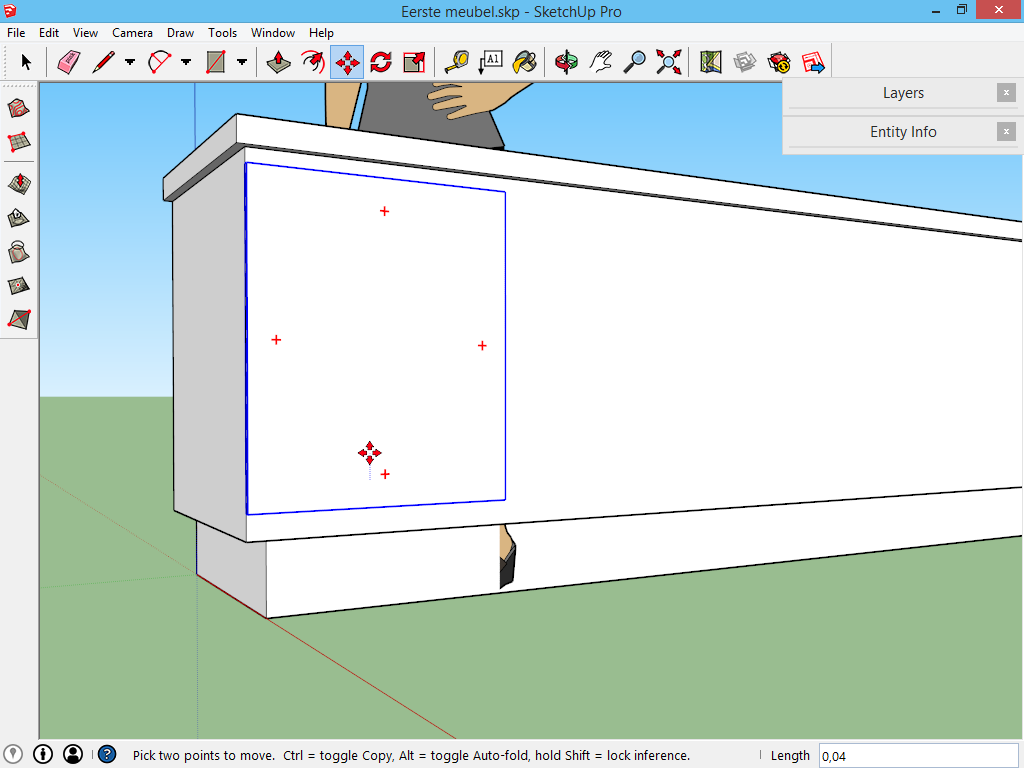
Als de hoogte correct is, verplaats de kastdeur dan 0,04m weg van de rand:
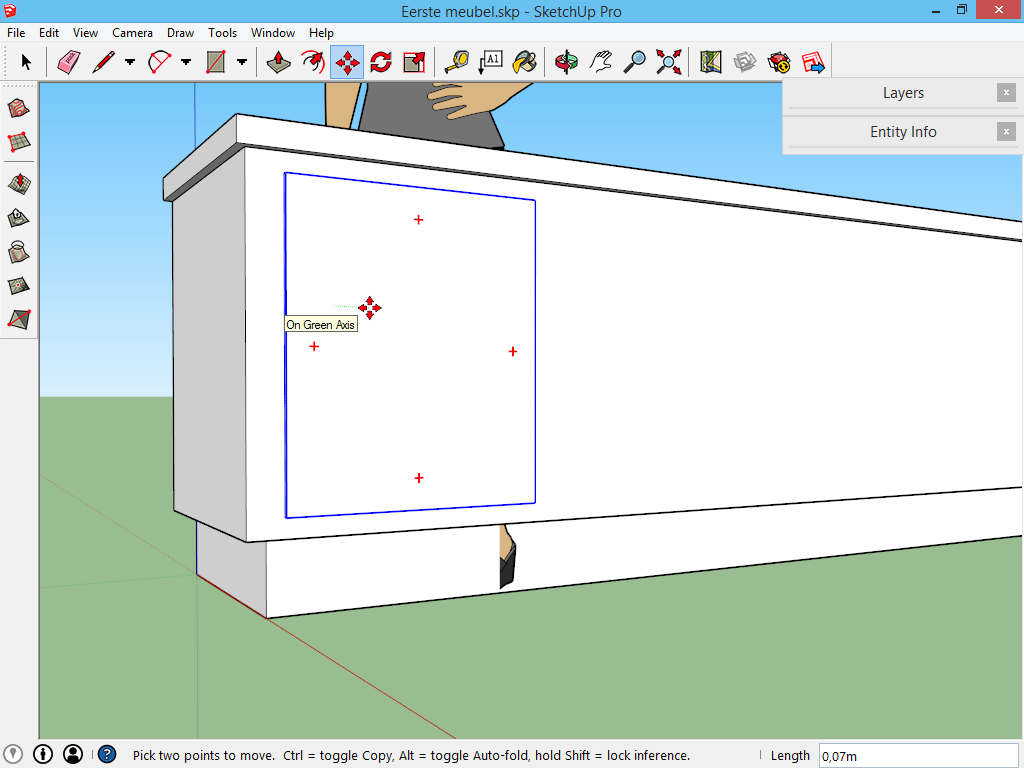
De volgorde van deze twee stappen mag je omdraaien, maar het is belangrijk om te beseffen dat je ze nooit of te nimmer tegelijk kan doen. Je verplaatst de kastdeur eerst volgens de ene richting en dan volgens de andere richting. Verplaats je de kastdeur schuin, dan heb je geen controle over de richting waarin er verplaatst wordt.
De eerste kastdeur staat juist. Dat is een goed vertrekpunt om de overige drie kastdeuren te tekenen. Gebruik opnieuw het gereedschap Move en klik op de eerste kastdeur. Je ziet dat de kastdeur begint te verplaatsten, en dit is niet de bedoeling, wij willen een extra deur er bij hebben. Druk hiervoor even op de controltoets, zodat er een plus-teken bij het gereedschap Move verschijnt. Je hebt nu een nieuw exemplaar van de kastdeur vast.
Verplaats evenwijdig aan de groene as. Hoe ver? Even ver als een volledige kastdeur (0,52m) plus de afstand tussen twee kastdeuren (op de tekening bovenaan deze oefenign zie je dat dat 0,08m is). Dus in totaal verplaats je over een afstand van 0,6m.
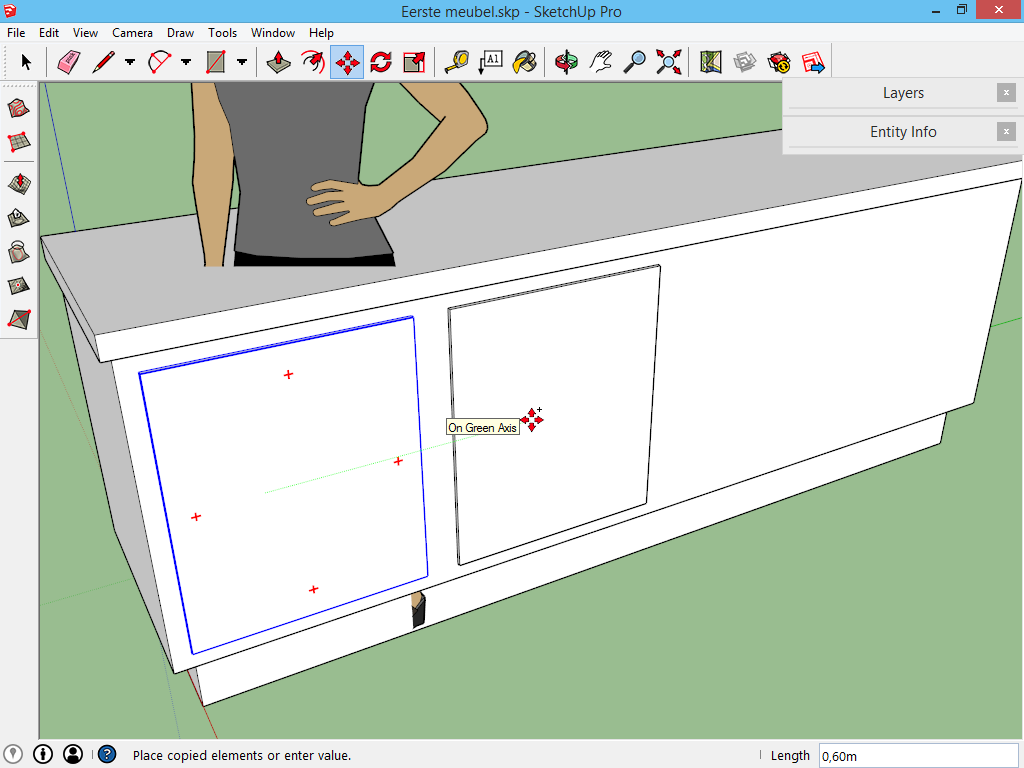
Direct nadat je de tweede kastdeur geplaatst hebt, geef je op het toetsenbord x3 in. Dit commando vertelt aan SketchUp dat je niet één, maar drie kopieën van de kastdeur wenst. SketchUp vervolledigt dan de reeks:
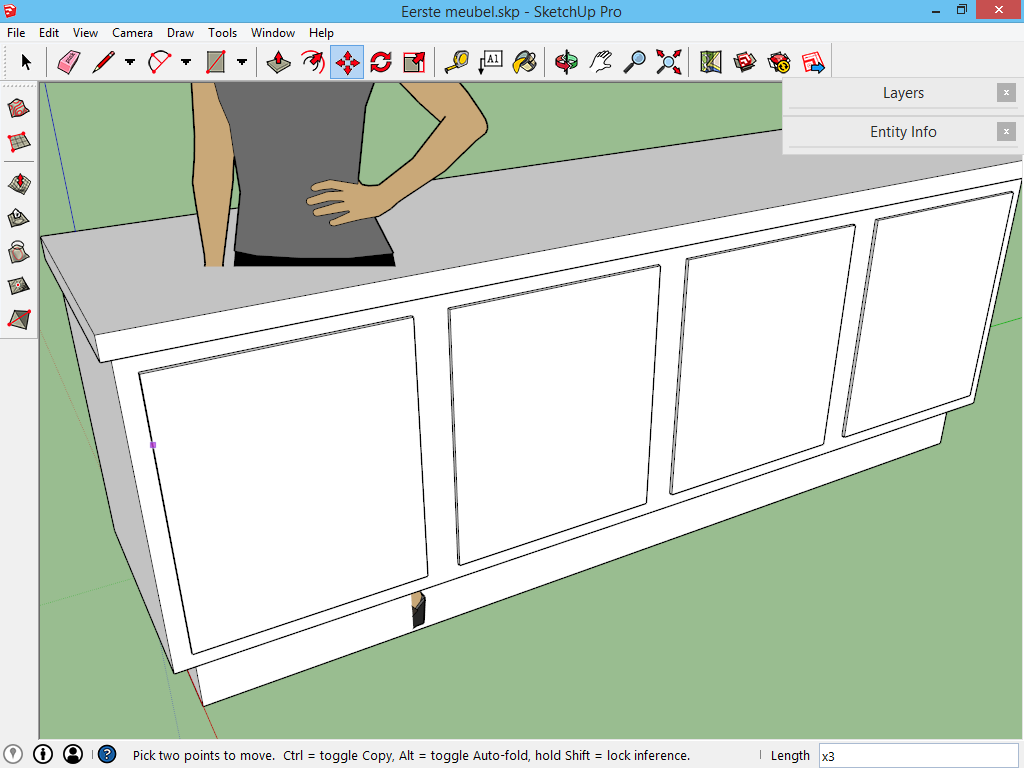
Eén kastdeur veranderen:
Ho, maar... Nu zijn er vier identiek dezelfde kastdeuren, moet die laatste dan niet onderverdeeld worden in kleine stukken? Ja, maar dat kan nu nog altijd gebeuren.
Beweeg met het beeld totdat je de laatste kastdeur goed in zicht hebt. Deze kastdeur is een groep, omdat we de kastdeuren eerder al gemarkeerd hebben als 'klaar.' Om deze groep toch nog te bewerken doe je rechtermuisklik -> Edit Group.
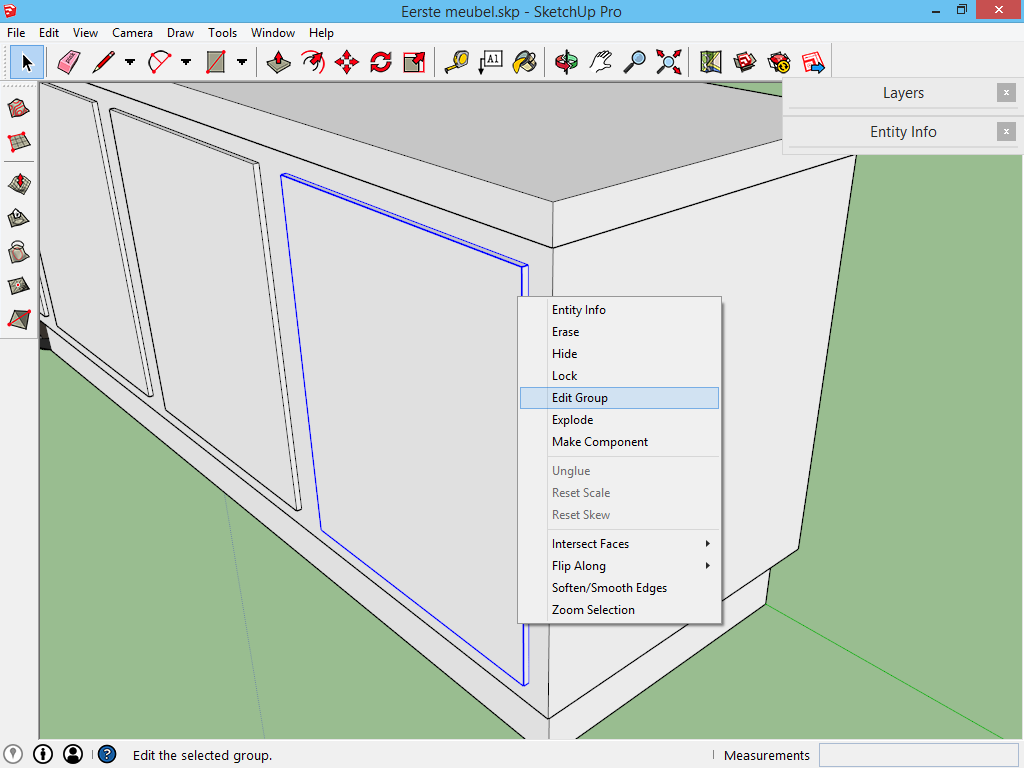
Daarna duw je het bovenste vlak naar beneden met het gereedschap Push/Pull totdat je een kastdeur met de juiste maat bekomt. De huidige kastdeur is 0,62m hoog, de gewenste hoogte is 0,29m. Druk het de bovenste zijde dus 0,33m omlaag.
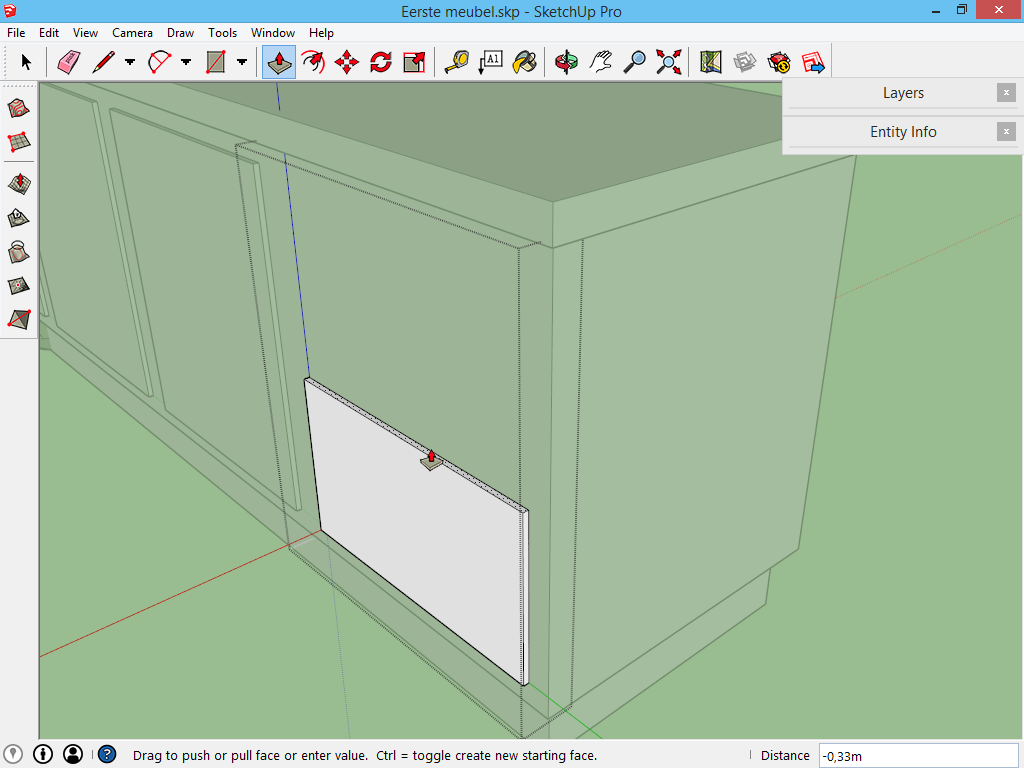
Sluit daarna de groep door buiten de deur te rechtermuisklikken -> Close Group.
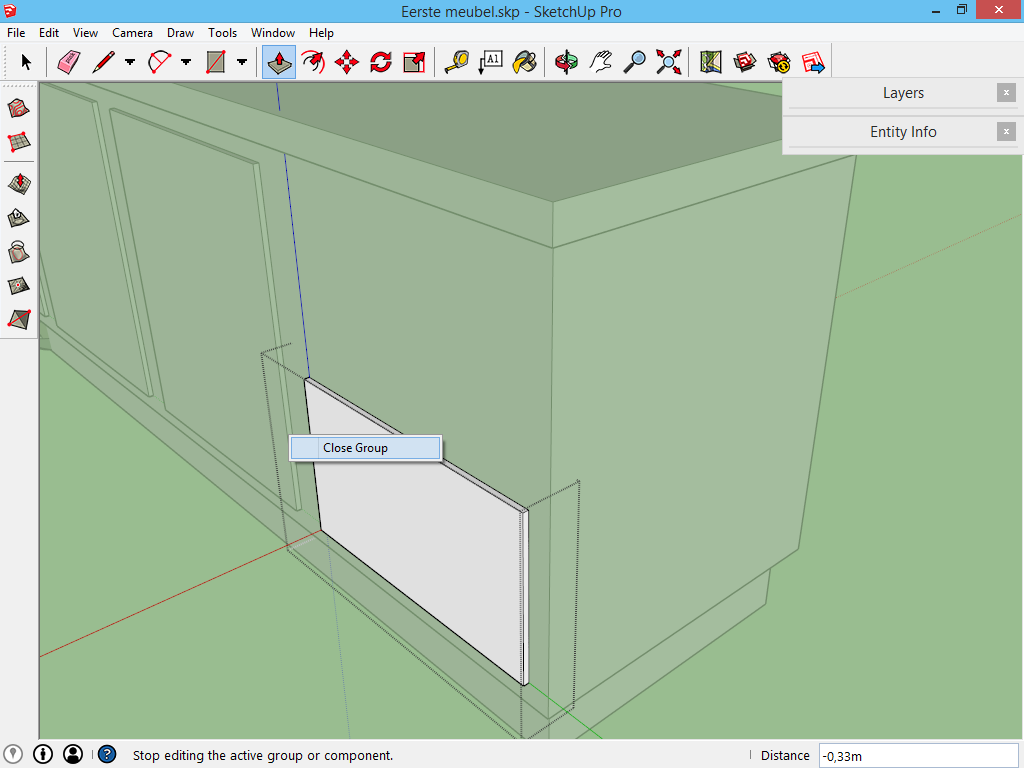
Alles wat nu nog dient te gebeuren is een tweede kastdeur hier boven te plaatsen. gebruik opnieuw het gereedschap Move en klik op het de bestaande deur. Beweeg hierna recht omhoog, evenwijdig aan de blauwe as en druk even de controltoets in om een kopie te maken. Deze kopie moet over een afstand van 0,33m naar boven verplaatst worden:
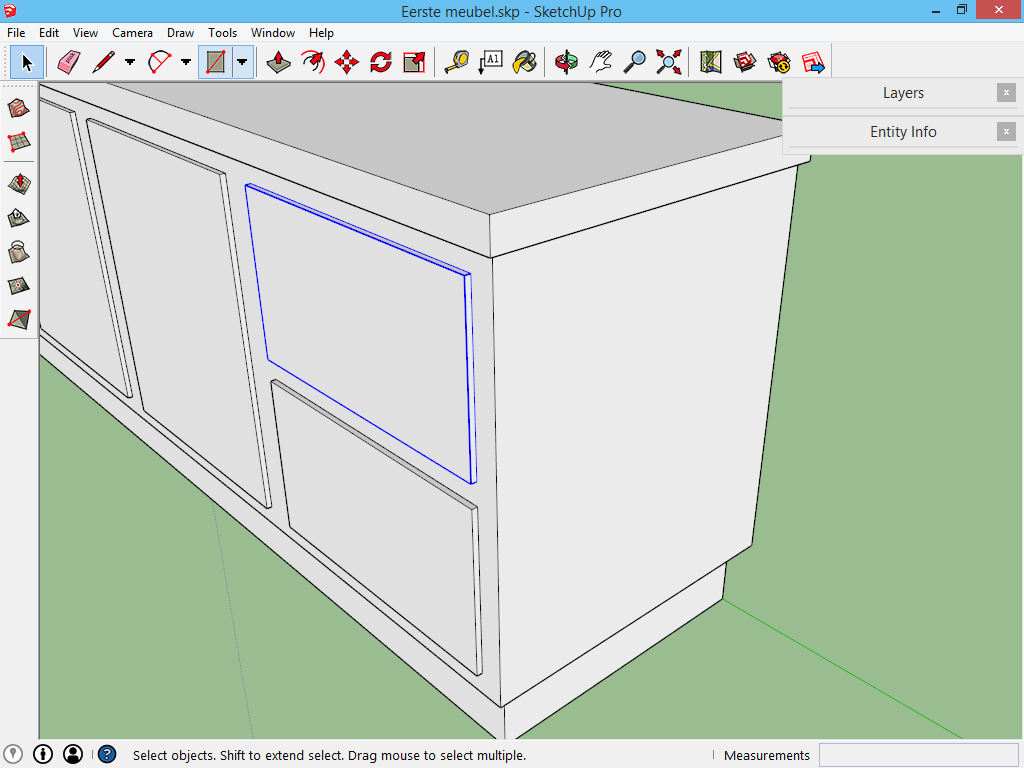
Inkleuren:
Om de kast een degelijker uiterlijk te geven kan je er kleur aan toekennen. Doe dit met het Paint Bucket, het dertiende gereedschap op de werkbalk. Het palet Materials verschijnt dan; hier kan je de gewenste kleuren en texturen kiezen.
Door te klikken op een groep kleur je alle vlakken die tot die groep behoren. Je kan dus natuurlijk ook elke groep een andere kleur geven.
Meer informatie over het schilderen kan gevonden worden op de pagina kleuren en texturen.
Sophie?
Sophie staat nu nog in de kast. Zo lang als we aan het werken waren aan het meubel, was zij een referentie ter controle of de verhoudingen goed waren. Nu het meubel voltooid is, mag Sophie verwijderd worden: zij behoort niet tot het model van de kast. Lees ook de pagina het bestand opruimen na, en daarna kan je het meubel bewaren in je bibliotheek.
Om af te sluiten
Als alles goed is verlopen, ziet je meubel er exact zo uit als op de afbeeldingen in het begin van deze oefening. Deze werkmethode kan je ook volgen om je eigen meubels uit te tekenen. Meet de maten op, en geef die in in SketchUp.
