Oefening rubberbootje p2
Nadat op pagina 1 een aanzet werd gemaakt voor een bootje wordt dat hier verder afgewerkt.
De achterkant van de luchtzakken afronden
Om te beginnen willen we de luchtzakken afronden aan de achterkant: meestal staan hier afgeknotte kegels op. Dit tekenen in SketchUp is niet gemakkelijk, daarom dat we dat doen met een snel trucje.
Open de groep met de luchtzakken door er op te dubbelklikken met het selectiegereedschap. Trek het uiteinde van de luchtzakken uit met het gereedschap Push/Pull. Door op de controltoets te drukken terwijl je dit doet wordt het deel dat je uitgerokken hebt, omgezet in een nieuwe cilinder. Je kan een maat ingeven gevolgd door enter om een afstand te bepalen.
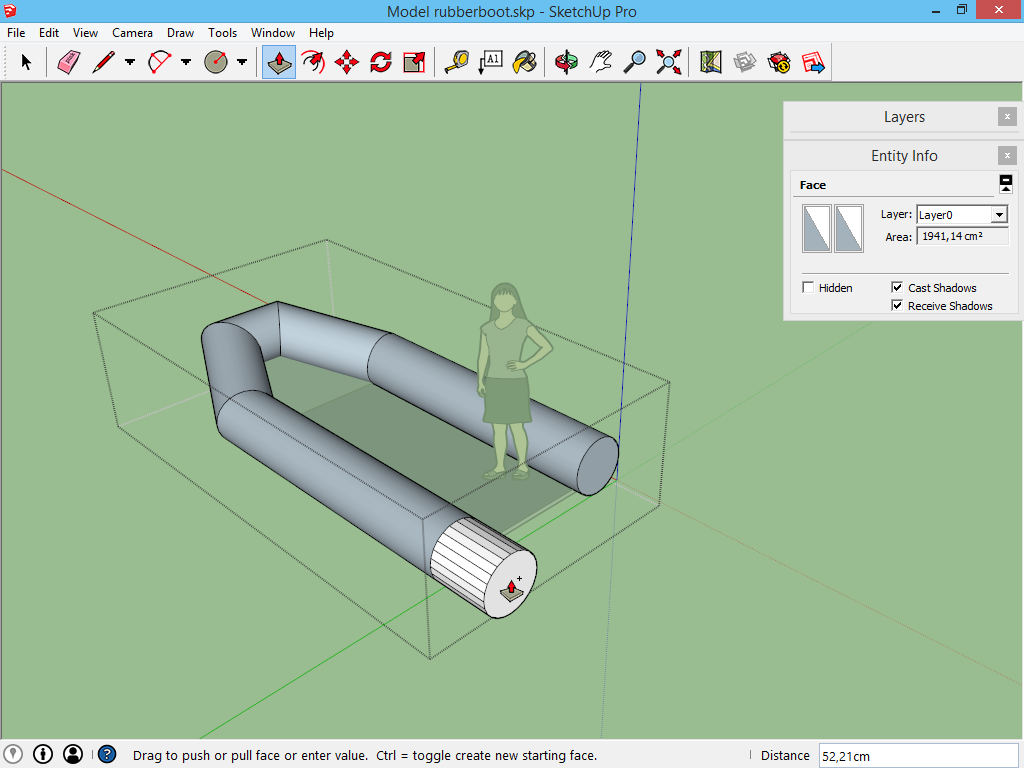
Doe dit ook voor de andere kant. Je ziet dat de kleur verschilt, en dat de lijnen van hier niet verborgen zijn, zoals in de rest van de luchtzakken. Dit is jammer, maar dat werken we nadien weg.
Daarna selecteer je één van de cirkels op het uiteinde van de luchtzakken. Met het gereedschap Scale, het tiende gereedschap op de werkbalk, is het zeer gemakkelijk om deze cirkels te verkleinen. Dit is wat er gebeurd:
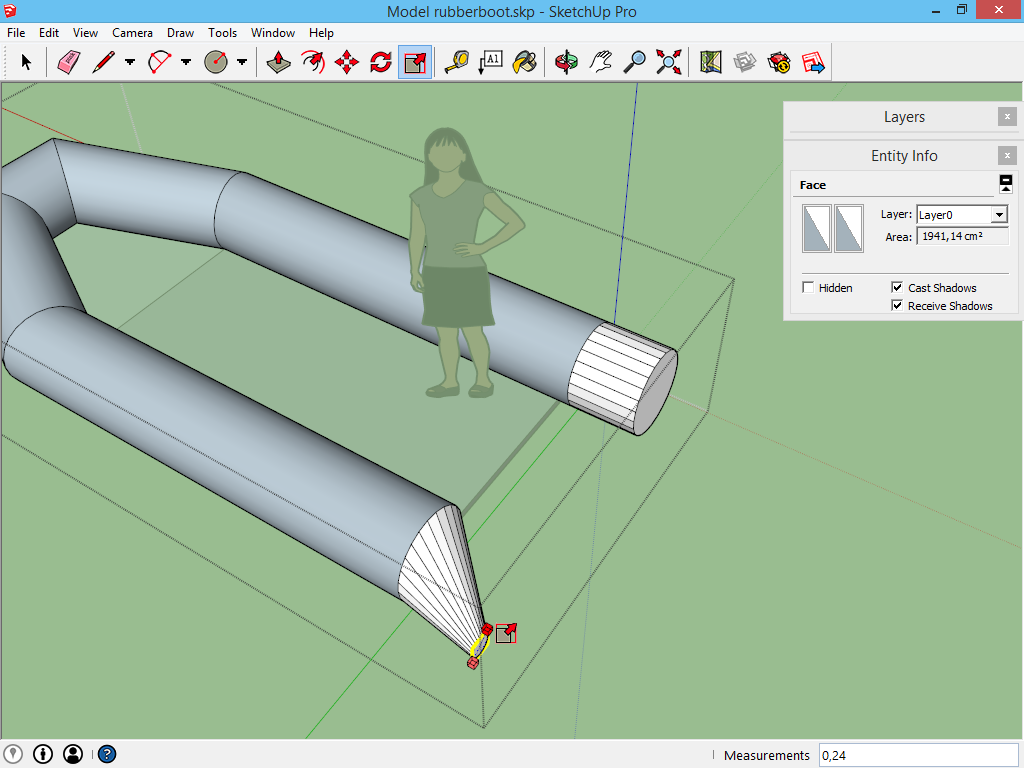
Het uiteinde wordt naar één zijde geschaald. Dit is niet de bedoeling, omdat wij graag een rechte kegel willen behouden. Dit is mogelijk door tijdens het schalen de controltoets (Mac: Option of Alttoets) in te houden. De geselecteerde elementen worden hierdoor rond hun middelpunt geschaald. Doe dit voor beide uitzijden (individueel). Houd hierbij het getal in de rechter hoek beneden in de gaten, zodat beide zijden identiek zijn.
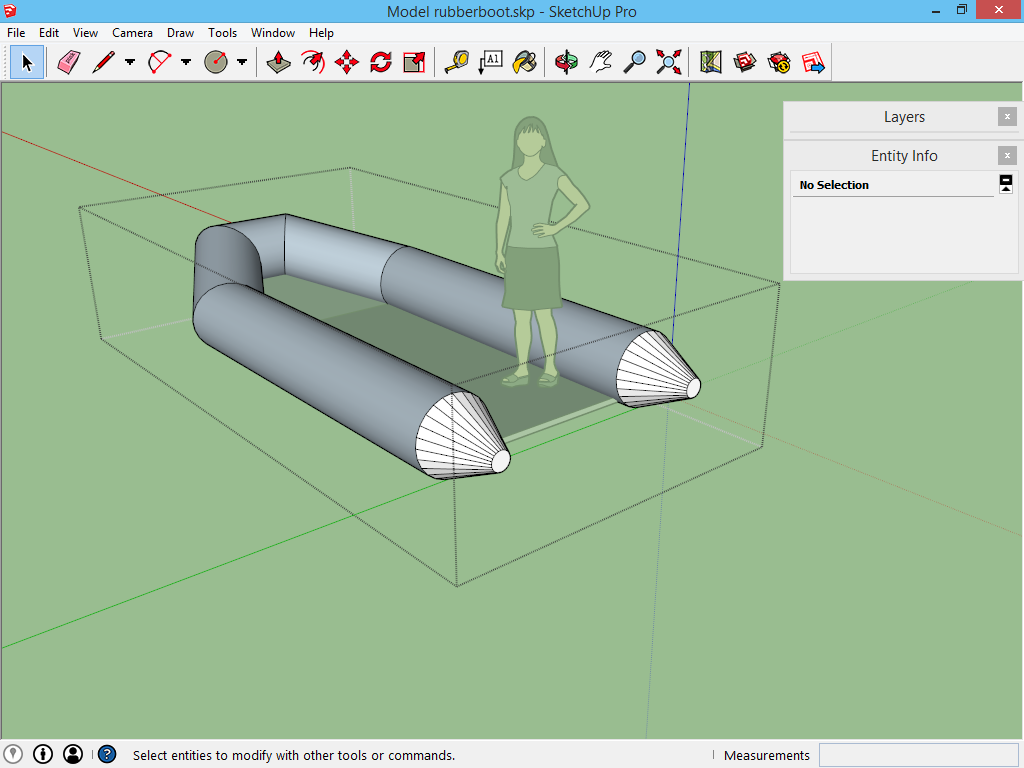
Om de zichtbare lijnen hier weg te werken, kan je elk lijnstuk individueel selecteren, en dan in het Entity Info palet de opties Soft en Smooth aanvinken. De lijnen worden dan afgerond, en de kegels zullen mooi rond worden.
Dit is echter veel werk. Zouden we niet al die lijnen tegelijk kunnen selecteren? Dat kan, maar let op het volgende: draai het beeld totdat je niets meer achter deze kegels ziet staan. Sleep daarna met het selectiegereedschap over deze kegels.
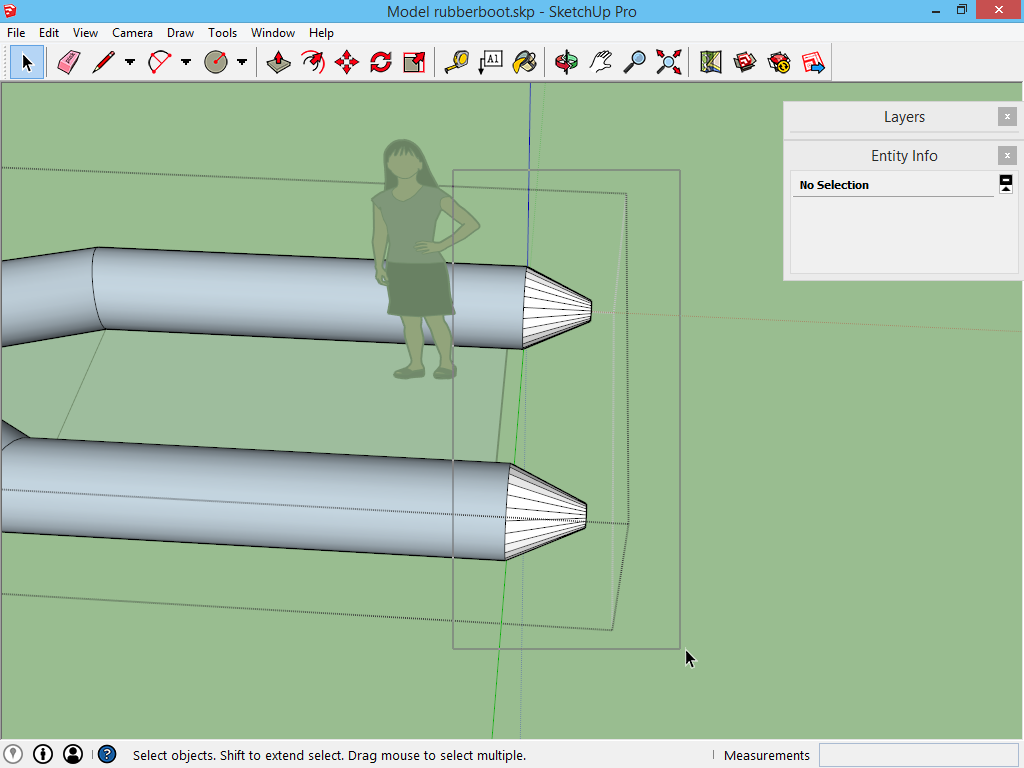
Nadat je een selectie gemaakt hebt, ga je kijken in het paneel Entity Info om je lijnen Soft and Smooth te maken. Op dit moment is deze optie er gewoon niet:
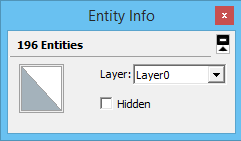
Dit komt omdat er vlakken én lijnen geselecteerd zijn. En omdat vlakken niet Soft and Smooth gemaakt kunnen worden, wordt deze optie niet getoond.
Op welke manier zouden wij eenvoudig de benodigde lijnen kunnen selecteren, zonder ze één voor één af te moeten gaan? Dit zou mogelijk zijn als enkel en alleen de lijnen zichtbaar zouden zijn. Als enkel lijnen zichtbaar zijn, dan kunnen we geen vlakken selecteren. Toevallig biedt SketchUp deze optie. Ga naar het menu view -> Facestyle -> Wireframe. Alle vlakken verdwijnen hierdoor. Wat zichtbaar blijft zijn de niet verborgen lijnen, en de contouren van het object die SketchUp altijd tekent. (Deze contouren zijn geen lijnen die te selecteren zijn!)
Nu is het mogelijk om vlug met het selectiegereedschap over de kegels te gaan en enkel de lijnen te selecteren.
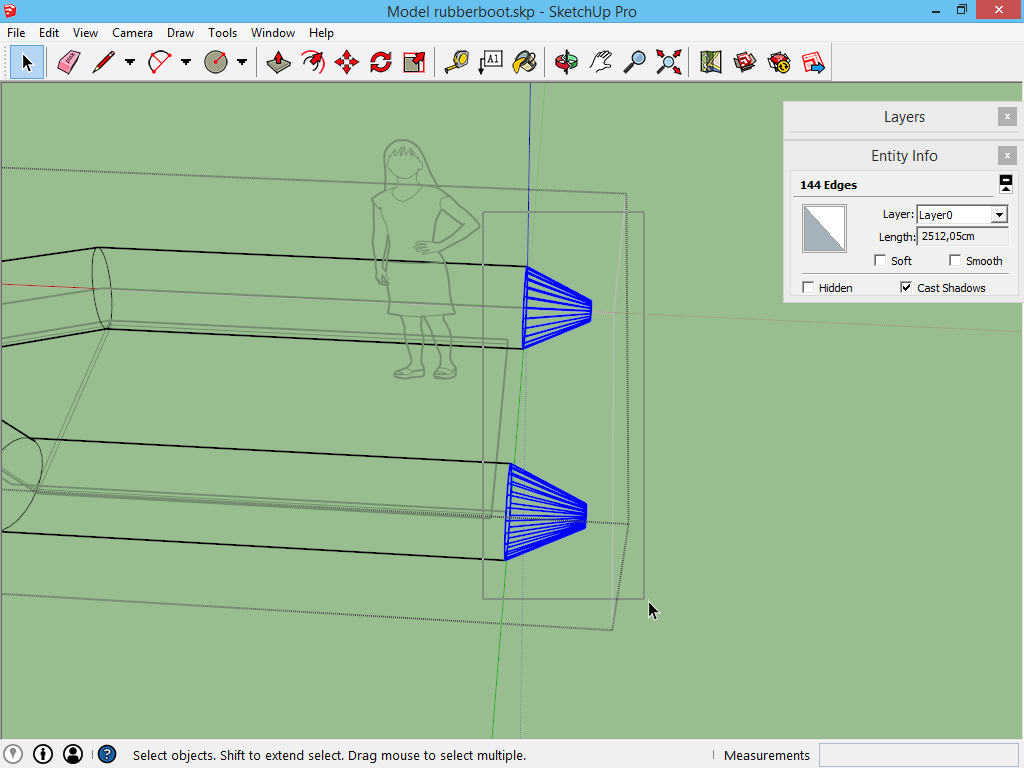
In het Entity Info paneel verschijnen nu de gewenste opties, die toe te passen zijn op alle geselecteerde lijnen tegelijk. Vink de opties Soft and Smooth aan.
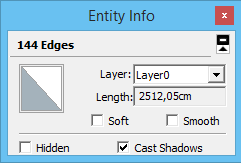
PS: soms werkt dit niet. Dan heb je mogelijk nog een vlak geselecteerd van voordat je de vlakken verborg. Maak je selectie opnieuw zodat je zeker bent dat je enkel lijnen hebt.
Dit moet je een aantal malen oefenen, maar eenmaal je dit goed kent is het een snelle manier om veel lijnen tegelijk te selecteren. Let er wel elke keer opnieuw op dat je geen lijnen te veel of te weinig geselecteerd hebt.
Ga terug naar het normale beeld door het menu View -> Facestyle -> Shaded With Textures. Nu kan je op een normale manier verder werken. Dit is het resultaat van al de handelingen:
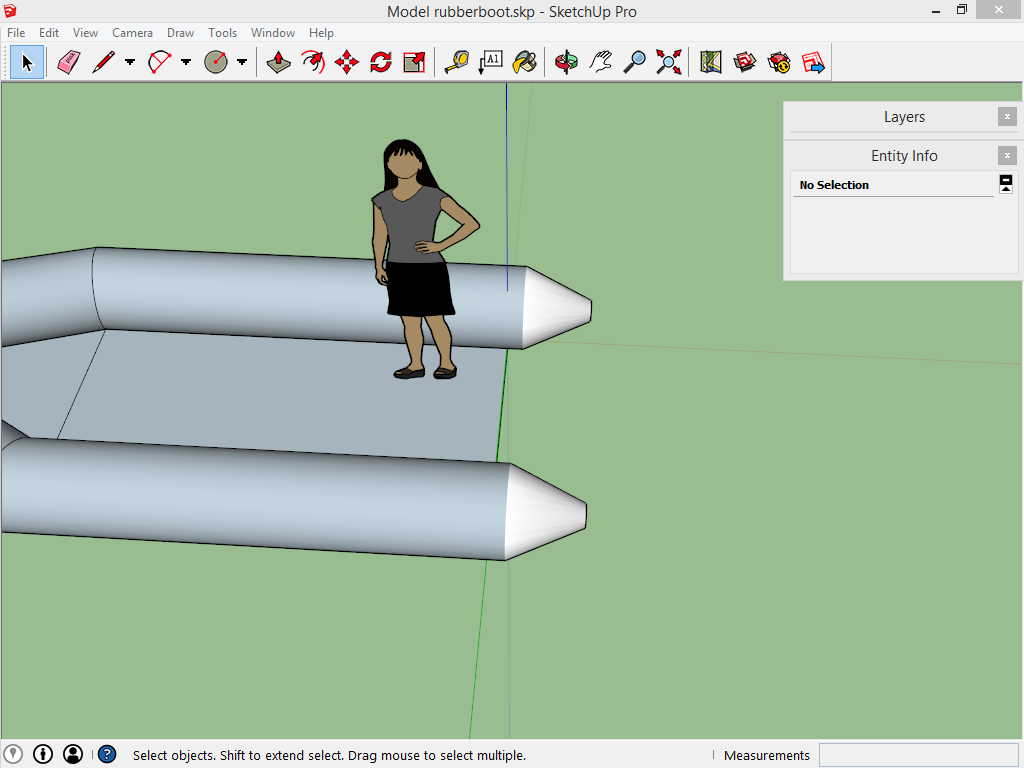
De boot waterdicht maken
Er is nog een opening achteraan de boot. Deze dient gedicht te worden voordat de boot te water gelaten kan worden. Dit doen we door een waterschot te plaatsen over de volledige lengte. Omdat SketchUp volumes nep zijn, kan je er gewoon doorheen bewegen. Beweeg met het beeld totdat je de achterkant van de grondplaat ziet binnen in de luchtzakken. Daar kan je met het gereedschap Rectangle beginnen te tekenen. Beweeg met het beeld totdat je je in de luchtzak aan de andere kant bevindt. Daar zet je het tweede punt met Rectangle:
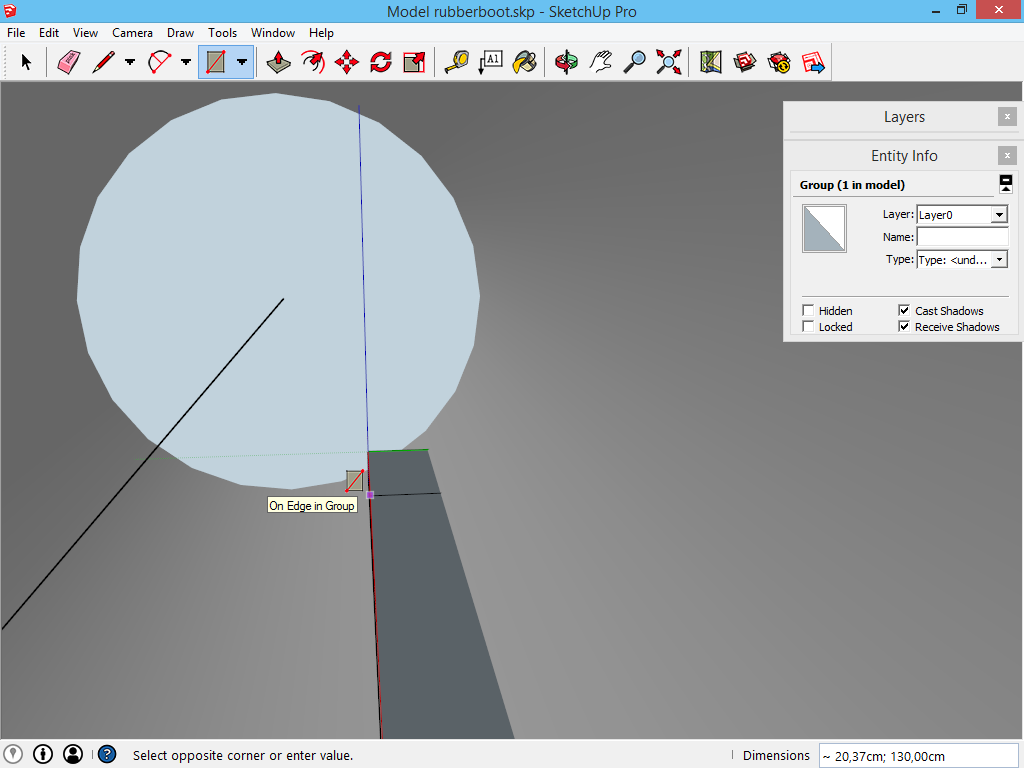
Je hebt nu een rechthoek die over de volledige breedte van de grondplaat loopt. Deze rechthoek geef je een hoogte, zodat er een afscheiding ontstaat. Merk op dat we alle eerder getekende elementen in groepen hebben ondergebracht, dus daar kunnen wij doorheen tekenen, zonder enige hinder te ondervinden.
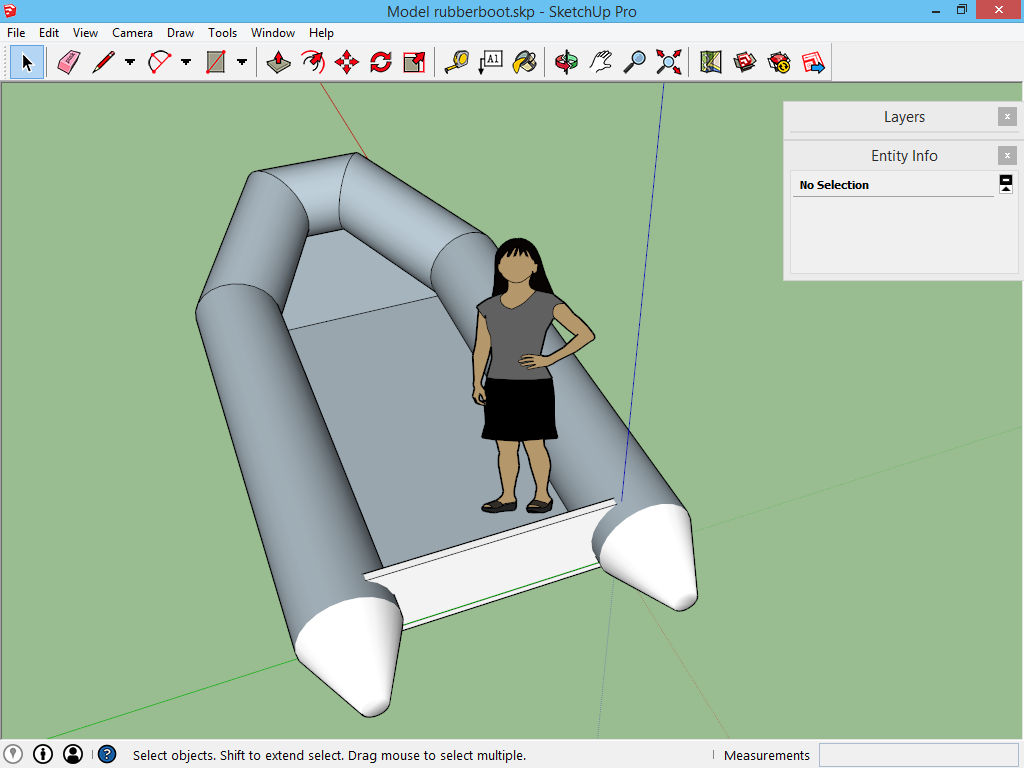
Voor sommige mensen stoort het dat dit volume zomaar in een ander volume verdwijnt, in dit geval de luchtzakken. Omdat wij deze volumes door elkaar heen hebben laten lopen, is er geen lijn die de twee onderscheidt. Dit kan je oplossen door alle vlakken van de nieuwe rechthoek te selecteren en rechtermuisklik -> Intersect Faces -> With Model. Hierdoor kijkt SketchUp na of er vlakken zijn die door elkaar heen lopen. Op die plaats tekent SketchUp een lijn.
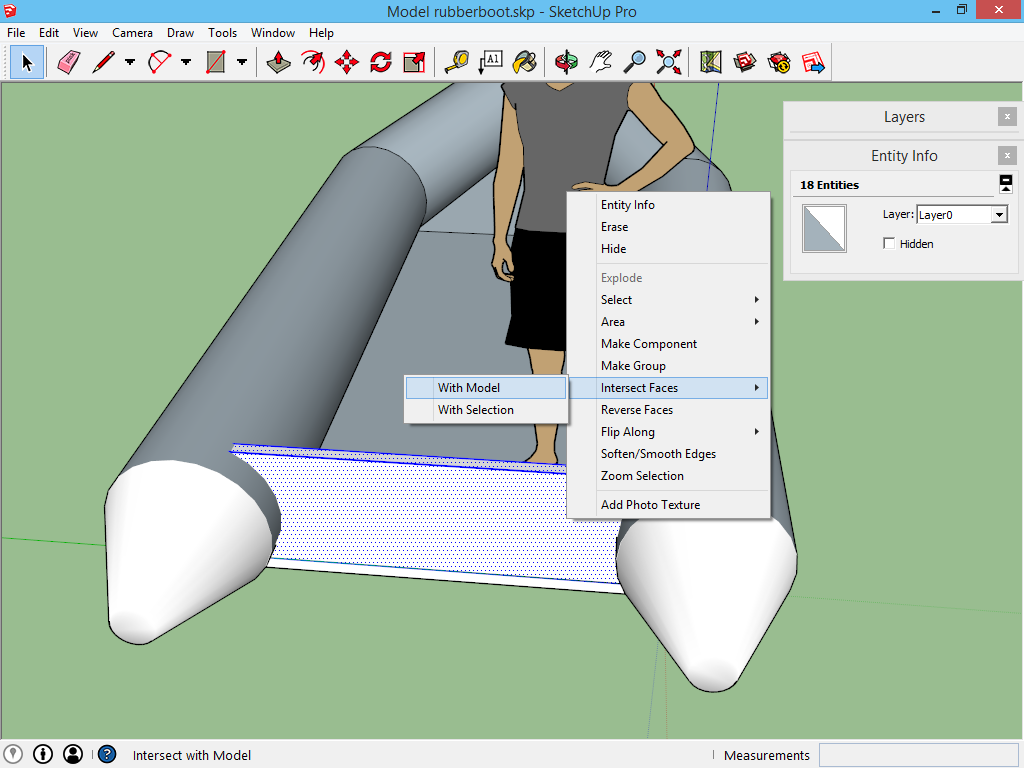
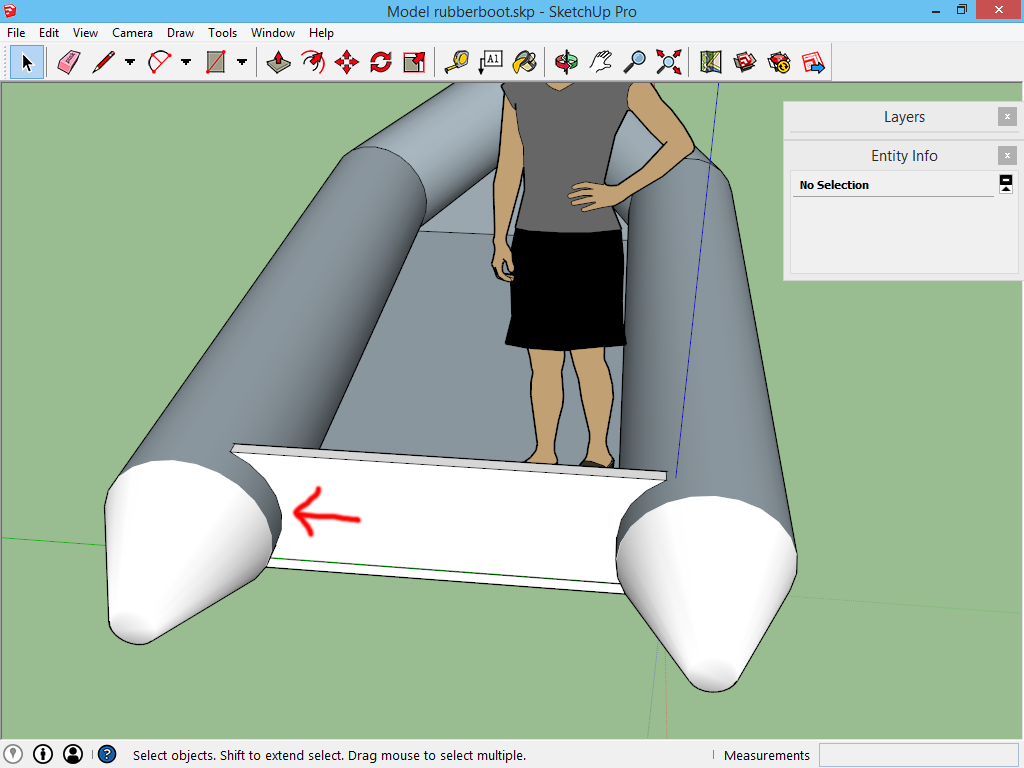
Je kan deze afscheiding afwerken naar keuze, zoals afrondingen aanbrengen of een uitsparing voor een eventuele motor voorzien. Vergeet niet om nadien van deze afscheiding een groep te maken.
De zitbanken uitwerken
De zitbanken bestaan uit een zeer dun metalen plaatje met twee houders onder. Om deze zitbanken te tekenen kan je best het menu View -> Hidden Geometry aanzetten omdat je daardoor meer houvast hebt om te tekenen op de luchtzakken. Deze optie maakt onzichtbare lijnen zichtbaar als een stippellijn.
Teken een rechthoek van de ene zijde tot de andere zijde. Je zal er zelf op moeten letten dat deze horizontaal is, door bijvoorbeeld het aantal lijnen op de luchtzakken te tellen.
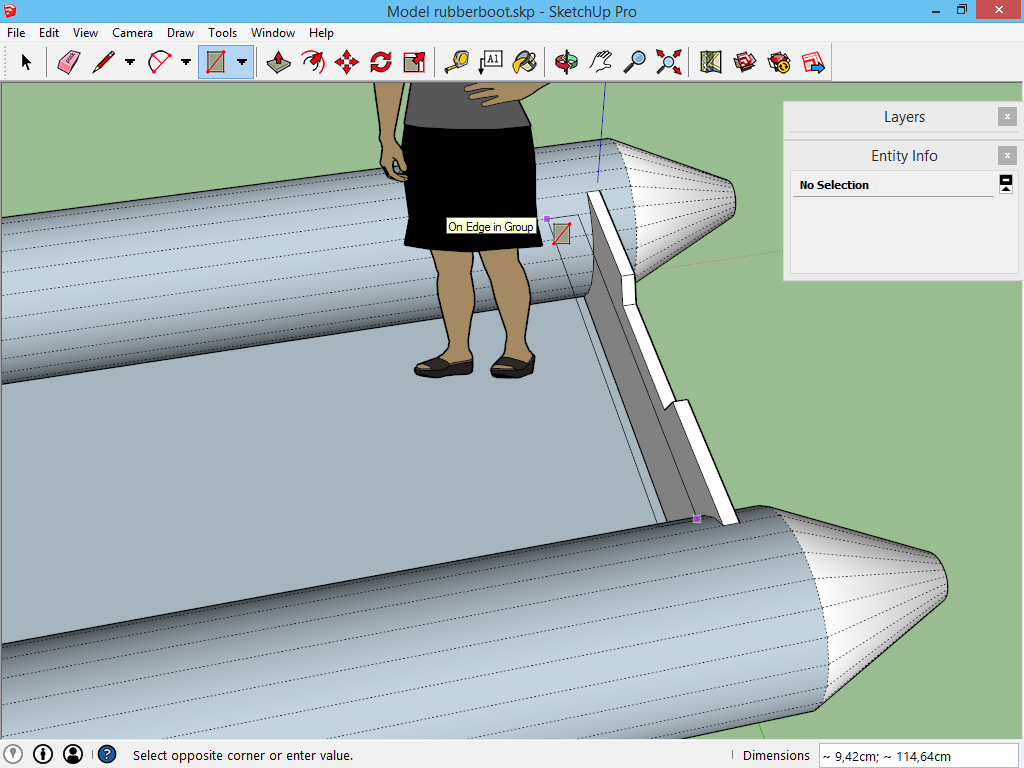
Als je zitbanken niet horizontaal liggen, dan wil dat zeggen dat je aan de uiteinden verkeerde punten hebt gekozen. Doe de zitbank weg, en teken deze opnieuw
Zodra de zitbank horizontaal ligt geef je deze rechthoek een kleine hoogte, en hierna gaan we dit geheel markeren als af. Driedubbel klik op deze zitbank zodat we alle elementen selecteren.
Tot nu toe markeerden we onderdelen die wij voltooiden door rechtermuisklik -> Make Group. Voor deze zitbank doen we rechtermuisklik -> Make Component.
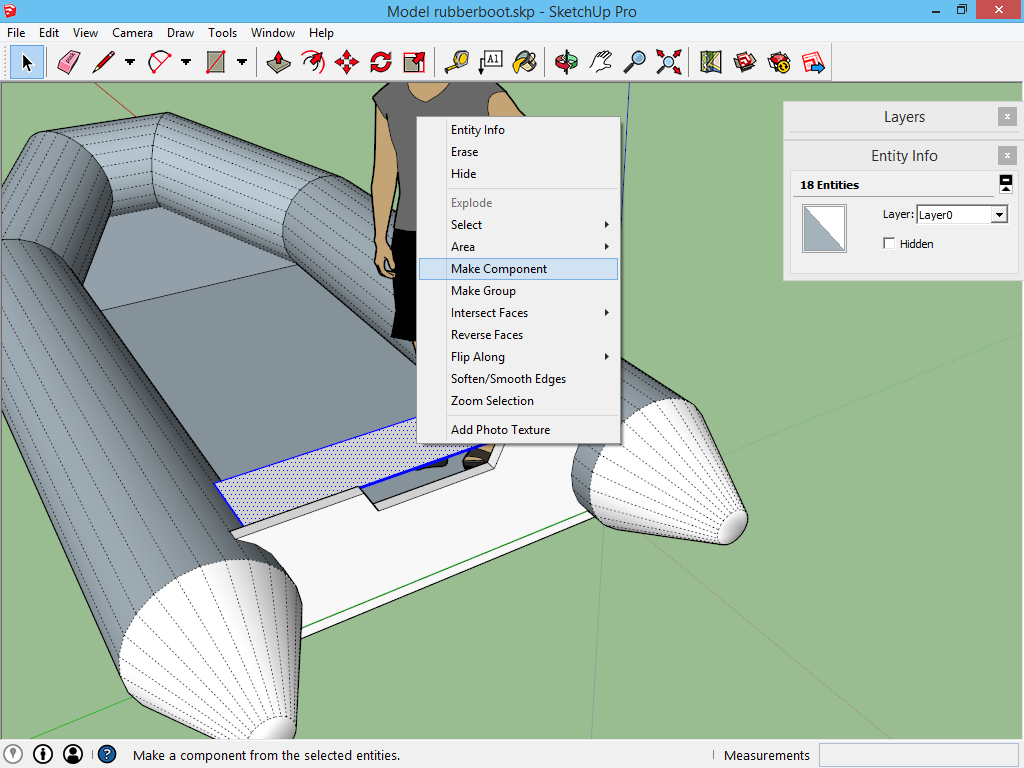
Volgend venster verschijnt. Geef je component de naam Zitbank. De overige opties staan goed, controleer wel even of het laatste vinkje is aangevinkt: Replace selection with component (Vervang de selectie met dit component).
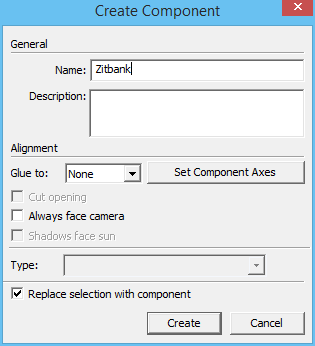
Wat is nu het verschil tussen een groep en een component?
De gelijkenis is dat zij hetzelfde doen: een aantal elementen onderbrengen tot een geheel, zodat zij als voltooid gemarkeerd worden. Het verschil bestaat er uit dat componenten slimme groepen zijn. Als je een component meerdere malen gebruikt, dan kan je er één wijzigen, en zij wijzigen zich allemaal. Een groep doet dit niet. Deze verschillen staan uitgebreid beschreven op de pagina over groepen en componenten.
De zitbank die je getekend hebt is nu een component. Als deze niet op de correcte positie staat kan je die naar voren of achteren verschuiven met het gereedschap Move, dat we reeds gebruikt hebben.
Dit gereedschap heeft echter ook de volgende verborgen eigenschap: als de controltoets (Mac: Option of Alttoets) ingedrukt wordt kan je een kopie verplaatsen. Dit is voor ons nodig, omdat wij drie zitbanken willen plaatsen.
Versleep de zitbank over de rode as tot je tweede exemplaar goed staat en klik opnieuw.
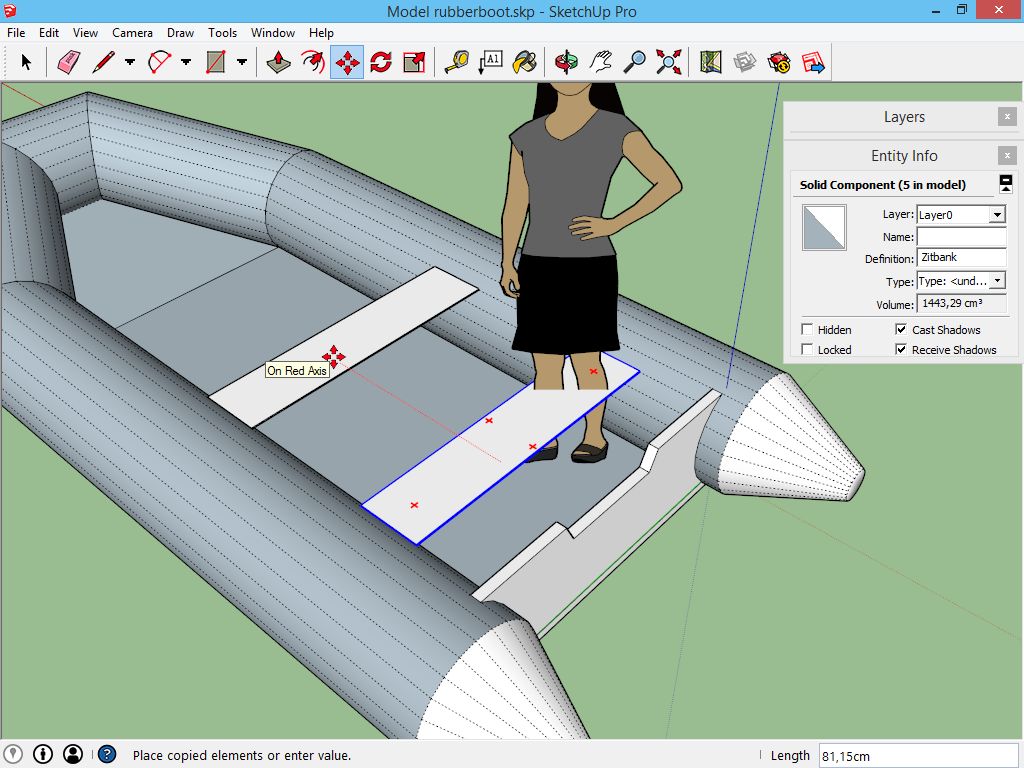
Je zou de zitbank nogmaals kunnen kopiëren. Maar dit kan SketchUp ook voor jouw doen. typ x2 met het toetsenbord en druk op enter (ook dit verschijnt rechts onder). SketchUp zal nog een kopie van jouw zitbank extra plaatsen.
SketchUp redeneert als volgt: x2 betekent voor hem twee kopieën bovenop het bestaande exemplaar.
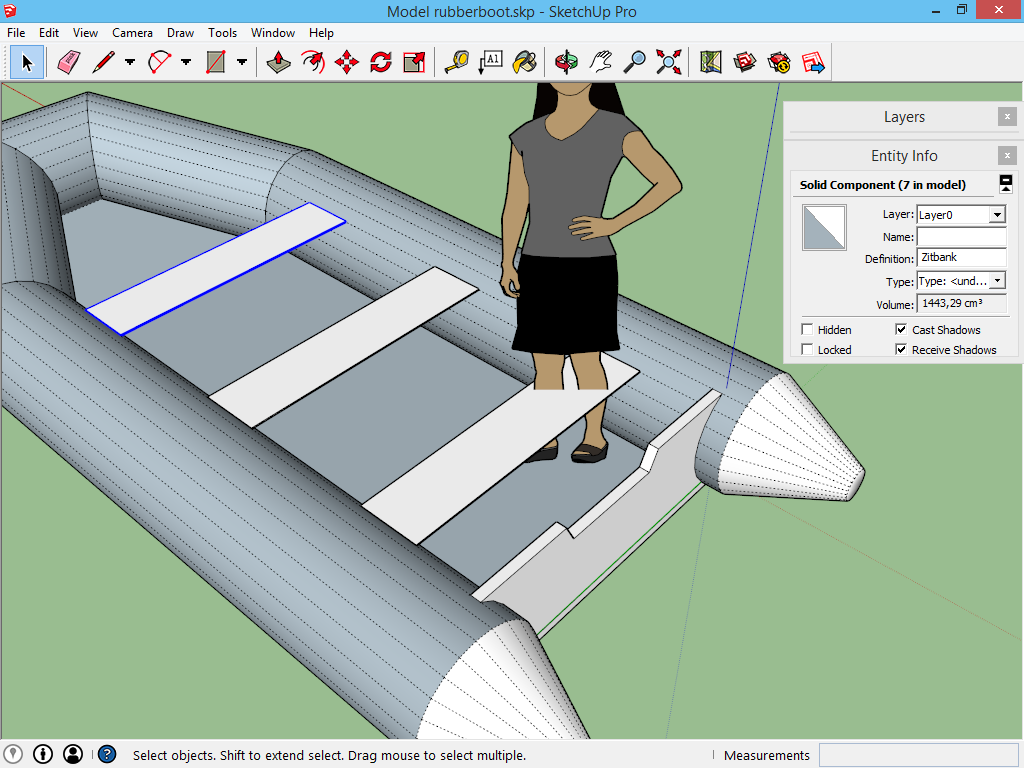
Om te illustreren hoe componenten werken gaan we een wijziging aanbrengen aan de zitbanken. Doe rechtermuisklik -> Edit Component (of dubbelklik met het selectiegereedschap op een component) en draai het beeld tot onder de zitbanken.
Teken aan de uiteinden van de zitbank twee kleine houders, die de zitbank verbinden met de luchtzakken. Merk op dat de andere zitbanken automatisch deze wijzigingen volgen, het is immers hetzelfde component:
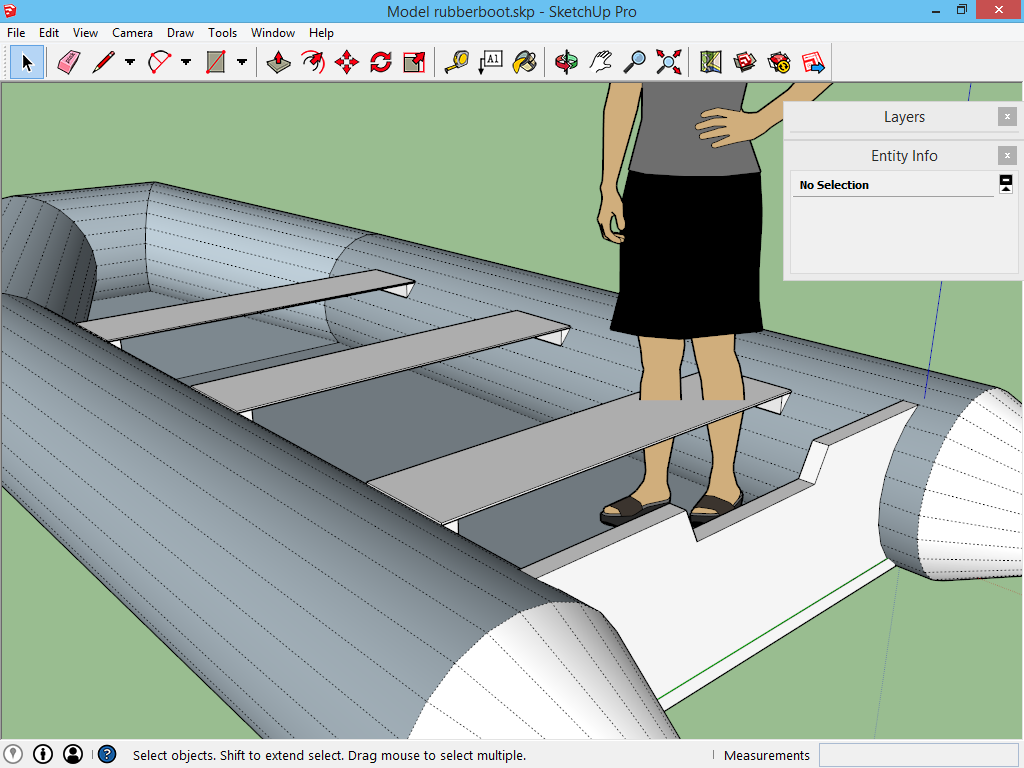
Handvaten
Een rubberboot bevat handvaten zodat ze gemakkelijk op te tillen is. Het is moeilijk om deze direct op de juiste plaats te tekenen, namelijk op de luchtzakken. Daarom teken je die eerst naast de boot, en dan kunnen we die nadien correct plaatsen.
Dit volledige proces is met de gereedschappen Rectangle, Push/Pull en 2 Point Arc uit te voeren. Je kan hier zo ver in gaan als je maar wilt. Voor het mooiste resultaat kan je alle lijnen selecteren en zoals we eerder hebben gedaan de opties Soft en Smooth toepassen. Let in onderstaande afbeelding op kader drie, waar getoond wordt hoe de handvaten spits toelopen door een kleine ingreep met het gereedschap Move.
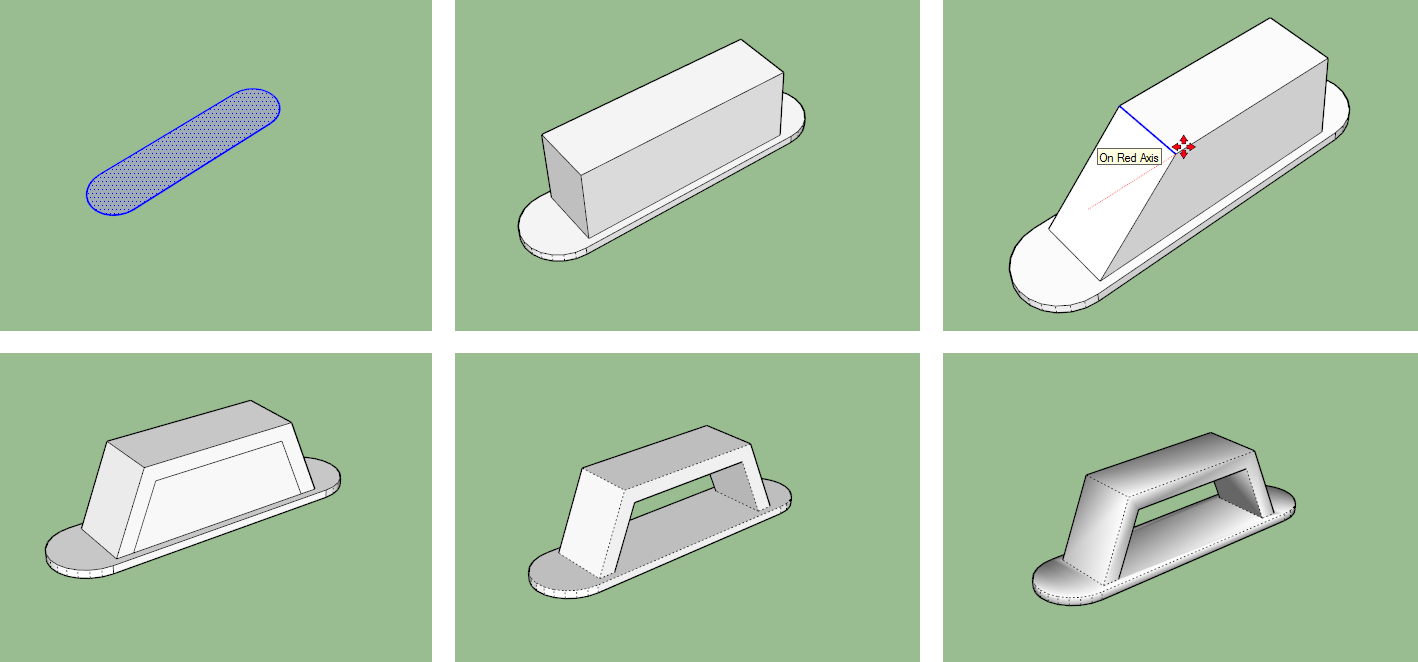
Net zoals de zitbanken wordt het handvat een component ipv een groep, omdat deze meerdere malen gebruikt zal worden.
Let even goed op hoe je die handvaten zeer exact kan positioneren: dit gebeurt door View -> Hidden Geometry aan te laten staan.
Het handvat moet exact op de luchtzakken komen. Maar omdat de luchtzakken semi-rond zijn, is het niet gemakkelijk om de onderkant van het handvat hier op te plaatsen. Neem het handvat exact op het onderste vlak vast. De auteur kiest door zijn ervaring om het handvat op de middenas vast te nemen:
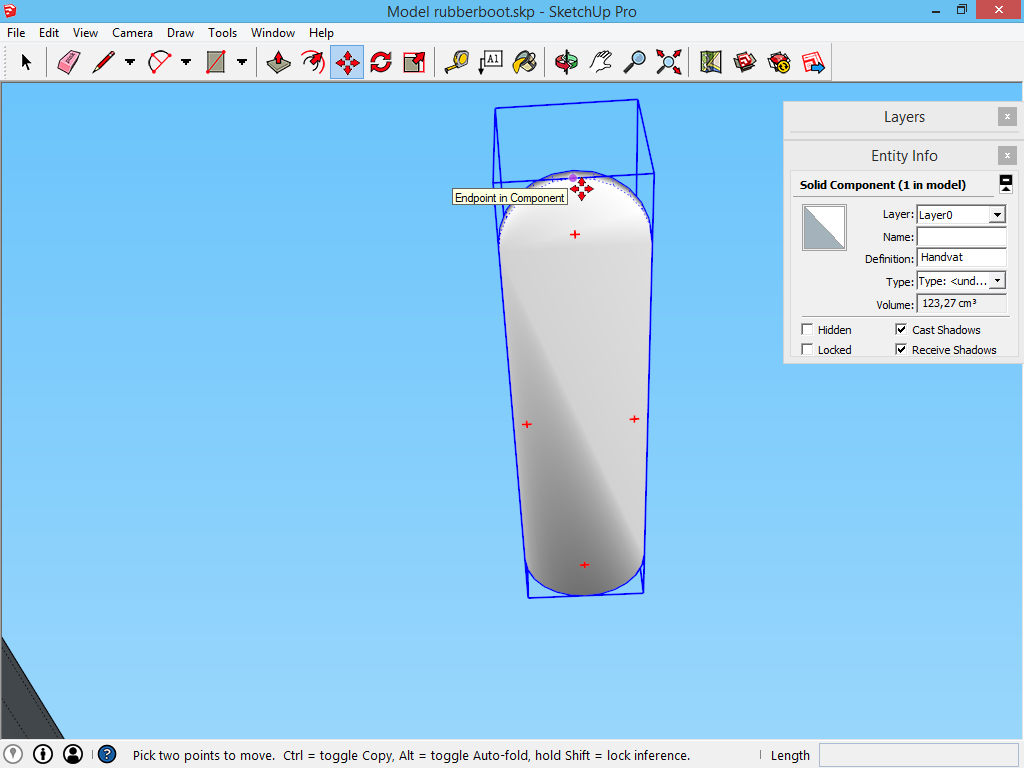
Dit punt plaatst hij exact in het midden van één van de delen van de cirkel:
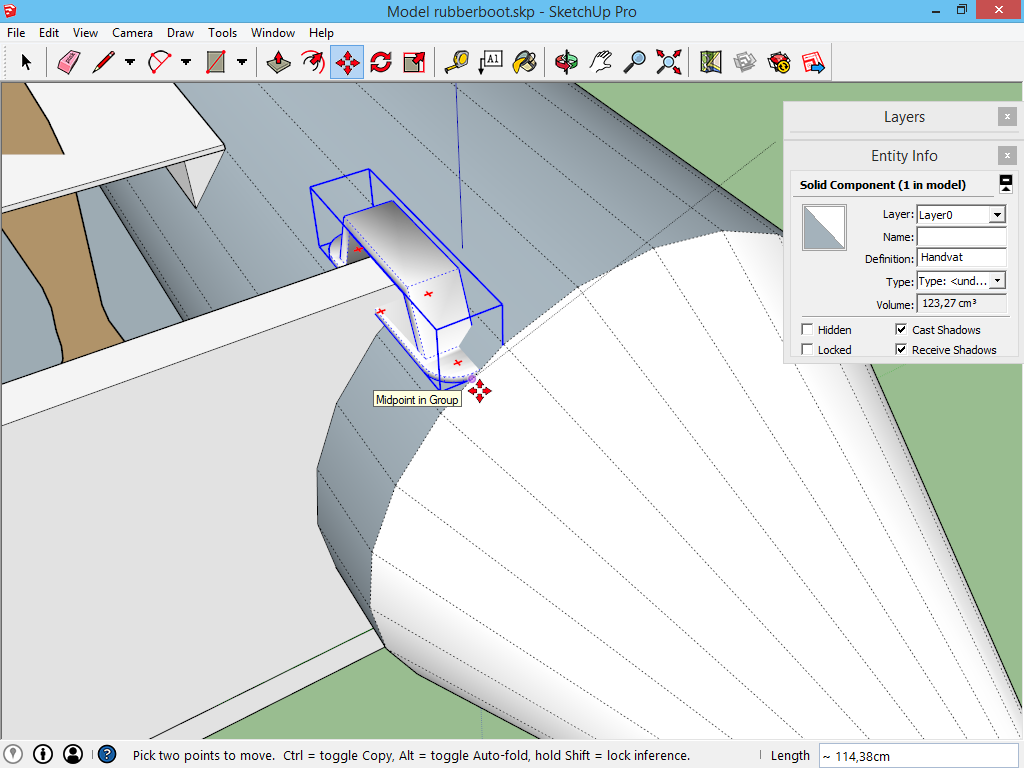
Nu dient het handvat nog gedraaid te worden zodat het exact op het vlak van de luchtzak staat. Hiervoor wordt het gereedschap Rotate gebruikt. Rotate is het negende gereedschap op de werkbalk en dient om geselecteerde objecten te draaien.
Net zoals we eerder gedaan hebben met het gereedschap Circle is het gereedschap Rotate in staat om te kleuren als het evenwijdig ligt aan één van de drie assen. Door hierna de shifttoets in te houden wordt deze richting geblokkeerd.
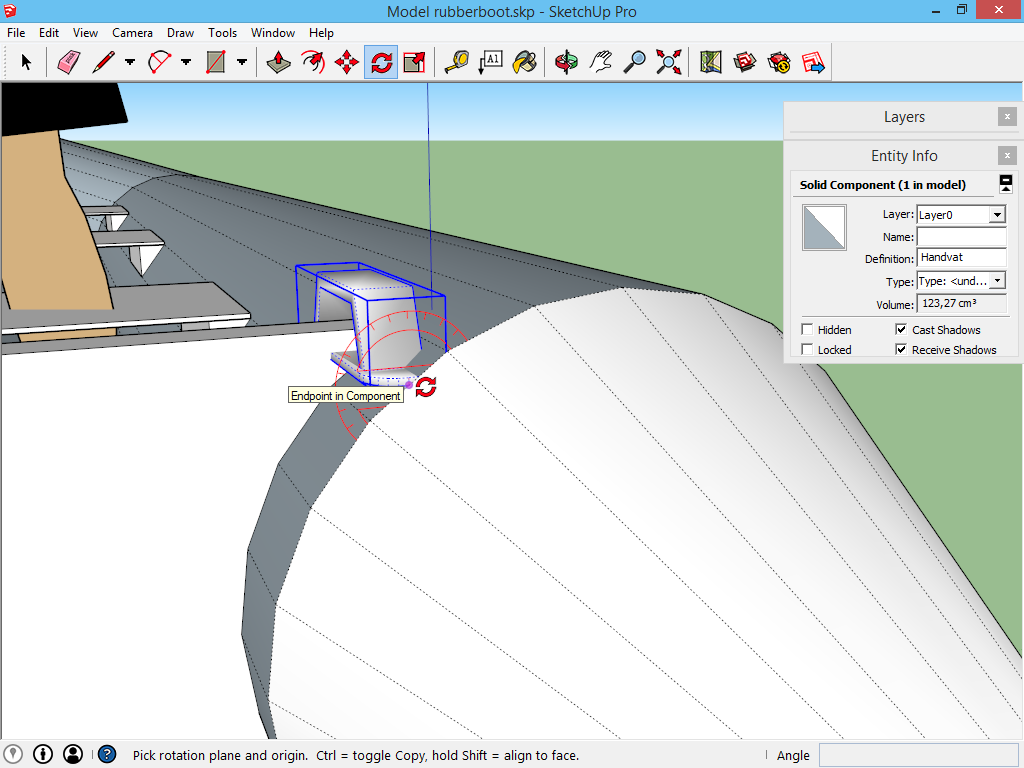
Het punt waar eerst geklikt wordt is het punt waar rond geroteerd wordt. Voor dit punt wordt opnieuw hetzelfde middenpunt gekozen. Bepalen waar het punt nul graden ligt gebeurt door de volgende klik. In dit geval is dat mogelijk op de groene as, of anders een ander punt dat op de onderkant van het handvat ligt.
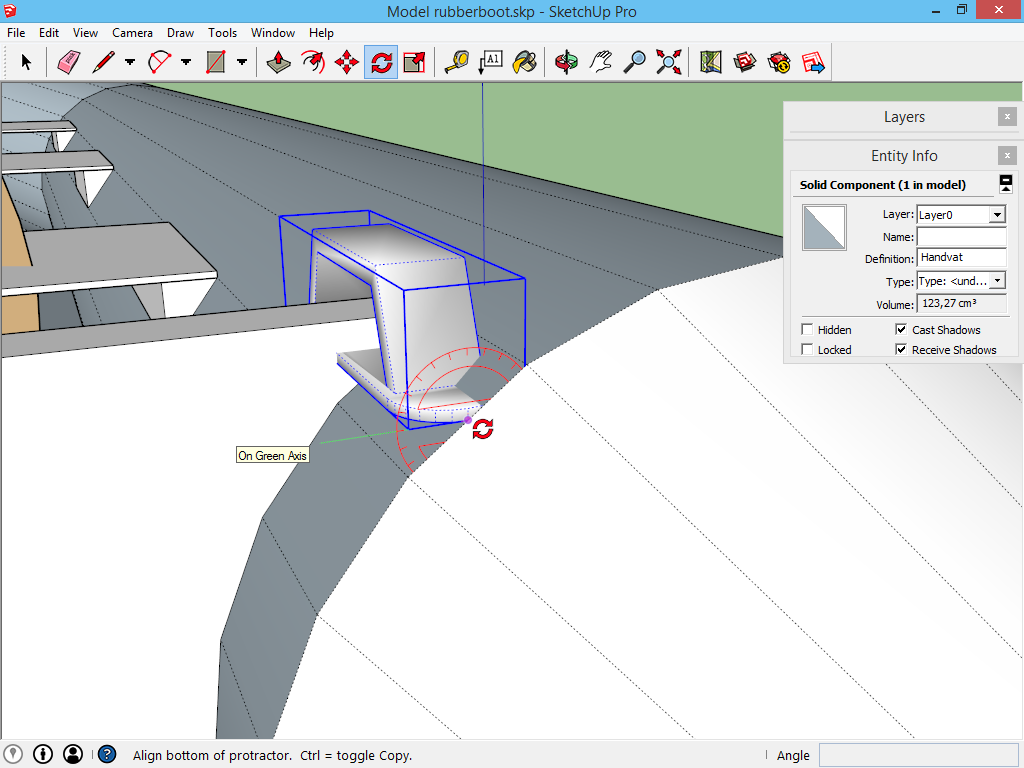
De derde klik bepaalt hoeveel het handvat geroteerd zal worden. Klik op het vlak van de luchtzak.
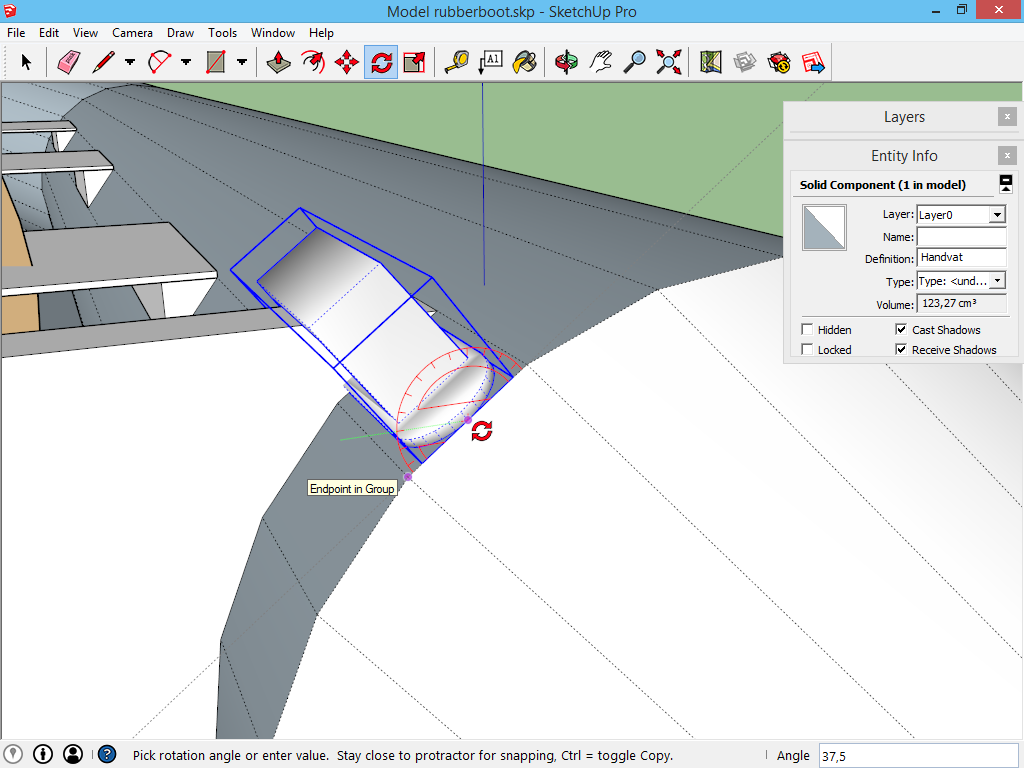
Dit is niet de gemakkelijkste methode, maar de auteur verkiest deze omdat hij dan weet dat zijn handvat in het midden van het vlak staat én perfect aansluit op de vlakken van de luchtzak.
Daarna is het zeer gemakkelijk om het handvat met het gereedschap Move op de correcte positie te plaatsen: zo lang als het over de rode as verplaatst wordt blijft de positie juist staan.
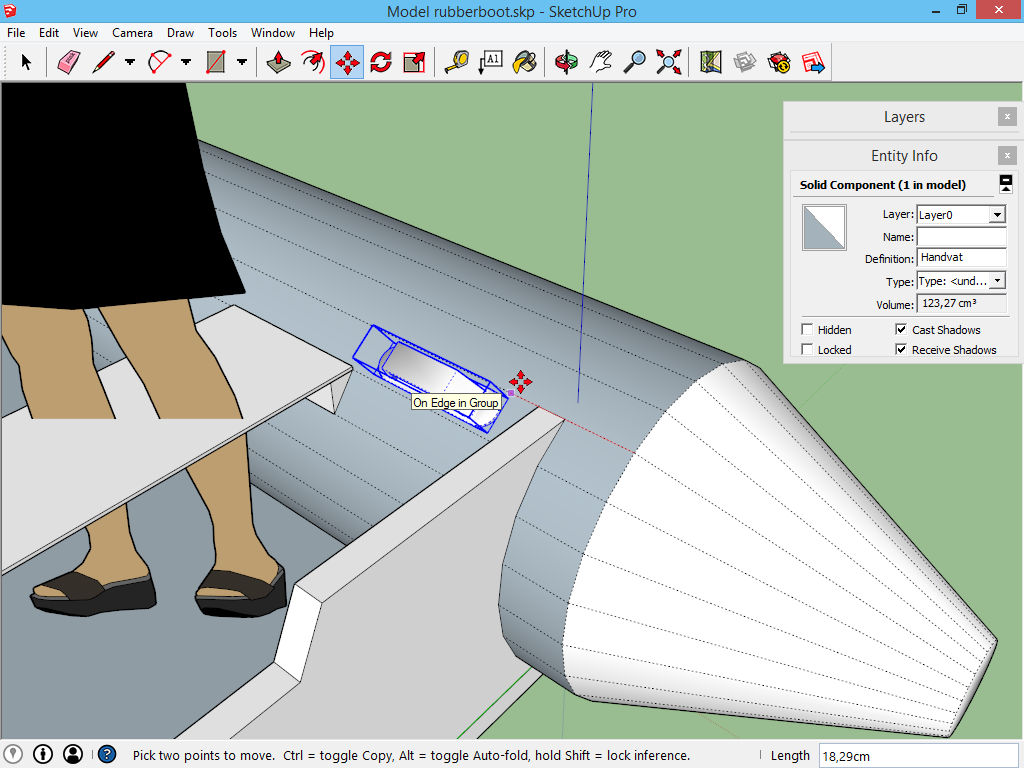
Breng zo veel details aan als je wilt
Je kan verder naar believen details toevoegen. Bijvoorbeeld baren op de luchtzakken ter versteviging. Of een spanzeil in de top van de boot, waar bagage onder geplaatst kan worden. Op dit spanzeil kan naderhand een logo geplaatst worden.
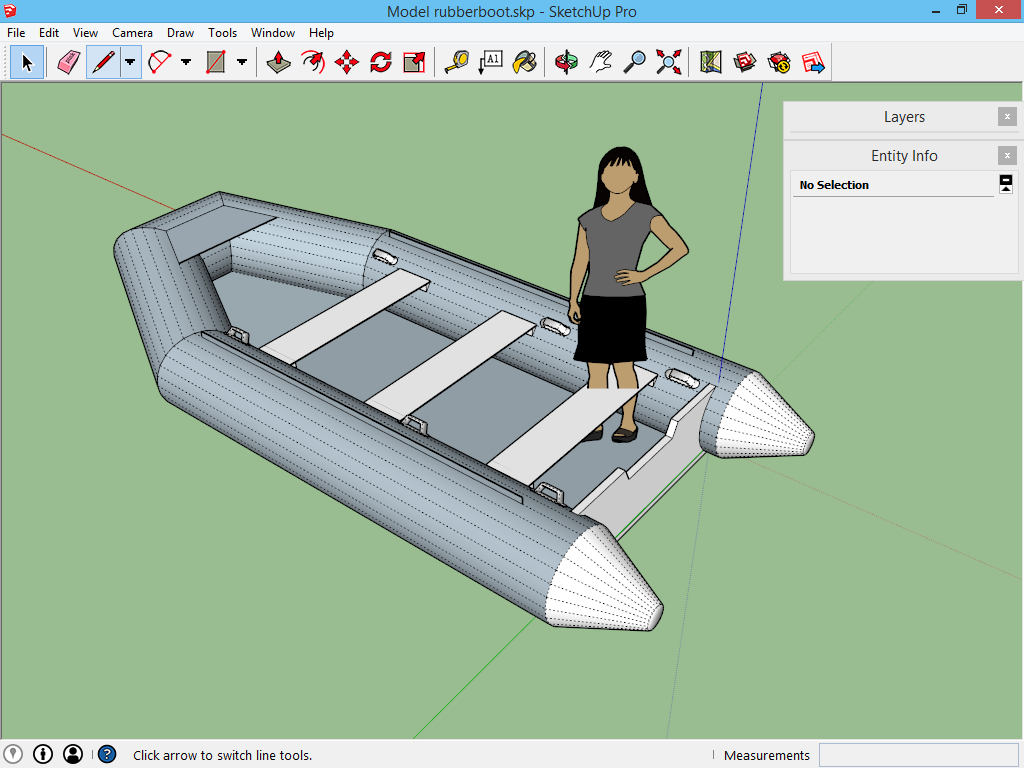
Zo kan je nog een tijd door met stoppen om de luchtzakken op te blazen, een stop om water uit de boot te laten, een motor,... Breng deze details aan in de correcte groep!
Zodra de volledige boot af is gaan we op pagina 3 de roeispaan uitwerken. Op pagina 4 wordt er kleur aangebracht en wordt de boot te water gelaten.