Oefening Griekse tempel p3
Om het voorbeeld te voltooien dat op pagina 1 gestart werd, en op pagina 2 afgewerkt, wordt op deze pagina aangeleerd hoe er in SketchUp een ondergrond gemaakt kan worden, er in SketchUp gekleurd kan worden, en tenslotte wat de beste aanpak is om de omgeving op te maken.
Een ondergrond plaatsen: de Sandbox
Een goede tekening staat altijd ergens op, zodat het niet lijkt te zweven. Voor een 3D model geldt niets anders. Een ondergrond geeft een tekening allure, laat het meer voltooid ogen.
De meeste projecten, zoals onder andere een normaal huis, hebben voldoende aan een rechthoek. Als het project groter is, zoals hier het geval, dan is een groot recht vlak al vlug te voorspelbaar. Daarom bestaat er in SketchUp het gereedschap Sandbox (Zandbak). Dit kan ingeschakeld worden via het menu View -> Toolbars -> Sandbox. Zet deze werkbalk aan een zijkant, maar binnen handbereik.
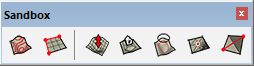
Dit gereedschap is ontwikkeld om een landschap met een reliëf te tekenen. Voor dit project wordt er gewerkt met de eenvoudigste gereedschappen: de tweede en derde knop. Hier gaan we sneller over heen, uitgebreidere informatie kan gevonden worden op de pagina over de Sandbox.
De tweede knop, genaamd From Scratch, laat ons een basis tekenen. Bij het activeren, is het rechts onder mogelijk de fijnheid in te stellen. Standaard wordt er gewerkt met een grid van 3x3m. Dit is reeds tamelijk groot voor dit project. Iemand die bijvoorbeeld een vijver wil uittekenen, dient zelfs met een grid van 0,5m of fijner te werken. Teken het grid uit, groot genoeg. We zien dan een vlak verschijnen met allemaal vierkanten verschijnen:
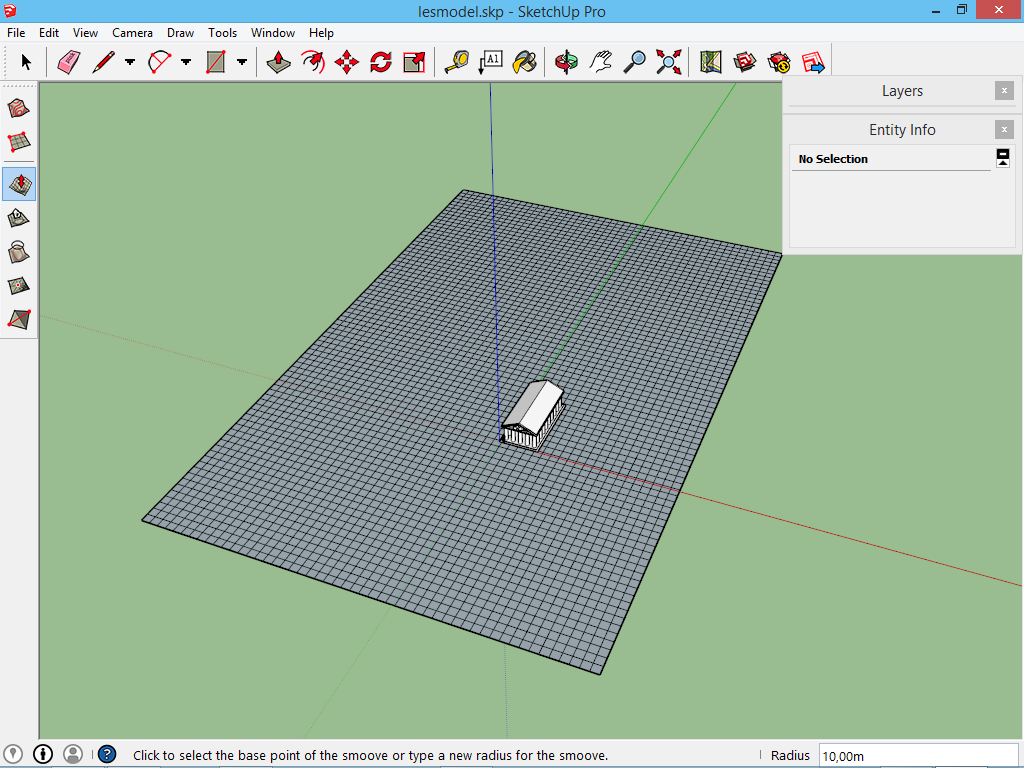
Dit is een groep. Dubbelklik daarop om het te bewerken. Daarna kan er met het derde gereedschap, Smoove, reliëf aangebracht worden:
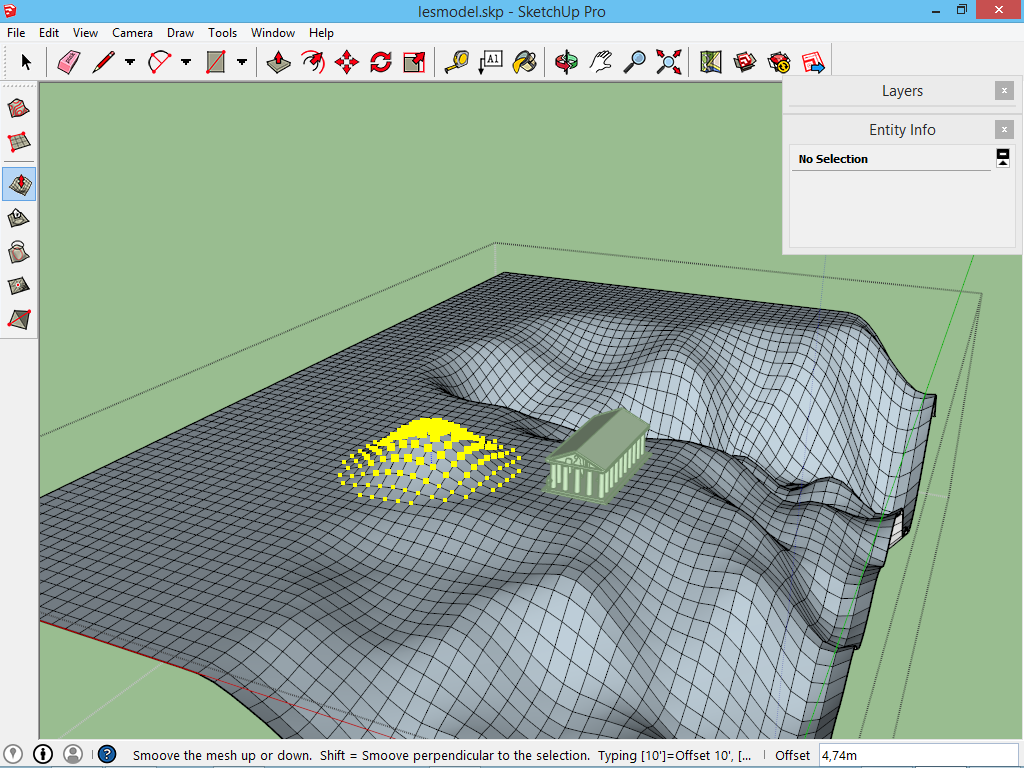
Smoove werkt met een middelpunt, waar de hoogte veel verplaatst wordt. Naar de rand van de cirkel toe wordt de hoogte minder aangepast. Hoe groot de straal is waarmee gewerkt wordt, kan rechtsonder terug gevonden worden. Wie grote bergen wil, dient de straal groter te maken. Wie kleinere details wil aanbrengen, zet de straal best klein. Dit is te doen door een getal in te geven, en enter te drukken.
Eenmaal je bezig bent met de hoogte te veranderen, verschijnt er rechtsonder Offset. Dit is de hoogte die je zal bijgeven aan het bestaande vlak.
Als het volledige terrein voltooid is, dan willen we natuurlijk ook van dat grid af. Dit is mogelijk met de volgende stappen:
- Menu View -> Face Style -> Wireframe.
- Menu Edit -> Select All.
- In het palet Entity Info: vink de opties Soft en Smooth aan.
- Menu View -> Face Style -> Shaded with textures.
- Ga uit je groep, dan is dit het resultaat:
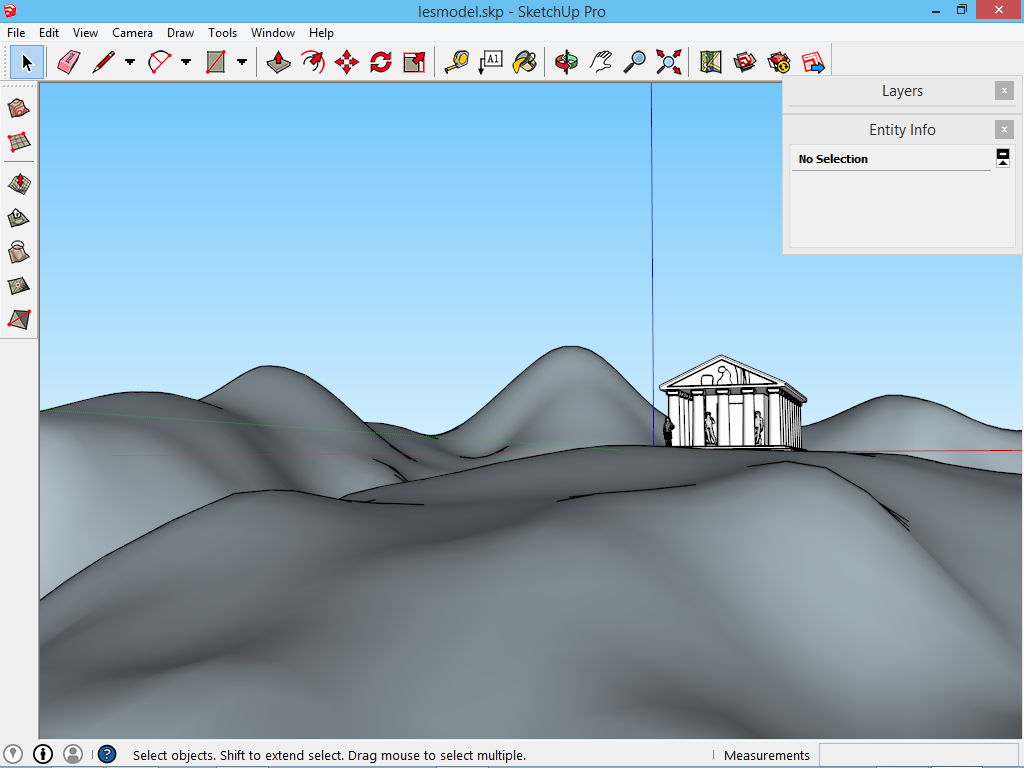
Het resultaat is een grijze massa, met de tempel in het midden.
Om deze grijze massa te doorbreken, kan hier ook nog snel een pad naar de tempel toe getekend worden. Dit gebeurt met het vijfde gereedschap, Drape.
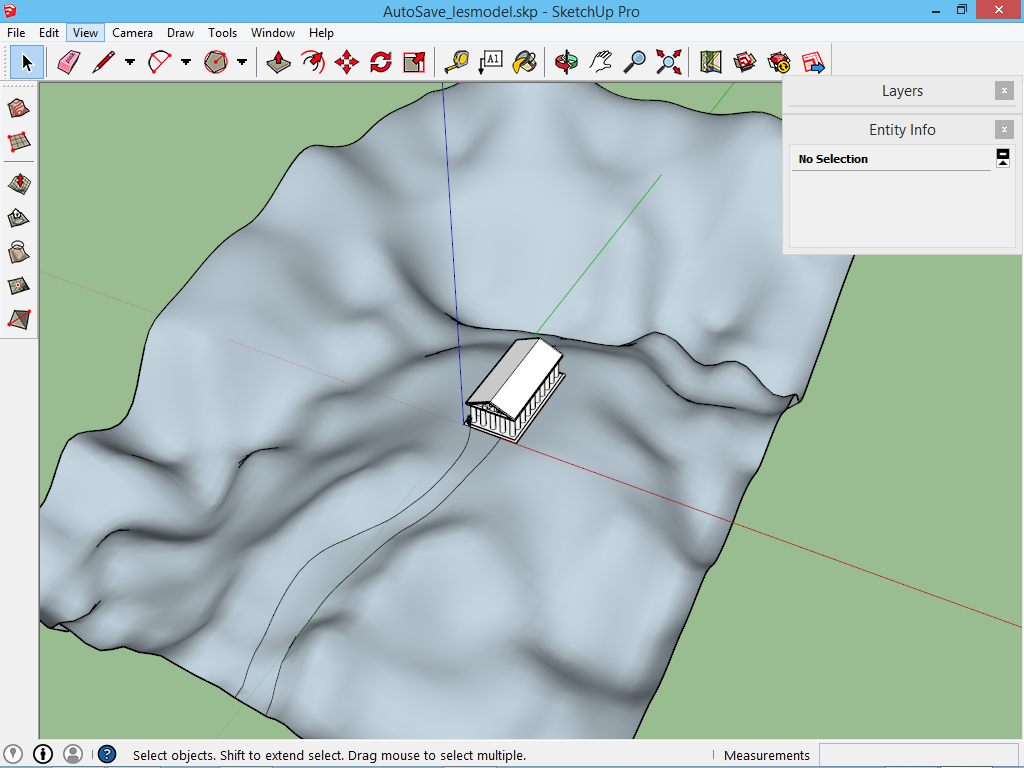
Kleuren verven
Verven gebeurt met het gereedschap Paint Bucket, dat als dertiende in de standaard werkbalk te vinden is.
Veel informatie is er niet nodig om dit gereedschap onder de knie te krijgen: het object waar op geklikt wordt, verandert van kleur. Het enige waar op gelet dient te worden is dat je of een hele groep tegelijk inkleurt (als je op een groep klikt), of een individueel vlak (als je een groep opent, en dan op een vlak klikt). Uitleg is er terug te vinden op de pagina kleuren en texturen.
Probeer nu het terrein een vegetatie te geven, het pad naar de tempel een gesteente, de sokkel van het gebouw een blauw gesteente, en het dak te bedekken met leien. Hiermee zie je dat je het terrein en de sokkel gemakkelijk kan kleuren. Om het pad en het dak te kleuren, dien je de respectievelijke groepen te openen, omdat anders de volledige groep gekleurd zal worden.
TIP: dit is een computertekening. Probeer niet om elk vlak in te kleuren. Meestal is een tekening mooier in het wit, met enkele details. Het fotorealistisch maken van een tekening vergt tijd, en zeer veel ervaring. Als dit niet goed gebeurt, oogt een tekening slordig. Vier verschillende kleuren is al zeer veel om een tekening op te werken.
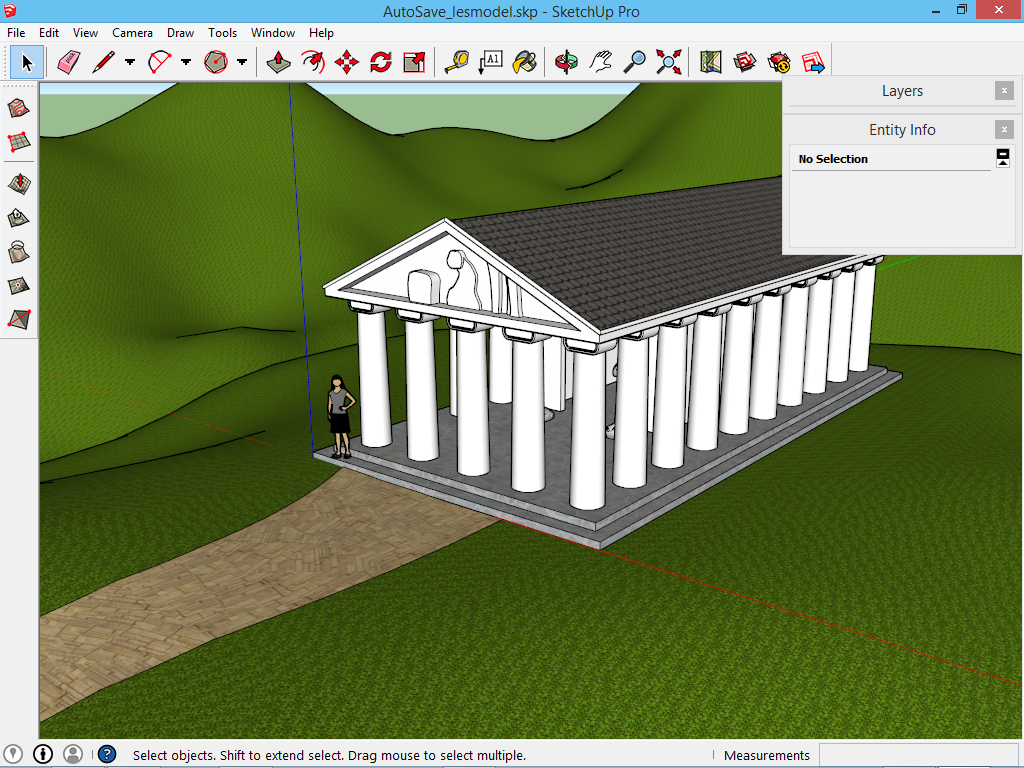
De omgeving inkleden
Planten en bomen zijn ook in het 3D Warehouse te vinden. Er zijn twee soorten planten en bomen: 2D en 3D, en het verschil is essentieel.
De 2D objecten bevatten geen diepte. Sophie, in onze tekening aanwezig, is ook zo een voorbeeld. Als er met het beeld gedraaid wordt, draait zij mee. Hierdoor is haar vooraanzicht altijd naar ons toegedraaid. 3D objecten zijn volledig uitgewerkt, net zoals wij met onze tempel gedaan hebben. Als er met het beeld gedraaid wordt, draaien zij mee, en bijgevolg zullen wij hen ook langs achter kunnen zien.
TIP 1: Natuurlijk is het gebouw het belangrijkste onderdeel van de tekening. Door het plaatsen van veel planten en bomen wordt de tekening zeer zwaar. Probeer daarom planten en bomen te beperken tot een minimum, als mogelijk.
TIP 2: Zet de omgeving in een speciaal toegewezen laag. Informatie daarover kan na het voltooien van dit project gevonden worden op de pagina werken met lagen. Door dit te doen, is het bestand vele malen beter handelbaar.

Afsluiten
In een project dat af is, kan het assenstelsel best onzichtbaar gemaakt worden, dat presenteert beter. Doe dit in het menu View -> Axes.
Nogmaals: vergeet niet je project op te slaan! Het is zonde om een voltooid project te verliezen.
Merk op dat in dit voorbeeld verder gegaan is op de presentatie: gebruik de tabs die bovenaan staan. Hierdoor openen verschillende scenes, met verschillende tekenstijlen en schaduw. Lees de informatie over scenes na als je hier mee wilt experimenteren.
Een tekenstijl zoals in dit voorbeeld ook voorkomt, zeker gecombineerd met schaduw, vraagt veel denkwerk van de computer. Het is aan te raden deze enkel toe te passen na het voltooien van het de tekening. Informatie kan gevonden worden op de pagina over stijlen.
